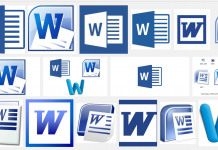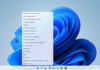Розглянемо, як зробити напис в Фотошопі красиво і швидко. Всі представлені нижче методи можна використовувати в будь-якій версії редактора Photoshop.
Зміст
Найпростіший спосіб: вставка тексту
Якщо вам потрібно швидко додати напис просту на фотографію, можна скористатися тільки стандартної «вставкою тексту», яка знаходиться зліва на панелі інструментів (дашборде) програми:
- відкрийте фотографію в вікні редактора;

Рис. 1 – початкове зображення
- знайдіть на панелі інструментів елемент «Текст», як показано на малюнку:

Рис. 2 – зовнішній вигляд меню інструментів
- тепер клацніть покажчиком на тому місці картинки, де буде розміщено напис. Почніть друкувати текст;
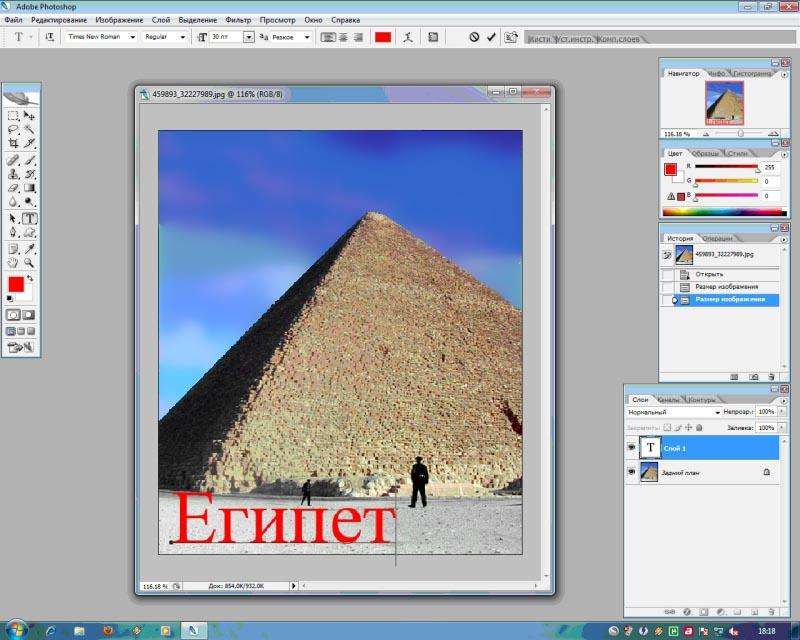
Рис. 3 – друк тексту на фото
- щоб змінити розмір і тип шрифту, колір напису або розташування тексту, скористайтеся відповідними клавішами, які знаходяться вгорі на відкритому дашборде:

Рис. 4 – настройка форматів написи
- виконаємо налаштування деформації тексту, з допомогою відповідної кнопки;
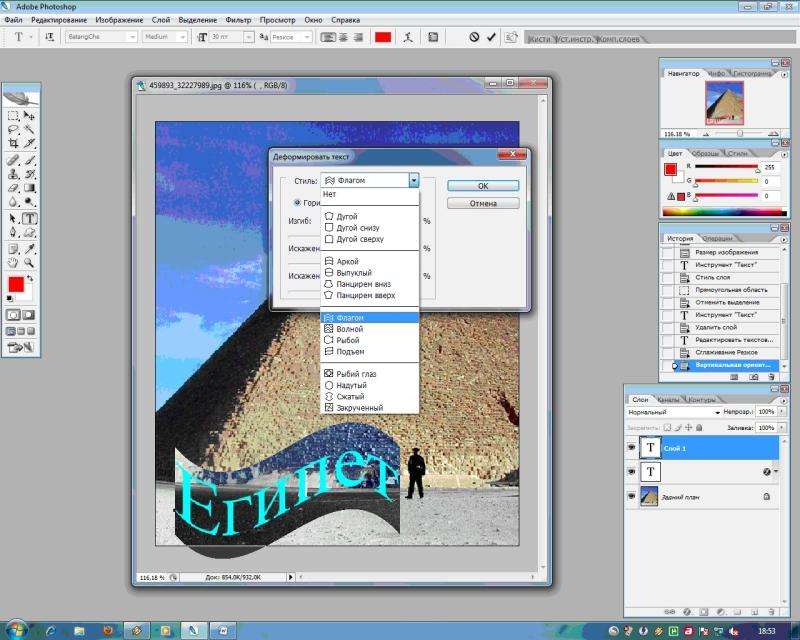
Рис. 5 – застосування деформації
- щоб прибрати з’явилася рамочку навколо тексту, необхідно змінити стиль шару. Перейдіть у відповідне вікно і виберіть шар з введеною написом;
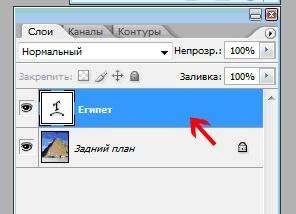
Рис. 6 – вікно вибору
- у вікні налаштування стилів шару налаштуйте тіні, обведення і інші ефекти.

Рис. 7 – зовнішній вигляд вікна налаштувань
- мишкою перетягніть блок з написом на потрібну частину фотографії. Збережіть внесені зміни.

Рис. 8 – розміщення підсумкового напису
Таким чином можна дуже швидко додати стандартні види тексту на картинку в Фотошоп.
Щоб отримати більш текстурну напис, скористайтеся наступними методами.
Читайте інші статті про роботу в Фотошопі:
Як зробити фотошоп особи – детальне керівництво по фотомакияжу
Як поміняти мову Photoshop – інструкції для всіх версій
Обираємо шрифт
У даному способі ми будемо створювати напис, виконуючи установку додаткових завантажених шрифтів, створимо градієнтну заливку символів та їх обведення.
Завантажити додаткові шрифти для Фотошоп можна на сторонніх ресурсах.
Найпопулярніший з них – 1001 free fonts. Виберіть потрібний шрифт і скачайте його, потім розпакуйте архів.
Перемістіть файл формату TTF в системну папку Шрифти Windows, яка розташована на панелі керування.
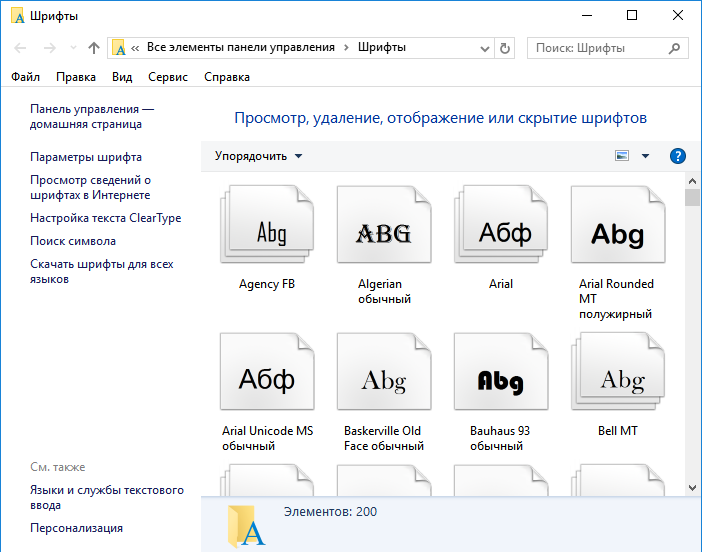
Рис. 9 – системна папка «Шрифти»
Після переміщення файлу виконайте перезавантаження редактора Фотошоп, щоб новий встановлений шрифт додався в програму.
Тепер натисніть на інструмент «Горизонтальний текст».
Напишіть його на будь-якому місці фотографії.
З допомогою верхній панелі виберіть шрифт (крім стандартних елементів, у цій вкладці також буде відображатися встановлений шрифт).

Рис. 10 – додавання напису
Виберіть розмір символів. Тепер можна приступати до додавання різних ефектів. Відкрийте вікно шарів (вкладка «Вікно», пункт «Шари»).
Виберіть шар з текстом. У вікні стилі шару додаємо тінь. Для цього необхідно відрегулювати параметр непрозорості приблизно на 75%.
Далі виставте зміщення на 10-12 пікселів. У рядку Розмір також перемістіть повзунок до значення 10-12 пікселів.
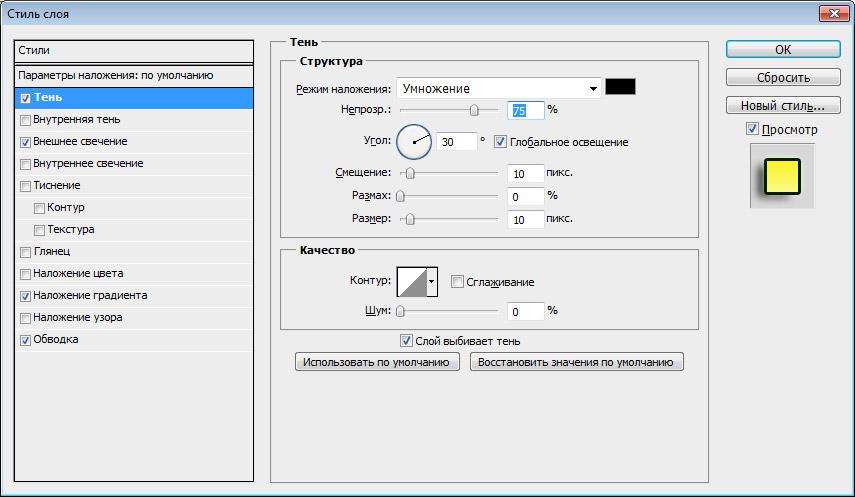
Рис. 11 – налаштування тіні написи
Тепер додамо світіння зовнішньої частини тексту. Для цього в тому ж вікні «Стиль шару» зліва відзначте галочкою «Зовнішнє світіння».
У правій частині вікна встановіть параметр «Розмах» як 8% та Розмір 27 пікселів. Щоб збільшити площу світіння, відрегулюйте елемент «Розмах».

Рис. 12 – налаштування зовнішнього світіння тексту
Далі приступимо до роботи з градієнтною символів тексту. У вікні «Стиль шару» натисніть на розділ «Накладення градієнта.
Натисніть на колір градієнта, щоб відкрити палітру відтінків. Можна вибрати колір з допомогою мишки або ввести код відтінку. Введемо #fbfea0.
Далі потрібно натиснути на нижньому повзунку, який знаходиться праворуч і ввести код кольору #ffef04.

Рис. 13 – створення градієнтної заливки тексту
Тепер зробимо обведення для символів. Натисніть на «Обведення» і виберіть розмір контуру «3» і колір обведення під кодом #031f01.
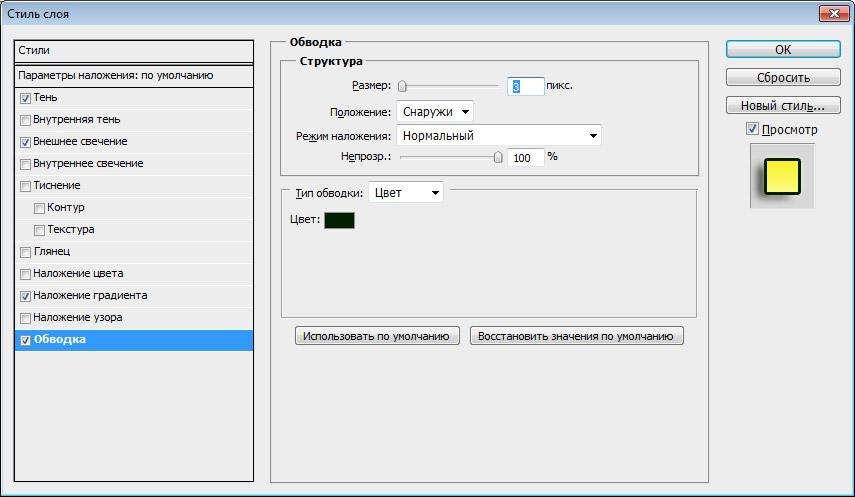
Рис. 14 – настройка обведення тексту
Закрийте вікно стилів шару. Аналогічно ви можете додати ще одну напис з іншим шрифтом і налаштувати для неї обведення, зовнішнє світіння і градієнт.

Рис. 15 – результат створення напису
Створюємо стилізований напис
Далі розглянемо, як створювати унікальні текстурні написи. Цей метод є найскладнішим, однак, результат вас порадує.
Створення стилізованого тексту – невід’ємна частина графічного дизайну. У цьому прикладі ми будемо створювати текст, символи якого зовні дуже схожі на льодяники.
Радимо створювати таку напис в окремому проекті. При необхідності, її можна буде додати будь-яку картинку, змінивши текст.
Відкрийте новий проект в редакторі Photoshop. Розмір аркуша повинен бути 800×600 px. Виконайте дублювання шару з заднім фоном.

Рис. 16 – дублювання з заднім фоном
Тепер клацніть на дублікаті і відкрийте вікно «Стиль шару». У лівій частині вікна виберіть пункт «Накладення градієнта» (або «Gradient Overlay»). Праворуч налаштуйте параметри: радіальний стиль (Radial Style), Масштаб – 50% (Scale). Потім виставте колір градієнта ліва точка буде мати код #ffffff, а права — #979797.
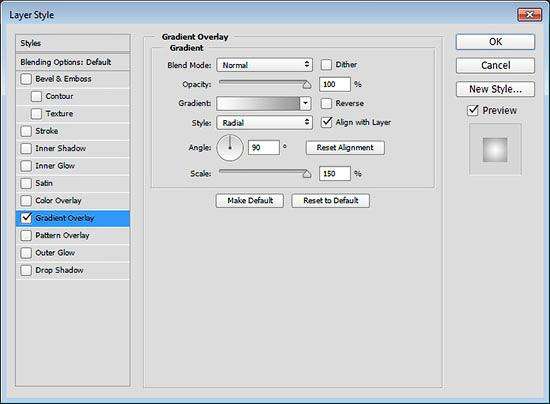
Рис. 17 – створення градієнта
Якщо ви закриєте вікно налаштування стилів, побачите, що зображення набуло градієнтну текстуру.

Рис. 18 – результат створення градієнта
Далі завантажте за посиланням файл з текстурою. Відкрийте його в проекті. Скачана картинка повинна бути розташована вище всіх інших верств.
Також ви можете створити інший масштаб текстури, але, радимо поки залишити як є.
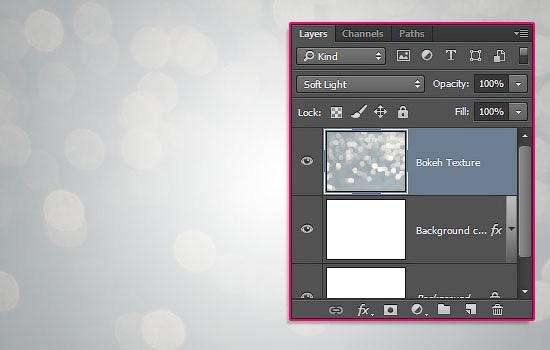
Рис. 19 – накладення текстури
Скачайте на свій ПК шрифт «Bubble Gum» за посиланням та встановіть його. Не забудьте зберегти проект перед тим, як будете перезавантажувати проект в Фотошоп.
Додайте на сторінку проекту напис, використовуючи новий встановлений шрифт. Виставте розмір – 170 пт., вид – Звичайний.
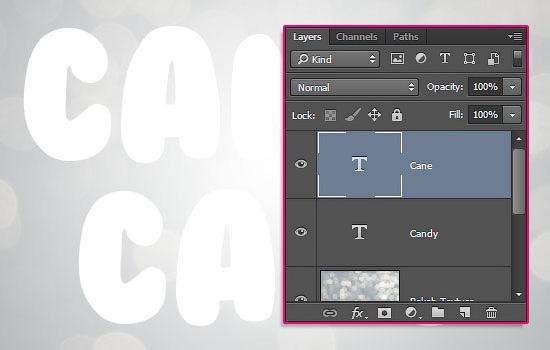
Рис. 20 – додавання напису
На панелі Layer виділіть два текстові шари (якщо ви створили три рядки, виділіть три шари) і зробіть їх дублікати.
Виставте значення заливки рівне 0 (Fill) для кожного дубліката шару рядка тексту.
Клікніть по оригінальному шару тексту у відповідному меню, щоб відкрити вікно «Стиль шару».
Тепер відкрийте вкладку «Тиснення» («Bevel and Emboss»). Тепер виставте всі налаштування аналогічно до показаними на рисунку нижче (код кольору у полі «Shadow Mode» — #878787):
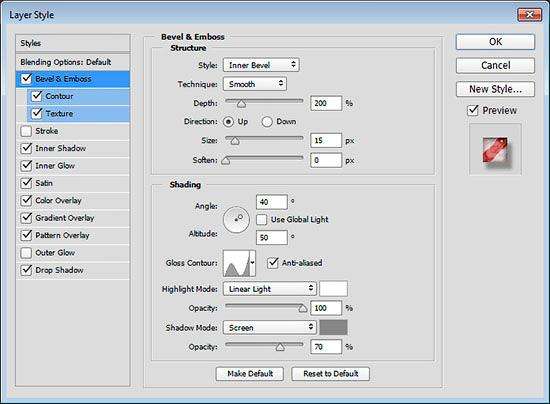
Рис. 21 – налаштування тиснення
Тепер перейдіть у вкладку контуру і виставте такі налаштування:
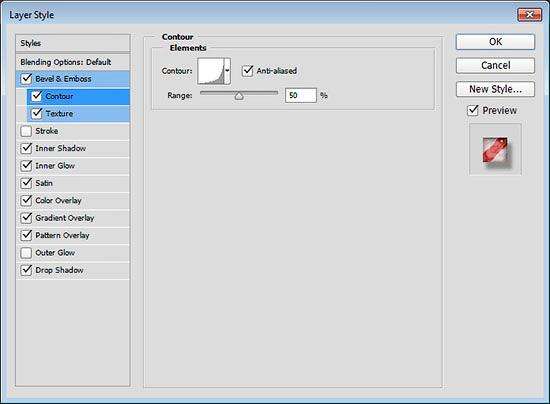
Рис. 22 – налаштування контуру
У вкладці «Текстури» натисніть на вбудований візерунок «Діагональні смужки».
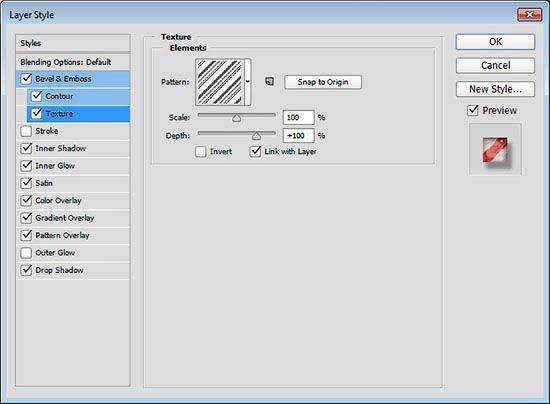
Рис. 23 – вибір візерунка
Тепер необхідно налаштувати внутрішню тінь. Перейдіть на вкладку і задайте такі параметри (Колір — #ffffff):
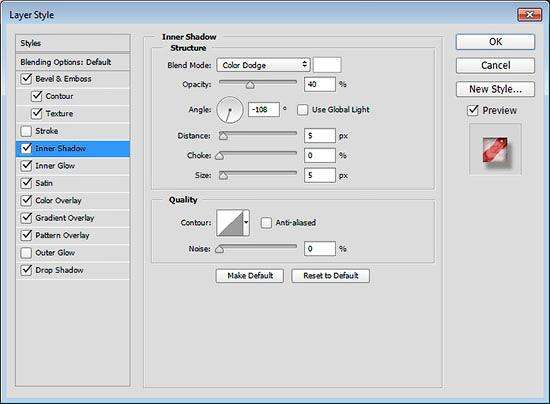
Рис. 24 – налаштування внутрішньої тіні
Параметри вкладки «Внутрішнє світіння» (ліва точка градієнта — #391c21, права — #f7efed):

Рис. 25 – налаштування внутрішнього світіння
Тепер відкрийте вкладку «Глянець» і виставте налаштування (код кольору — #ffeae3):
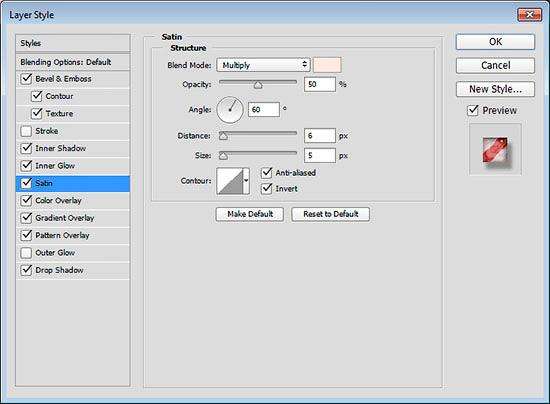
Рис. 26 – створення стилю глянцю
Налаштуємо накладення кольору (код — #e0dadb):
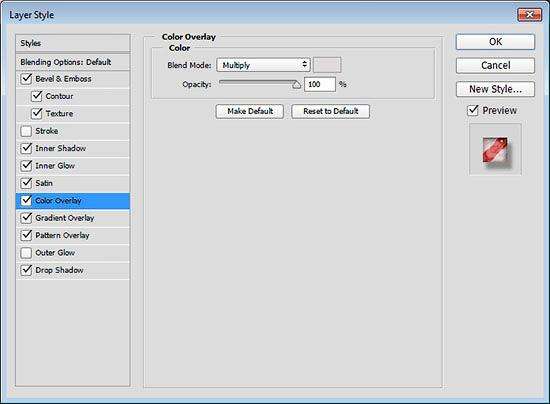
Рис. 27 — параметри накладання
Створюємо градієнт написи (ліва точка — #ffffff, права точка — #999999):
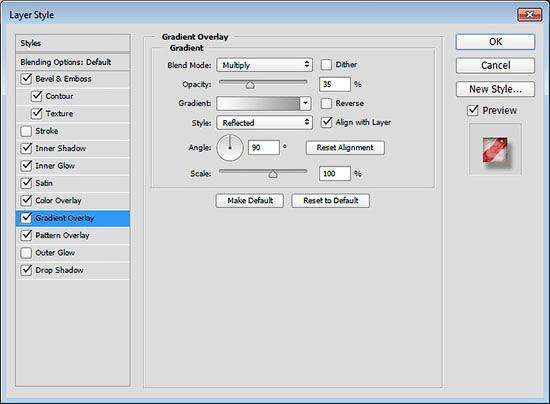
Рис. 28 – параметри градієнта
Відкрийте вкладку «Перекриття візерунка» і виберіть візерунок під номером 6. Масштабування – 7%.
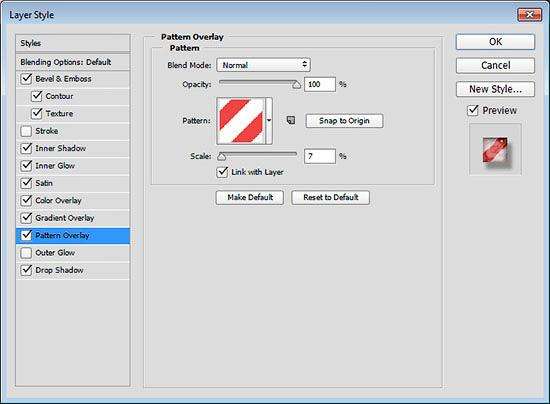
Рис. 29 – перекриття візерунка
Тепер потрібно налаштувати тінь написи:
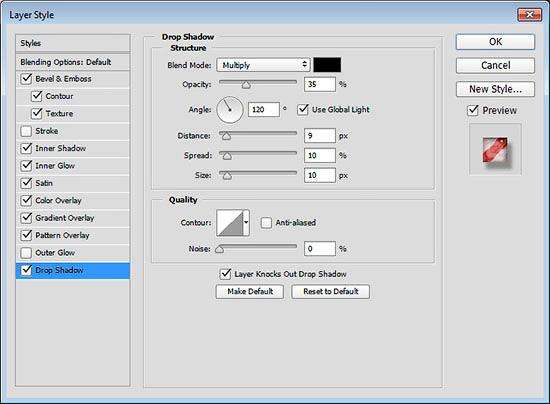
Рис. 30 – налаштування тіні
Скопіюйте створений стиль для кожного шару тексту (для кожного рядка). Підсумковий вид написи:

Рис. 31 – підсумкова напис
Щоб застосувати напис до конкретного малюнку, просто поміняйте фонове зображення проекту і встановіть розмір шрифту у вікнах стилів шарів.
Читайте інші статті про Фотошопі: