Багато користувачів запитують у нас, як підключити жорсткий диск до роутера.
Ця процедура не займе у вас багато часу, однак, особливості підключення для кожної моделі маршрутизатора можуть відрізнятися.
Розглянемо детальні керівництва для підключення HDD з вашим домашнім роутером.
Зміст:
Зміст
Мета та особливості підключення
Перш ніж приступати до процедури з’єднання, слід визначитися з тим, який результат ви хочете отримати.
Більшість юзерів бажають використовувати зовнішній жорсткий диск для зберігання даних в закритій домашньої мережі.
Що це дає? Завдяки роутеру усі дані, які знаходяться на накопичувачі будуть доступні в кожному підключеному до роутера пристрої.
У більшості сучасних маршрутизаторів на задній панелі підключення можна знайти стандартний USB порт технологій 2.0 або 3.0.
Від цього цифрового показника залежить швидкість передачі даних між підключеними гаджетами. В деякі моделі виробники вбудовують відразу два порти.
Пристрої, які можна підключити до роутера:
- Зовнішній жорсткий диск;
- Будь медіаплеєр з даними та USB шнуром;
- Модем. Завдяки використанню 3G можна з’єднати роутер з інтернетом без спеціального кабелю;
- Принтер. Підключивши до роутера принтер, ви зможете створити віддалений сервер і відправляти на друк документи з різних пристроїв по бездротовому з’єднанню. Таку технологію організації можна часто зустріти в офісах;
- Флешку;
- FTP сервер. Для зберігання великих даних в мережі. Протокол FTP дозволяє передавати великі файли без втрати якості. При роботі зі стандартними серверами flash-накопичувачів можуть зустрічатися помилки в спробі відтворення файлу.
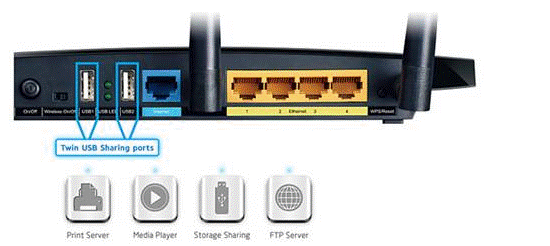
Рис. 1 — панель портів роутера
Варіант підключення жорсткого диска дозволяє не тільки створити загальнодоступне сховище з файлами. Ви також зможете налаштувати DLNA медіасервер.
Ця технологія дозволяє відтворювати не тільки файли самого накопичувача, але і всіх інших пристроїв в будинку.
Приміром, телевізор буде здатний відкрити фотографії, збережені на комп’ютері, а телефон запустить трек зі смартфона іншого користувача мережі.
Аналогічним чином можна налаштувати iTunes Server.
Якщо знадобиться отримувати доступ до файлів з інтернету, для налагодження цього процесу можна використовувати функцію AiDisk.
Перейдемо до конкретних інструкцій взаємодії вашого роутера і зовнішнього жорсткого диска.
Читайте також:
ТОП-10 роутерів з підтримкою 4G модем
MTU в роутері — що це? Збільшуємо швидкість Інтернету
Як підключити роутер до роутера через WiFi — 2 простих способи
Створюємо зв’язок з роутером Asus
Компанія Asus створила дуже просту систему настройки для домашнього сервера даних. Її суть полягає в первинному підключенні гаджетів.
Потім користувач повинен налаштувати їх в меню на ПК або смартфона.
Отримати доступ до програмних опцій роутера можна через будь-який браузер на комп’ютері, який підключений до маршрутизатора.
Для початку вимкніть роутер від мережі. Тепер підключіть до нього зовнішній накопичувач, використовуючи перехідник USB-micro USB. Повинна вийти наступна конструкція:

Рис. 2 – приклад підключення накопичувача до роутера
Якщо маршрутизатор є два доступних порту, вибирайте той, що забезпечує більшу швидкість передачі (версії 3.0).
Простого з’єднання двох пристроїв недостатньо, так як передача інформації в домашній мережі ще недоступна. Відповідно, інші пристрої поки не можуть розпізнати ніякі файли.
Щоб налаштувати показ файлів з мережі на комп’ютері, зайдіть у вікно «комп’ютер». Зліва на панелі відображення елементів знайдіть вкладку «Мережа» і перейдіть у вікно.
Тут відображаються всі доступні мережеві сховища і протоколи передачі, які ви можете використовувати.
Клікніть правою клавішею миші на порожній області вікна і у спливаючому меню натисніть «Оновити».
Таким чином, у вікні з’явиться іконка підключений до роутера накопичувача.

Рис. 3 – вікно «Мережа» на комп’ютері
Тепер просто натисніть на інформацію, що з’явилася іконку, щоб перейти в папку з файлами зовнішнього накопичувача.
Якщо на комп’ютері відключений загальний доступ, для перегляду вмісту необхідно ввести логін і пароль від налаштувань роутера. Як правило, значення цих полів однакове.
Це слово admin.
Після отримання доступу до вмісту папки ви зможете створювати нові файли, редагувати або переглядати існуючий контент.
Для управління роутером з телевізора достатньо просто зайти в налаштування з’єднання з інтернетом. У вікні з’явитися вкладка USB.
Натиснувши на неї, ви зможете дізнатися про кількість вільного місця на диску або переглянути його вміст.

Рис. 4 – перегляд даних зовнішнього диска на телевізорі
Для отримання доступу до файлів з телефону або планшета необхідно завантажити додаток «ES Провідник».
Воно точно відображає потрібну папку і дозволить швидко відкривати файли або створювати нові документи на HDD:
- Підключіть смартфон до роутера і запустіть програму провідника;
- Тепер у верхній частині екрана виберіть вікно LAN, як показано на малюнку нижче;
- Дочекайтеся завантаження вмісту. Іноді це може зайняти кілька хвилин. Після появи папки зовнішнього жорсткого диска натисніть на її іконку;
- При необхідності введіть дані для отримання доступу (логін – admin, пароль — admin);
- Після підтвердження введення на телефоні відобразяться всі файли мережі.
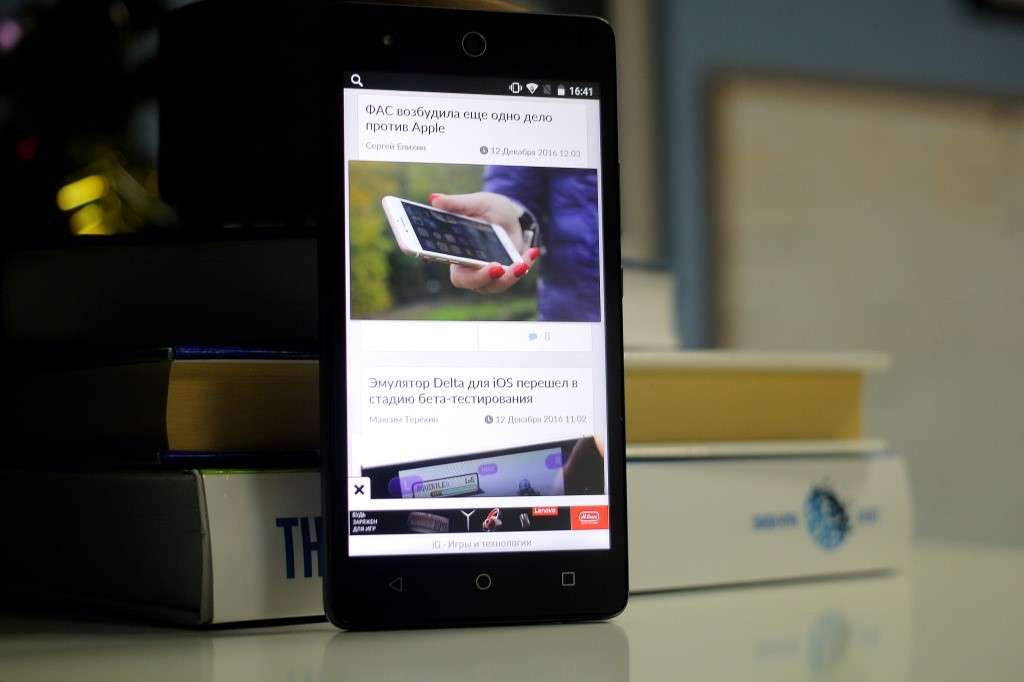
Рис. 5 – підключення до файлів зовнішнього HDD зі смартфона
Для мобільних пристроїв від Apple процедура підключення така ж, тільки потрібно використовувати стандартний файловий провідник.
Інструкція для TP-Link
Спільний доступ до файлів через мережу маршрутизатора TP-Link створюється наступним чином:
- Підключіть жорсткий диск або флешку до роутера і перезавантажте обидва пристрої, щоб не виникло програмної помилки їх взаємодії;
- Відкрийте будь-який браузер і введіть в адресний рядок ідентифікатор мережі 192.168.1.1 або 192.168.0.1. Підійде тільки один із вказаних адрес;
- Введіть логін та пароль у спливаючому вікні (admin admin). Натисніть Enter;
- Виберіть вкладку «Network Sharing»;
- Натисніть на «Sharing Service»;
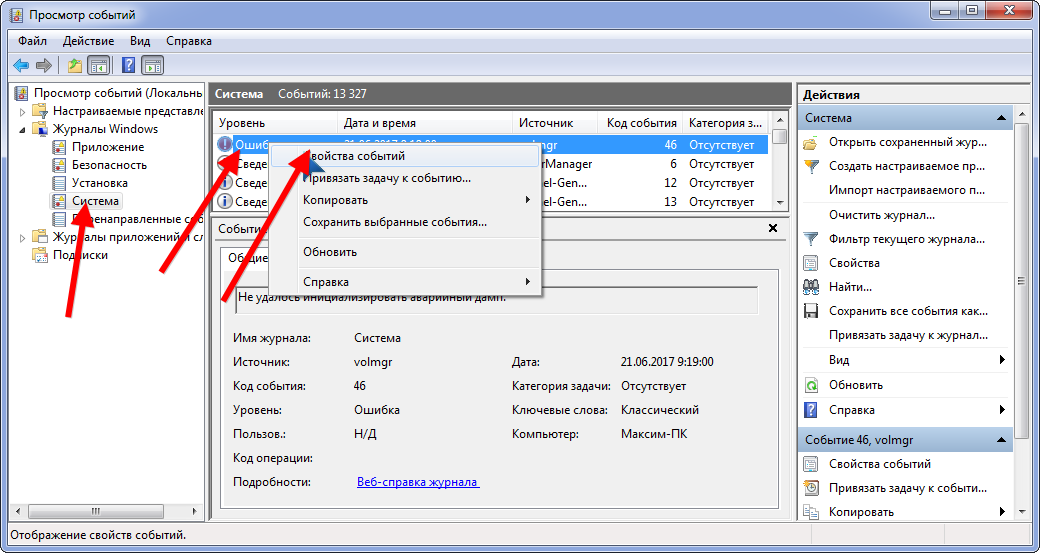
Рис. 6 – вікно налаштувань роутера TP-Link
- У правій частині вікна натисніть на поле Edit, яке зазначене на малюнку нижче. Це дозволить внести зміни в параметри спільного доступу мережі;

Рис. 7 – редагування доступу до мережі
- У вікні, введіть нове ім’я для жорсткого диска, який підключений до мережі. Обов’язково відзначте галочкою поле «share this volume», щоб інші пристрої могли бачити папку накопичувача;
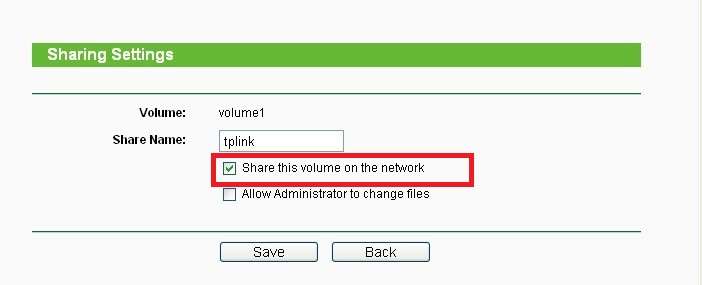
Рис. 8 – створення нового сховища
Отримати доступ до інформації сховища зі смартфона, планшета, комп’ютера, ноутбука або телевізора можна точно так само, як це було описано в інструкції для роутера Asus.
Тепер знову перейдіть у вкладку «Network Sharing» і відкрийте підпункт «User Accounts». Придумайте ім’я користувача і пароль.
Ці дані ви будете вводити на всіх пристроях, щоб отримати доступ до папки накопичувача.
Якщо поля залишаться порожніми, будь, хто підключиться до мережі, зможе переглядати і редагувати файли, що небезпечно.
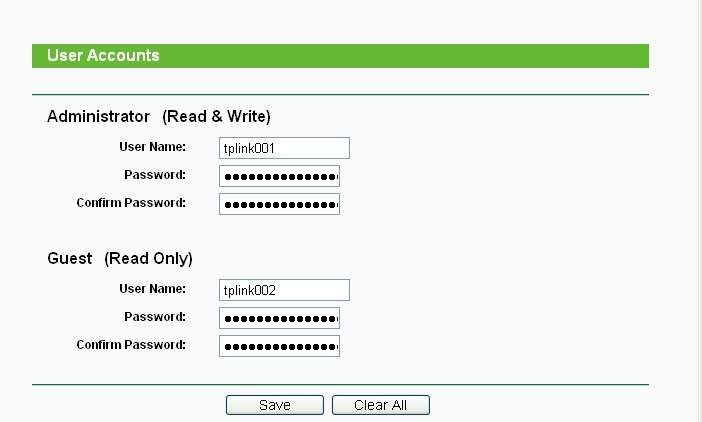
Рис. 9 – обмеження доступу для перегляду даних накопичувача
Залишилося тільки активувати функцію загального доступу. Для цього поверніться у вікно «Device Sharing» і натисніть на клавішу Start.
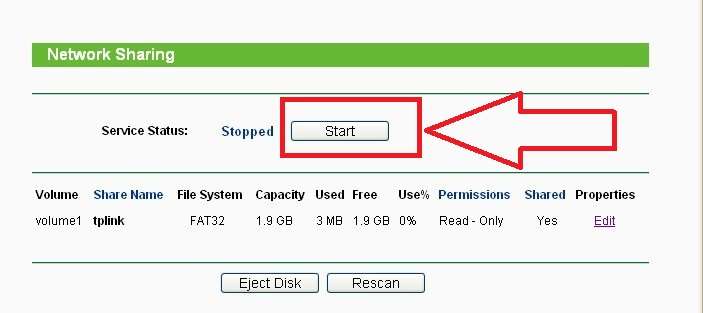
Рис. 10 – запуск функції «Network Sharing»
Підключення до Huawei
Більшість роутерів від Huawei оснащені оптичним GPON-терміналом, в який вбудований роз’єм USB.
Підключіть жорсткий диск до роутера через цей порт і зайдіть в веб-інтерфейс маршрутизатора за допомогою браузера на ПК. Дотримуйтесь інструкції:
- Для доступу до програмного інтерфейсу використовується адреса 192.168.100.1. Логін і пароль root admin і відповідно;
- Після успішного входу в інтерфейс зверніть увагу на вкладки, які розташовані у верхній частині вікна. Натисніть на «Network Application»;
- Тепер в лівій частині сторінки з’явиться список доступних вікон. Нам потрібно відкрити «USB Application»;
- У полі вмісту вкладки поставте галочку напроти вказаного на малюнку поля. Вона активує роботу сервера. На цій же сторінці заповніть поля «username» (ім’я користувача), «password» (пароль). Біля рядка «USB Device» відкрийте список і виберіть ім’я диска, до якого будуть підключатися інші користувачі мережі;
- Підтвердіть зміни, натиснувши на кнопку Apply.
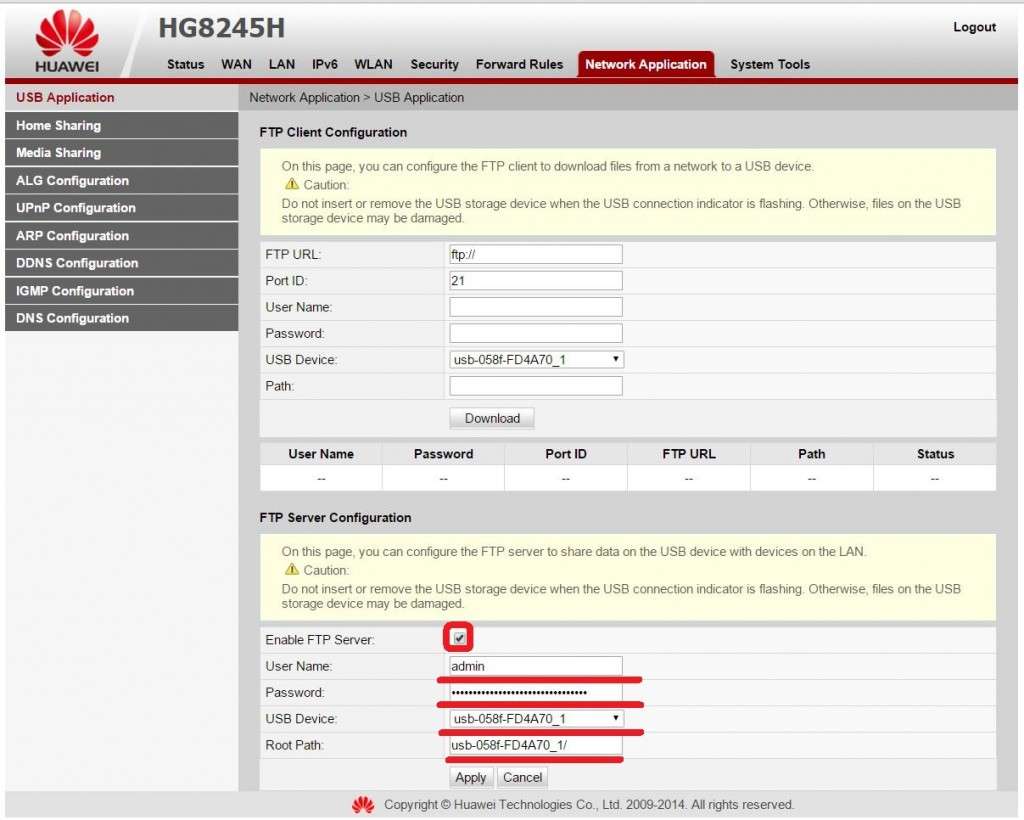
Рис. 11 – настройка роутера Huawei
Тепер дані жорсткого диска доступні всім пристроям, які підключені до маршрутизатора Huawei.
Підключення роутера Sagemcom від Ростелекому
Роутери Sagemcom від Ростелекому підключаються до зовнішнього жорсткого диску наступним чином:
- З’єднайте накопичувач і маршрутизатор;
- Зайдіть в інтерфейс роутера через браузер. Адреса — 192.168.1.1, ім’я користувача – адміністратора та пароль — admin;
- У розділі «Мультимедіа» відкрийте вкладку сервера зберігання інформації. Після цього у правій частині вікна з’явиться таблиця з відображенням даних підключеного накопичувача. Запам’ятайте значення графи «Ім’я тома»;
- Перейдіть у вікно «Сервер зберігання інформації» та задайте ім’я накопичувача та його виробника;
- Активуйте полі «Включити сервер»;
- Збережіть налаштування.
Після реєстрації накопичувача радимо вийти з веб-інтерфейсу і включити його знову, щоб перевірити, чи збереглася створений обліковий запис.
В роутерах від Sagemcom користувачі часто стикаються з проблемою збереження налаштувань. При необхідності, створіть профіль накопичувача ще раз.
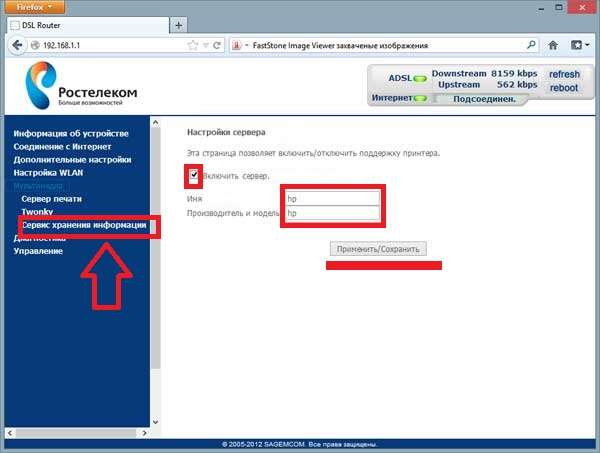
Рис. 12 – конфігурація роутера Sagemcom від Ростелекому
Вам це може бути цікаво:
Як розбити жорсткий диск на розділи: докладна інструкція
Не відкривається зовнішній жорсткий диск: що робити — докладне керівництво
Як підключити жорсткий диск до ноутбуку: Опис процедури
Керівництво для маршрутизатор MikroTik
Роутери від MikroTik мають одну особливість: до них можна підключити накопичувач, який вже наповнений даними.
Пристрій необхідно обов’язково відформатувати і тільки потім підключати до маршрутизатора.
Налаштування загального доступу до файлів здійснюється за допомогою програми Samba. Веб-інтерфейс використовувати не потрібно.
Як правило, утиліту можна встановити на ПК через диск, який входить в комплектацію роутера. Також ви можете завантажити програму з офіційного сайту виробника.
Після підключення накопичувача до роутера слід зайти в Samba та відформатувати пристрій ще раз. Відкрийте головне меню програми і перейдіть у вікно Systems-Stores.
Виберіть жорсткий диск зі списку і натисніть «Format Drive».
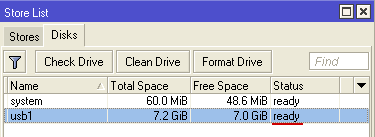
Рис. 13 – підготовка зовнішнього жорсткого диска для з’єднання з MikroTik
Після появи у графі Статус значення «Ready» можна починати подальші налаштування:
- У додатку Samba відкрийте вкладку «IP – SMB» і поставте галочку навпроти поля Enabled;
- В цьому ж вікні задайте будь-яке ім’я для робочої групи мережі та найменування роутера;
- Поставивши галочку навпроти «Allow Guest», ви дозволяєте доступ до файлів неавторизованим пристроїв. Необов’язково підтверджувати цю рядок;
- У графі інтерфейсів поставте значення All. Таким чином, ви зможете переглядати вміст жорсткого диска з будь-якого пристрою, незалежно від його ОС і типу інтерфейсу.
Почергово натиснути на кнопку Apply і Shares, щоб застосувати настройки і активувати функцію спільного доступу до даних у мережі.
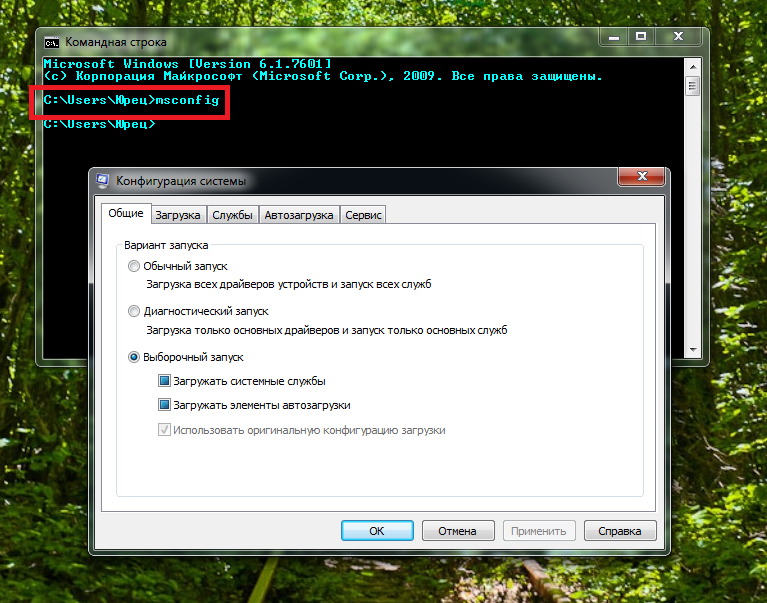
Рис. 14 – настройка роутера MikroTik
Тематичні відеоролики:
Налаштування FTP-сервера на роутер Tp-Link. Налаштування роутера на каналі inrouter
Ставите питанням, що ж робити з usb-портом на роутер Tp-Link TL? Підключіть до нього жорсткий диск, або звичайну usb-флешку. А далі дане вигляді допоможе Вам підключити та налаштувати FTP-сервера на роутер TP-Link TL. Для чого це потрібно? Для того щоб мати доступ до файлів з різних комп’ютерів.
як зробити мережеве сховище (ftp) з зовнішнього жорсткого диска і роутера?
Що ж робити з usb-портом на роутер Tp-Link TL? Підключіть до нього жорсткий диск, або звичайну usb-флешку. Дане відео допоможе Вам підключити та налаштувати FTP-сервера на роутері.






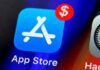




![Концептфон infinix з камерою 108 мп показали» наживо ” [фото]](http://chvv.com.ua/wp-content/uploads/2021/09/1-315-100x70.jpg)




