Встановлювати твердотільні диски за замовчуванням на ноутбуки і комп’ютери стали зовсім недавно, і куплене всього 1-2 роки тому пристрій, швидше за все, комплектується звичайним SATA HDD.
Такий варіант теж непоганий – особливо, якщо використовується інтерфейс SATA III, проте забезпечити максимальну швидкодію звичайні жорсткі диски нездатні.
Рис.1. Накопичувачі SSD
Зміст
Що вам знадобиться для встановлення SSD-диска
Користувачеві, що бажає прискорити доступ до інформації, що знадобиться:
-
- придбати SSD з відповідним обсягом і ціною (для роботи з документами і основними програмами достатньо пристрою на 60-128 ГБ, для більш ресурсоємних завдань варто задуматися про покупку пристрою на 500-1000 ГБ);
- включити режим AHCI для роботи зі швидкісними накопичувачами (якщо це не було зроблено раніше);
Докладніше про те, як це зробити читайте в статті «Не можу встановити windows 7: як вирішити основні помилки»
- розібрати комп’ютер і встановити твердотільний диск. Для ноутбука при цьому може знадобитися видалити старий HDD (для подальшої установки за допомогою перехідника і приводу компакт-дисків). У стаціонарних ПК зазвичай достатньо місця для SSD.
В результаті користувач отримує:
Встановлення SSD на комп’ютер
Стандартний розмір твердотільного диска – 2,5 дюйма.
Випускалися і 3,5-дюймові варіанти, проте із-за того що їх найчастіше встановлювали саме на ноутбуки, залишилися лише самі мініатюрні накопичувачі (включаючи 1,8-дюймові і формати M2).
А, значить, для установки на ПК SSD вимагає застосування так званих полозка, або рейок – пристосування для закріплення диска всередині відсіків, призначених для стандартних HDD і дисководів.
І, хоча, завдяки невеликій вазі, твердотільного накопичувача, важить він трохи і може кріпитися тільки з одного боку корпусу системного блоку, робити так не варто – безпечніше придбати невеликий перехідник з 3,5 на 2,5 дюйма.

Рис.2. Твердотільний накопичувач в полозку для установки на ПК
Установка диска здійснюється в кілька етапів:

Рис.3. Слоти для підключення кабелів від дисків з інтерфейсом SATA
Як правило, максимальна швидкодія накопичувача буде забезпечено тільки при його підключенні до роз’єму SATA 3.0 і вище зі швидкістю до 6 ГБ/с.
На платі він зазвичай відрізняється від інших чорним кольором і маркуванням. При відсутності будь-яких позначень для SATA 3.0 варто ознайомитися з документацією на «материнку».
Варто відзначити, що диски SSD погано переносять нагрівання до високих температур.
Тому при додаванні нового накопичувача варто подбати і про вдосконалення системи охолодження.
Для цього можна передбачити, наприклад, додатковий кулер розміром 80×80 або 120×120 в бічній частині системного блоку.
Такий вентилятор чудово охолоджує не тільки твердотільний, але і звичайний накопичувач.

Рис.4. Продуктивний кулер для охолодження внутрішньої частини системного блоку
Настройка роботи
Після установки диска потрібно, в першу чергу, налаштувати носій для його оптимальної роботи та подовження терміну служби:
Детальніше про налаштування завантажувального диска читайте в нашому матеріалі: Як виконати скидання пароля Windows 7 — Інструкція.

Рис.5. Встановлення SSD першим накопичувачем в списку UEFI
Тепер можна або перенести систему на твердотільний накопичувач для того, щоб не встановлювати заново.
Або залишити стару ОС, якщо SSD не буде використовуватися в якості системного диска.
При виборі першого варіанту слід використовувати вбудовані засоби Windows (вони є у системах, починаючи з версії 7 і вище), або додатки типу Acronis True Image.
У другому випадку, коли система залишається на HDD, цей же жорсткий диск слід залишити першим у списку завантаження в BIOS.
Установка на ноутбук
Установка твердотільних накопичувачів на ноутбук дещо відрізняється.
В першу чергу, із-за того що місця всередині корпусу комп’ютера менше і, швидше за все, для підключення другого диска користувачеві доведеться витягти перший.
Зате після установки ноутбук стане працювати швидше, а час роботи акумулятора практично не зменшиться, навіть якщо перепідключити старий HDD.
Для установки користувачеві буде потрібно стандартний SSD і адаптер для дисковода. Основні етапи установки включають в себе:

Рис.6. Видалення HDD
Установка HDD
Встановлювати жорсткий диск назад бажано в тих випадках, коли на ньому залишається система.
Або, якщо розміри SSD недостатні для розміщення там всієї необхідної інформації, а сам твердотільний накопичувач використовується для зберігання тільки системних файлів операційної системи.
При цьому швидкості передачі даних оптичного приводу цілком достатньо для підтримання роботи HDD.
А забезпечити ефективне використання SSD таким способом вже не вийде.
Тому в перехідник вставляється саме стандартний жорсткий диск ноутбука, а дисковод віддаляється – тим більше що на сьогоднішній день він практично не використовується.
Адаптер для підключення HDD підбирається по товщині приводу, яка може бути рівною і 12,7, і 9,5 мм. Далі по черзі виконуються такі дії:

Рис.7. Отвір для відкриття дисководу
Налаштування системи
Після повернення на місце жорсткого диску та встановлення твердотільного система повинна автоматично визначити тип нового пристрою і встановити все необхідне для нього програмне забезпечення.
Ще одна утиліта типу Migrate OS to SSD може знадобитися, якщо зі старого диска потрібно перенести операційну систему на новий.
Тепер можна перейти до основних дій по оптимізації системи. До них відносять:
- включення функції TRIM;
- вимкнення автоматичної дефрагментації диска;
- заборона індексації файлів і дозвіл їх кешування.
Функція TRIM, необхідна для того, щоб вчасно виявити місце, що залишилося після видалення файлів, входить до складу Windows, починаючи з 7-ї версії.
Якщо вона відключена, продуктивність диска з часом знижується.
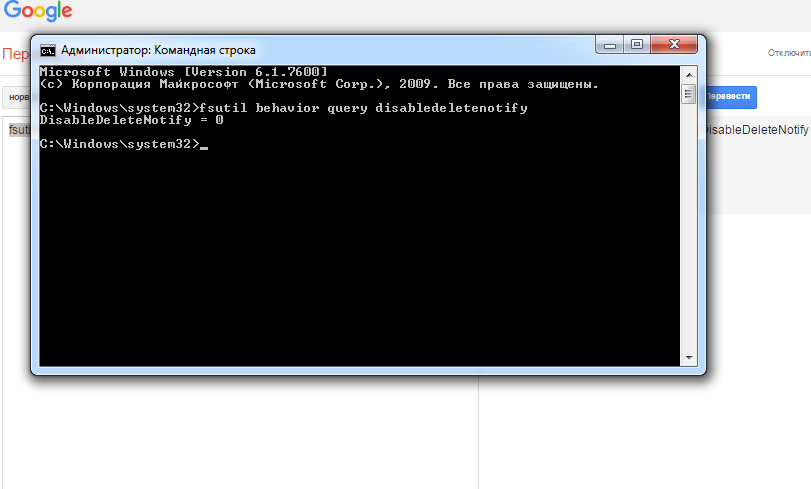
Рис.8. Перевірка TRIM в Windows
Для перевірки роботи функції слід відкрити командний рядок від імені адміністратора і ввести команду fsutil behavior query disabledeletenotify.
Якщо в результаті отримано значення 1, значить, TRIM не працює. Включити його можна, знову викликавши рядок і ввівши fsutil behavior query|set DisableDeleteNotify = 0.
Відключення дефрагментації
Дефрагментація – абсолютно зайва функція для SSD-дисків. Більш того, в деяких випадках часте виконання процесу може навіть знизити ресурс накопичувача.
Щоб цього не сталося, дефрагментацію відключають за допомогою меню «Виконати» (Win+R) і команди dfrgui. У вікні, відключають оптимізацію за розкладом.

Рис.9. Відключення дефрагментації
Відключення індексації
Для відключення індексації слід:

Рис.10. Відключення індексації
Кешування
Включити кешування, що дозволяє диска швидше обробляти файли, можна з допомогою введення в меню «Виконати» команди devmgmt.msc.
Після цього відкриється Диспетчер пристроїв, де можна відкрити властивості потрібного диска і дозволити кешування файлів на вкладці політики.
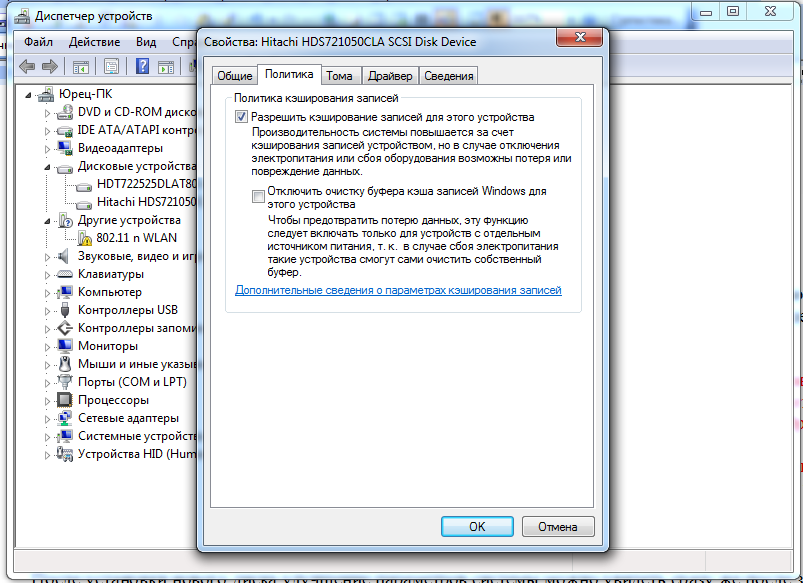
Рис.11. Включення кешування
Профілактика роботи диска
Після установки нового диска поліпшення параметрів системи можна побачити відразу ж після завантаження.
Особливо якщо твердотільний накопичувач обраний в якості основного накопичувача, і система завантажується з нього.
В першу чергу зменшується час завантаження, у другу – індекс продуктивності диска зростає майже до максимального значення.
Однак для того щоб диск прослужив якомога довше, слід дотримуватися певних правил його використання:
- для підвищення ресурсу на SSD варто залишати не менше 10-15% вільного простору;
- у процесі використання варто переконатися, що в системі встановлені найновіші драйвера для накопичувача. Зазвичай їх знаходять на сайті виробника. Найчастіше з кожною новою прошивкою оновлюється число можливостей накопичувача і збільшується термін його служби;
- не варто перевищувати рекомендовану кількість інформації, перезаписуваної за один цикл. У різних моделей SSD цей обсяг сягає від 10 до 33% від загального;
- для перевірки ресурсу диска слід періодично запускати програми для виявлення помилок і кількість відпрацьованих годин – такі як SSD Life.
Читайте інші статті про SSD накопичувачах:
Що таке SSD – переваги і недоліки
Налаштування SSD під Windows 10: Повна step-by-step інструкція










![Assassins Creed 2018: [зриваємо завісу таємниці] над майбутнім нової частини серії](http://chvv.com.ua/wp-content/uploads/2018/05/maxresdefault-100x70.jpg)





