Якщо ви ніколи раніше не використовували табличний процесор для створення документів, радимо прочитати наш керівництво Ексель (Excel) для чайників.
Після цього ви зможете створити свій перший табличний лист з таблицями, графіками, математичними формулами і форматуванням.
Докладна інформація про базові функції і можливості табличного процесора MS Excel.
Опис основних елементів документа та інструкція для роботи з ними в нашому матеріалі.
До речі, щоб ефективніше працювати з таблицями Exel можете ознайомитися з нашим матеріалом Гарячі клавіші Excel — найнеобхідніші варіанти.
Зміст
Робота з комірками. Заповнення і форматування
Перш ніж приступати до конкретних дій, необхідно розібратися з базовим елементом будь-якого документа в Excel.
Файл Ексель складається з одного чи декількох аркушів, разграфленных на дрібні осередки.
Щоб заповнити комірку, достатньо просто клацнути по ній мишею і ввести потрібну інформацію.
Щоб відредагувати раніше заповнену комірку натисніть на неї подвійним кліком мишки.
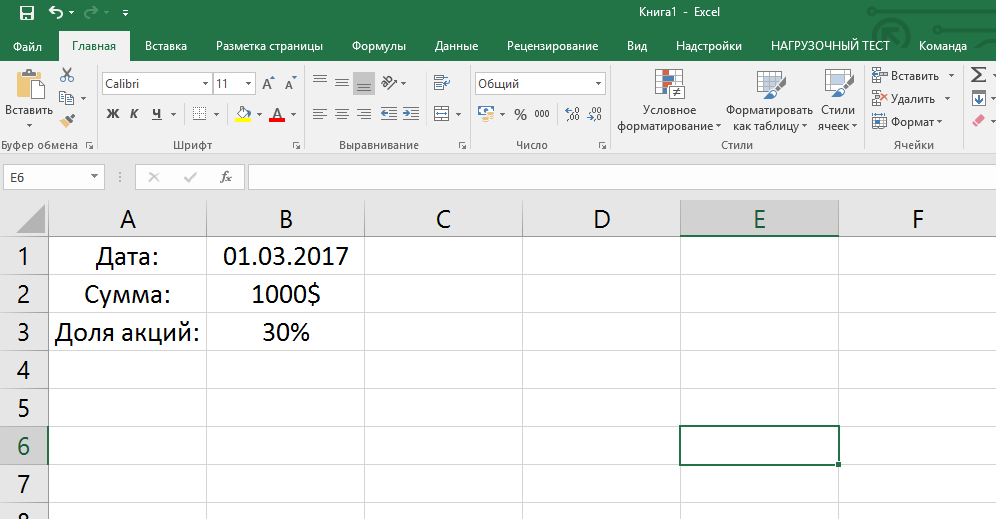
Рис. 1 – приклад заповнення комірок
Кожна клітинка на аркуші має свій унікальний адресу. Таким чином, з нею можна проводити розрахунки або інші операції.
При натисканні на комірку у верхній частині вікна з’явиться поле з її адресою, назвою та формулою (якщо клітинка учуствует в будь-яких розрахунках).
Виберемо клітинку «Частка акцій». Адреса її розташування – А3. Ця інформація вказана у панелі властивостей. Також ми можемо побачити вміст.
Формул у цієї клітки немає, тому вони не показуються.
Більше властивостей клітинки і функцій, які можна задіяти по відношенню до неї, доступні в контекстному меню.
Клікніть на клітинку правою кнопкою маніпулятора.
Відкриється меню, за допомогою якого можна відформатувати клітинку, провести аналіз вмісту, присвоїти інше значення і інші дії.
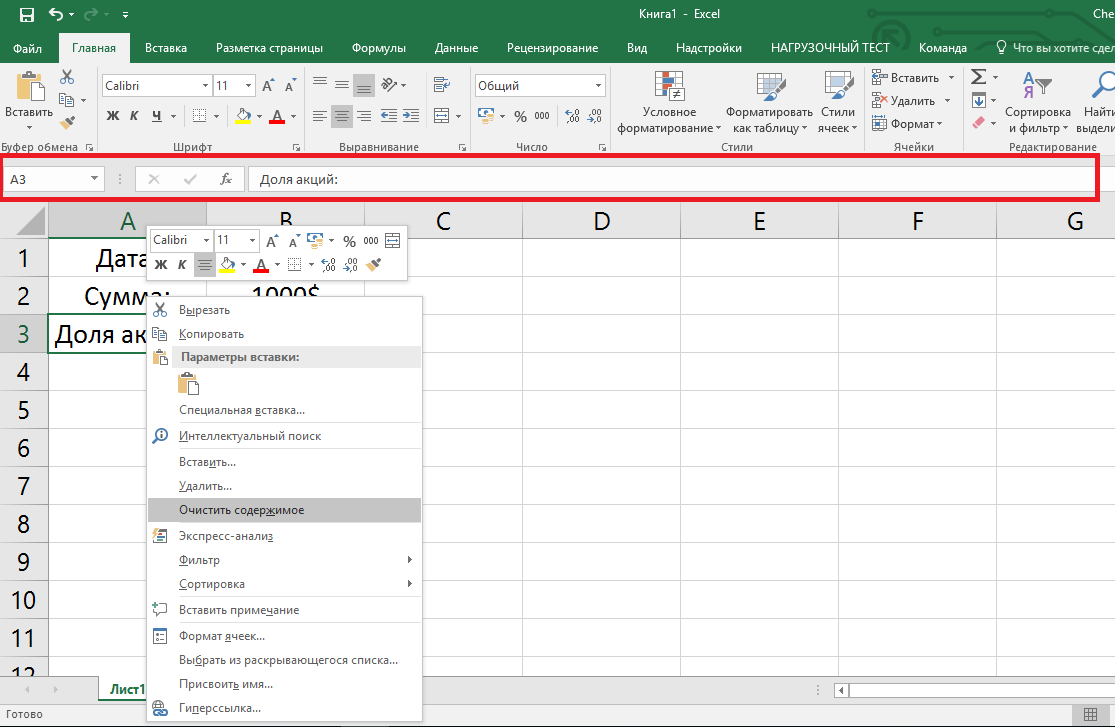
Рис. 2 – контекстне меню клітинки та її основні властивості
Сортування даних
Часто користувачі стикаються із завданням сортування даних на аркуші в Екселі. Ця функція допомагає швидко переглянути тільки потрібні дані з усієї таблиці.
Перед вами вже заповнена таблиця (як її створити розберемося далі в статті). Уявіть, що вам потрібно відсортувати дані за січень за зростанням.
Як би ви це зробили? Банальне передрук таблиці – це зайва робота, до того ж, якщо вона об’ємна, робити цього ніхто не буде.
Для сортування в Excel є спеціально відведена функція. Від користувача потрібно лише:
- Виділити таблицю або блок інформації;
- Відкрити кладку «Дані»;
- Клікнути на іконку «Сортування»;
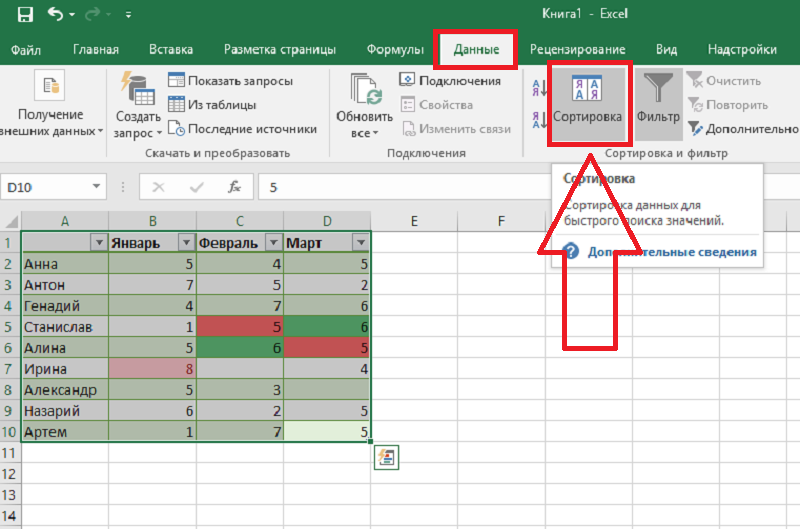
Рис. 3 – вкладка «Дані»
- У віконці виберіть колонку таблиці, над якою будемо проводити дії (Січень).
- Далі тип сортування (ми виконуємо групування за значенням) і, нарешті, порядок – за зростанням.
- Підтвердіть дію, натиснувши «ОК».
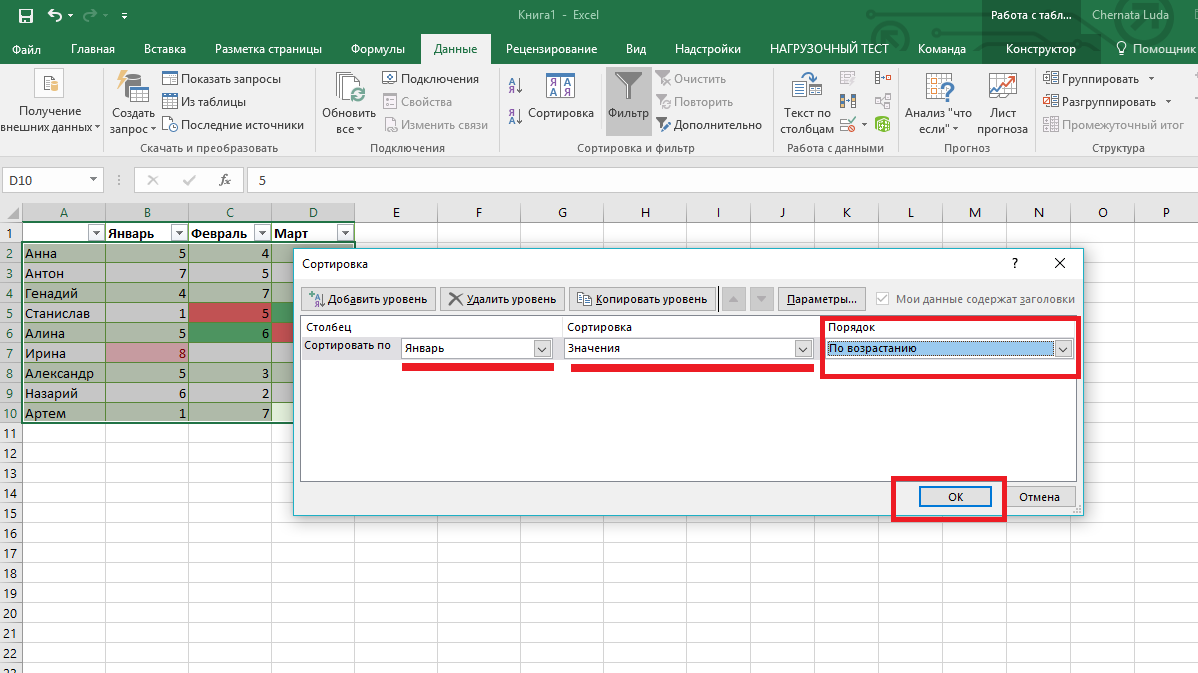
Рис. 4 – налаштування параметрів сортування
Відбудеться автоматичне сортування даних:
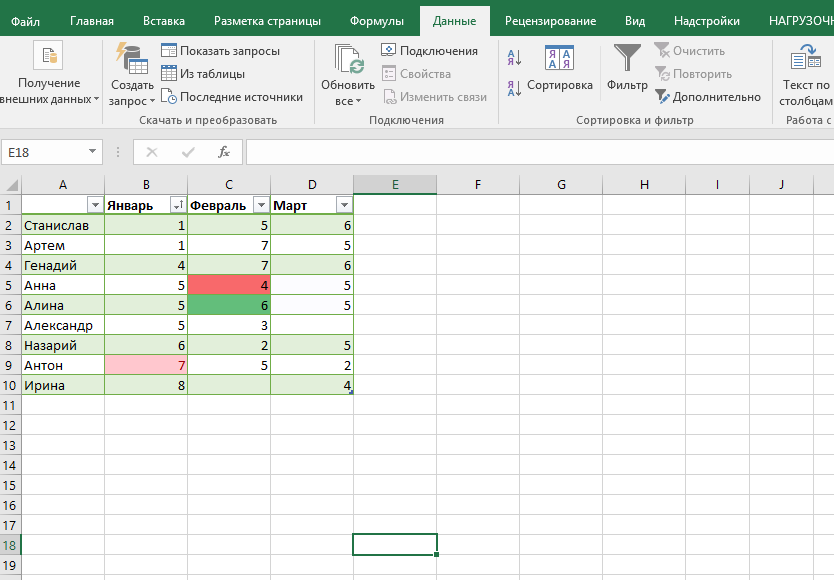
Рис. 5 – результат сортування чисел у стовпці «Січень»
Аналогічним чином можна проводити сортування за кольором, шрифтом і іншим параметрам.
Математичні розрахунки
Для цього, вам необхідно клікнути на третю клітинку, в яку буде вписаний кінцевий результат обчислень.
Потім натисніть на значок функції f(x), як показано на малюнку нижче.
У віконці виберіть дію, яку потрібно застосувати. СУМ – це сума, AVERAGE – середнє значення і так далі.
Повний список функцій і їх найменувань у редакторі Excel можна знайти на офіційному сайті компанії Microsoft.
Нам потрібно знайти суму двох клітинок, тому натискаємо на «СУМ».
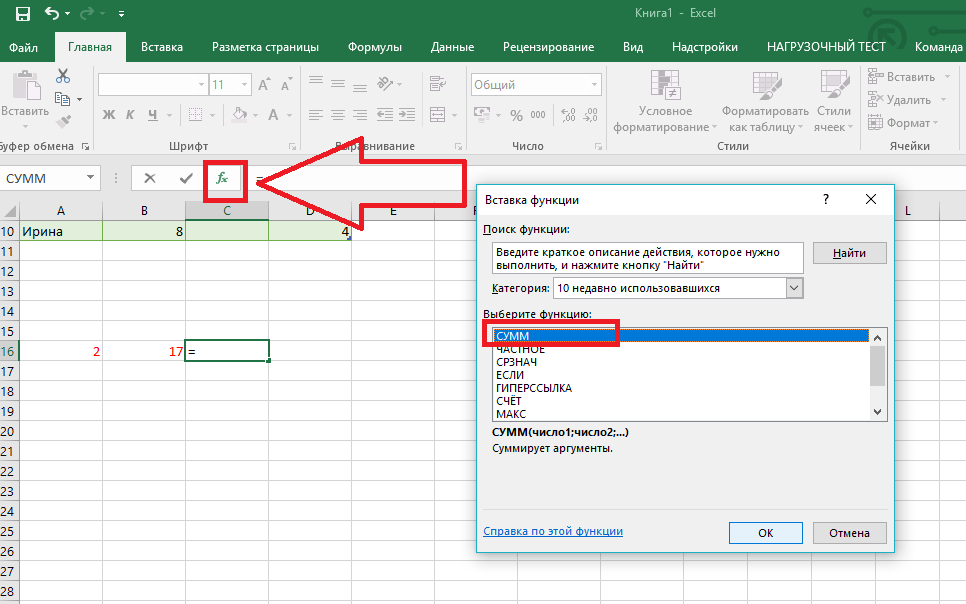
Рис. 6 – вибір функції «СУМ»
У вікні аргументи функції є два поля: «Число 1» і «2». Виберіть перше поле і клацніть мишкою на клітинку з цифрою «2».
Її адреса запишеться у рядок аргументу.
Натисніть на «2» і натисніть на клітинку з цифрою «17». Потім підтвердіть дію і закрийте вікно.
Якщо необхідно виконати математичні дії з трьома або більшою кількістю клітинок, просто продовжуйте вводити значення аргументів у поля «Число 3», «4» і так далі.
Якщо в подальшому значення підсумовуючих клітинок буде змінюватися, їх сума буде оновлюватися автоматично.
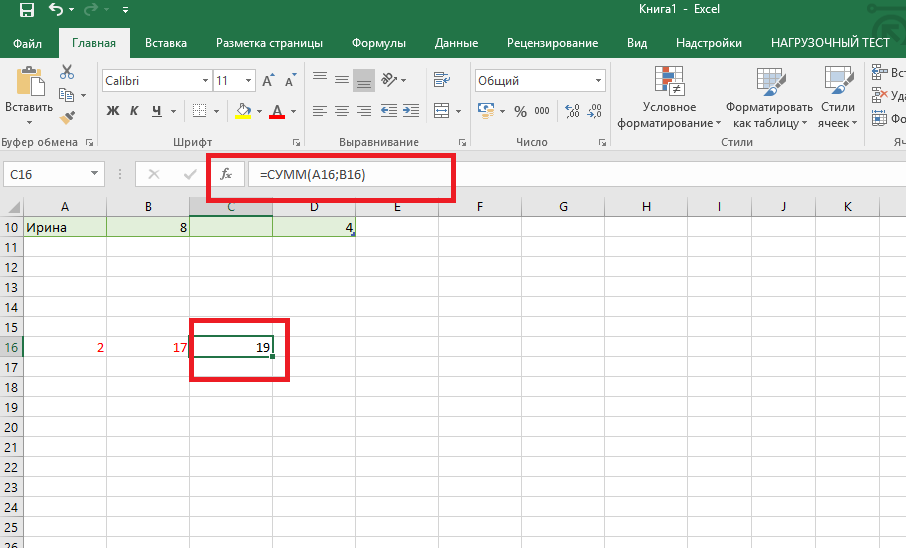
Рис. 7 – результат виконання підрахунків
Створення таблиць
У экселевских таблицях можна зберігати будь-які дані.
За допомогою функції швидкого налаштування і форматування, у редакторі дуже просто організувати систему контролю особистого бюджету, список витрат, цифрові дані для звітності та інше.
Таблиці в Excel мають перевагу перед аналогічною опцією у Word та інших офісних програмах.
Тут у вас є можливість створити таблицю будь-якої розмірності. Дані заповнюються легко. Присутня панель функцій для редагування.
До того ж, готову таблицю можна інтегрувати в файл docx за допомогою звичайної функції копіювання та вставлення.
Щоб створити таблицю, виконайте інструкції:
- Відкрийте вкладку «Вставка». В лівій частині панелі опцій виберіть пункт «Таблиця». Якщо вам необхідно провести зведення будь-яких даних, вибирайте пункт «Зведена таблиця»;
- За допомогою миші виділіть місце на аркуші, яке буде відведено для таблиці. А також ви можете ввести розташування даних у вікно нового елемента;
- Натисніть OK, щоб підтвердити дію.
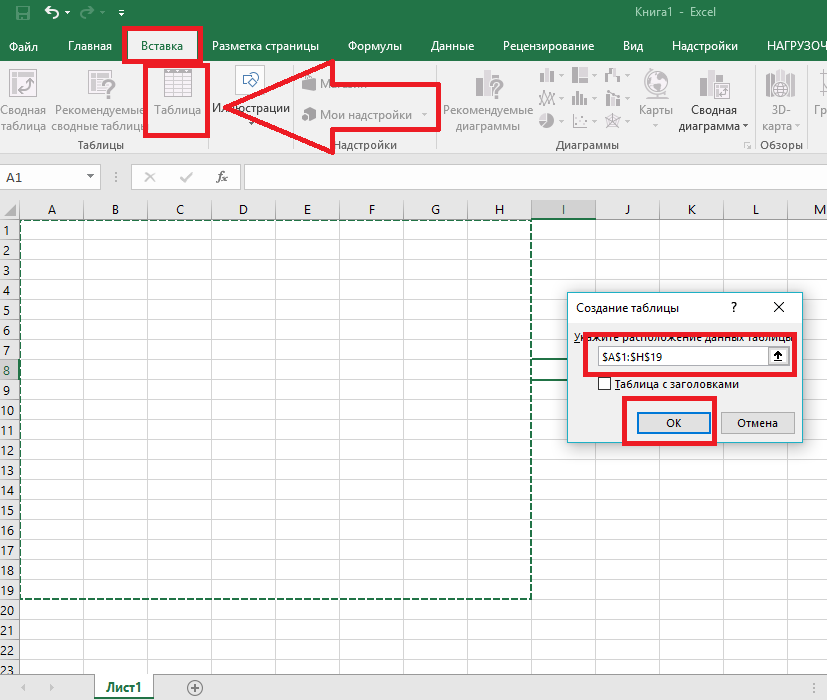
Рис. 8 – створення стандартної таблиці
Щоб форматувати зовнішній вигляд готової таблички, відкрийте вміст конструктора і в поле «Стиль» натисніть на потрібний шаблон.
При бажанні, можна створити власний вид з іншого колірною гамою і виділенням осередків.

Рис. 9 – форматування таблиці
Результат заповнення таблиці даними:
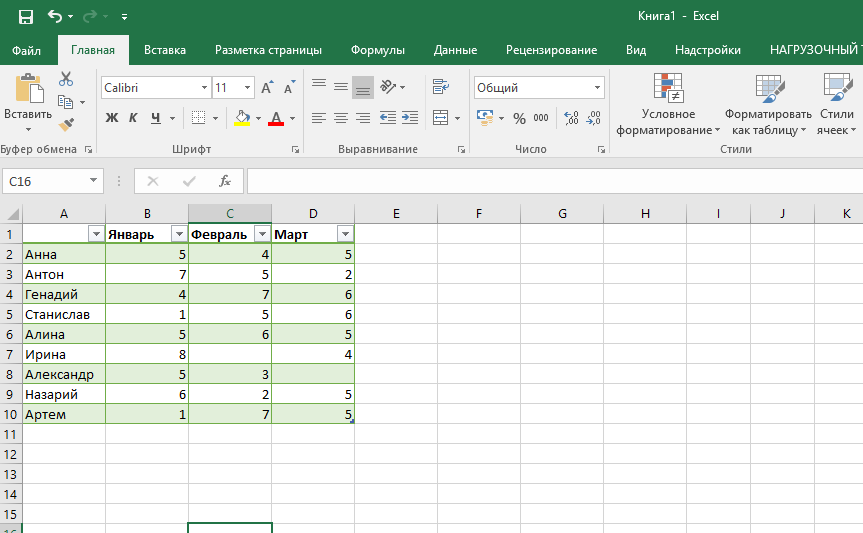
Рис. 10 – заповнена таблиця
Читайте також:
Зведені таблиці Excel — Приклади створення
Додавання графіків/діаграм
Для побудови діаграми або графіка потрібна наявність вже готової таблички, адже графічні дані будуть ґрунтуватися саме на інформації, взятої з окремих рядків і осередків.
Щоб створити діаграму/графік, потрібно:
- Повністю виділити таблицю. Якщо графічний елемент потрібно створити тільки для відображення даних певних комірок, виділіть тільки їх;
- Відкрийте вкладку вставлення;
- У полі рекомендованих діаграм виберіть іконку, яка, на вашу думку, найкращим чином візуально опише табличну інформацію. В нашому випадку, це об’ємна кругова діаграма. Піднесіть до іконці вказівник миші і виберіть зовнішній вигляд елемента;

Рис. 11 – вибір типу діаграми
- Клікніть на необхідну форму. На аркуші автоматично відобразиться вже заповнена діаграма:
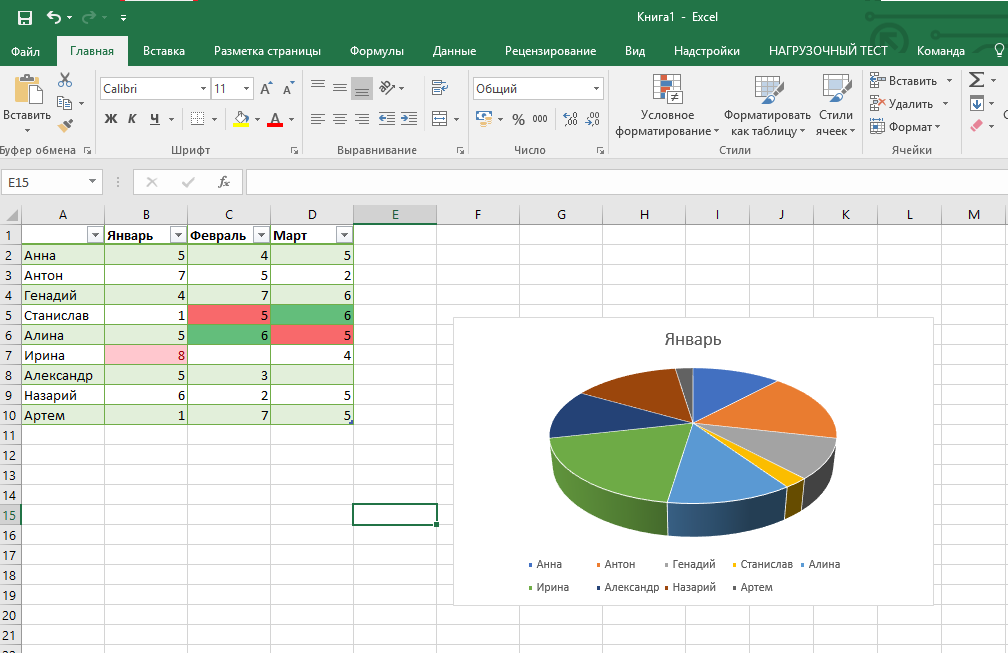
Рис. 12 – результат додавання діаграми
Якщо потрібно змінити зовнішній вигляд готової візуалізації, просто клікніть по ній два рази.
Відбудеться автоматичне перенаправлення у вікно конструктора.
З його допомогою можна застосувати інший спосіб до діаграми, змінити її тип, колірну гаму, формат відображення даних, додавати нові елементи і провести їх налаштування.
Аналогічним чином можна створити точкові графіки, лінійні діаграми і схеми залежності елементів таблиці.
Всі отримані графічні елементи можна також додати текстові документи Ворд.
Читайте також:
Тематичні відеоролики:
Інтерфейс програми
Microsoft Excel для Початківців #1
Вводимо дані
Microsoft Excel для Початківців #2
Працюємо з чарунками
Microsoft Excel для Початківців #3

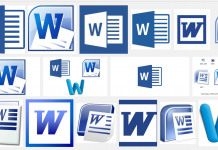






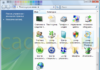

![Fallout Shelter на PC: як правильно грати в цей кумедний [постапокаліптичний] симулятор](http://chvv.com.ua/wp-content/uploads/2018/06/1-14-100x70.jpg)





