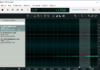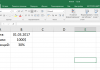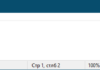Як зробити так, щоб текст в Word був в рамці?
Іноді хочеться якось по-особливому виділити деякі частини тексту і тоді ми починаємо шукати в інтернеті інформацію про те, як, наприклад, виділити якимось кольором, як змінити шрифт або додати рамку.
Сьогодні ми будемо говорити про останньому.
Існує досить багато способів для того, щоб це зробити. Більшість з них актуальні для всіх версій Microsoft Word і вони всі виконуються максимально просто.
В даному випадку не потрібно дуже багато знати про пристрій даної програми або навіть бути більш-менш просунутим користувачем, досить просто слідувати інструкціям, наведеним нижче.
Поїхали!
Зміст
Спосіб №1. Стандартний
Якщо коротко, цей спосіб полягає в тому, щоб виділити текст, знайти в одній з вкладок програми на верхній панелі пункт «Кордони і заливка» і з його допомогою вже зробити рамку навколо виділеного фрагмента.
Якщо детальніше, то все це виглядає наступним чином:
- Виділяємо певний фрагмент тексту шляхом натискання лівою кнопкою миші на його початку і, не відпускаючи, в кінці.
- Після цього переходимо на вкладку «Розмітка сторінки» в Word 2010, 2007, на вкладку «Дизайн» в Word 2013 і в меню «Формат» в Word 2003.
- Натискаємо на пункт «Межі сторінок у Word 2007, 2010 і 2013 і на пункт «Границі і заливки в Word 2003.
Відкриється однакове для всіх версій вікно «Кордони і заливка» (відрізнятися буде тільки оформлення самого вікна).
- Переходимо на вкладку «Межа».
У відкритій вкладці «Межа» вибираємо типрамка».
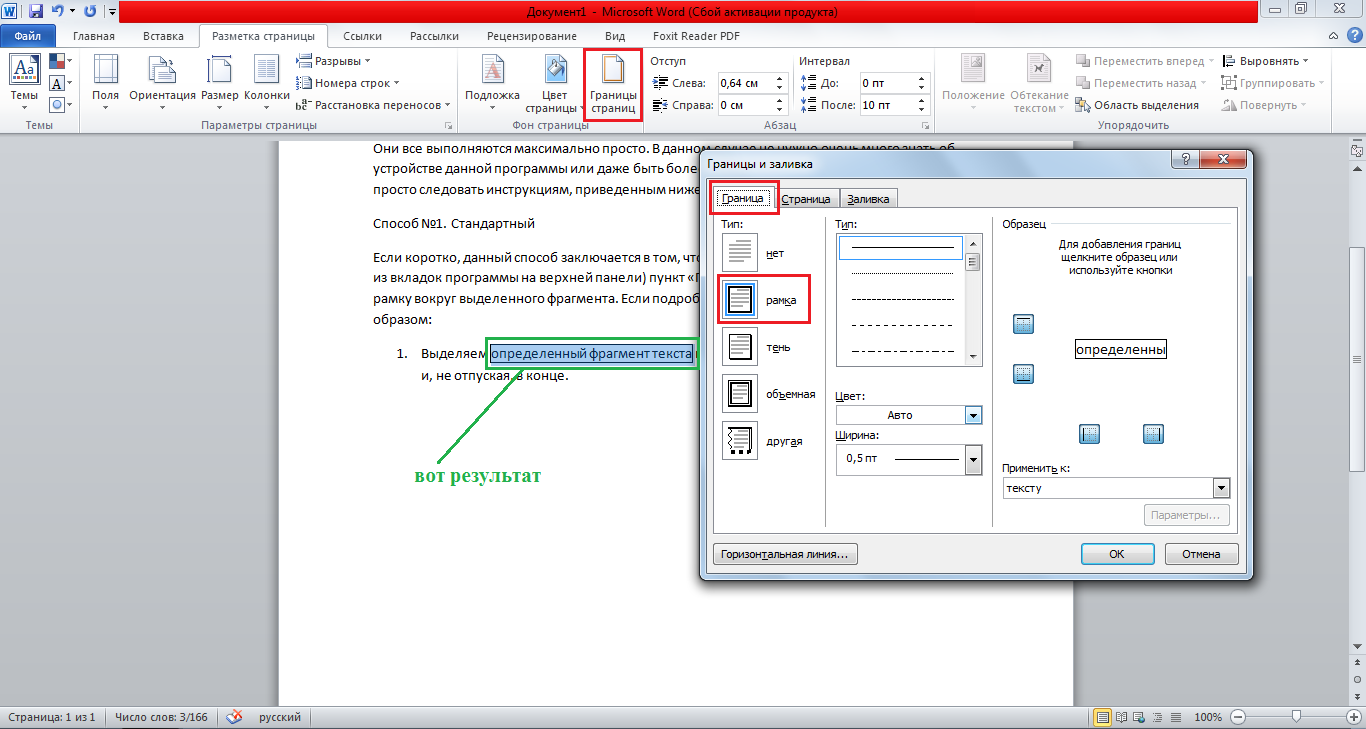
Процес додавання рамки до фрагменту тексту через меню «Кордони і заливка»
Тиснемо «ОК» внизу вікна – і все готово.
Як бачимо, там можна вибрати рамку з межами у вигляді точки-тире, штрихпунктира і так далі. Також у цьому вікні можна вибрати колір ліній, їх ширину і багато інших параметрів.
А саму рамку можна зробити об’ємною, з тінню, безбарвної або зробити її особливою іншими способами.
Дане вікно точно стане в нагоді людям, які часто працюють з Ворд.
Спосіб №2. За допомогою таблиць
Цей спосіб теж працює в абсолютно всіх версіях Microsoft Word і не викликає особливих складнощів.
Полягає він в тому, щоб спочатку створити таблицю на одну комірку і один стовпець, написати в ньому якийсь текст, а потім просто «підігнати» розмір таблиці під розмір тексту.
Якщо більш детально, то в Microsoft Word 2007, 2010 і 2013 все це виконується наступним чином:
- Переходимо на вкладку «Вставка» на верхній панелі програми;
- Натискаємо кнопку «Таблиця»;
- Наводимо на сітку таким чином, щоб був виділений лише один квадратик. Тиснемо на нього.
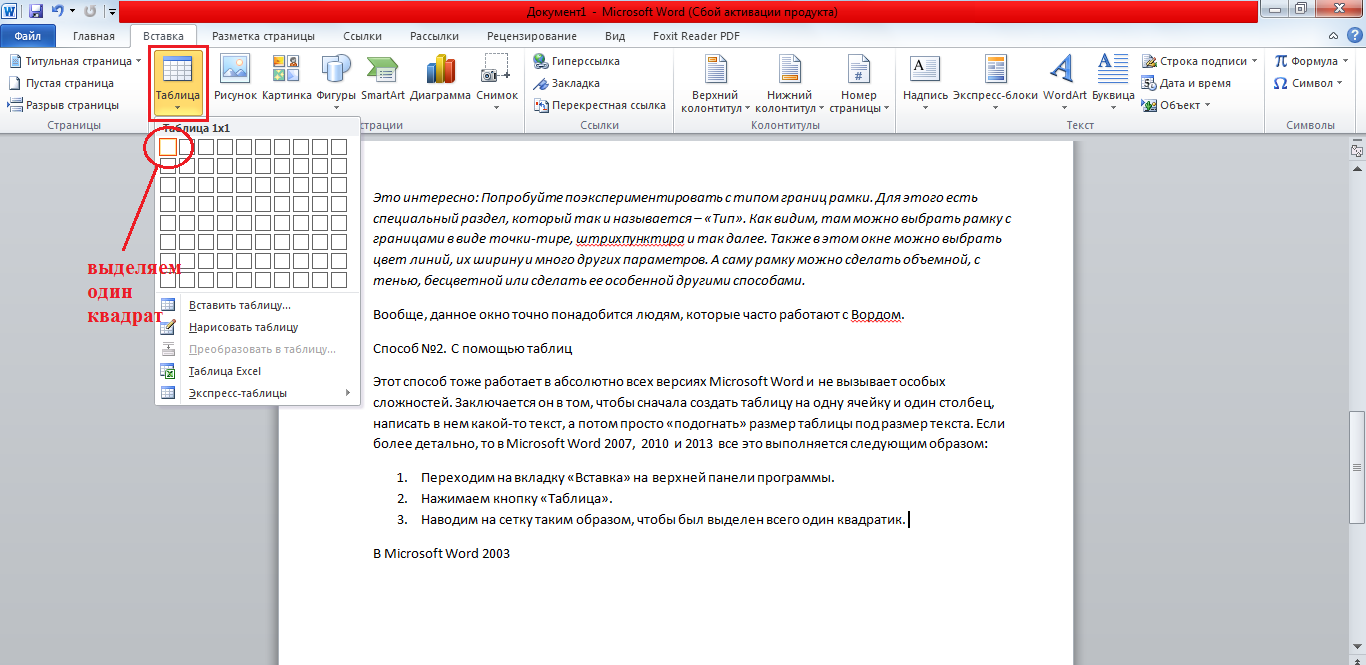
Процес вставки таблиці на один стовпець і рядок
- На екрані з’явиться потрібна нам таблиця 1×1.
- Наводимо на неї курсор миші, натискаємо лівою кнопкою і вводимо потрібний текст.
- Наводимо курсор миші на межі даної таблиці бачимо, що він набуває вигляду лінії зі стрілками з двох сторін. Переміщаємо їх таким чином, щоб зменшити розміри таблиці.
У Microsoft Word 2003 те ж саме відбувається ось так:
- На верхній панелі вибираємо меню «Таблица»;
- У випадаючому списку наводимо курсор на пункт «Вставити», потім знову «Таблиця»
- Відкриється вікно, де біля написів «Кількість стовпчиків» і «Кількість рядків» потрібно указати «1»;
- Подальші дії такі ж – натискаємо на таблицю, вставляємо туди потрібний текст і змінюємо її розміри за допомогою курсору миші.
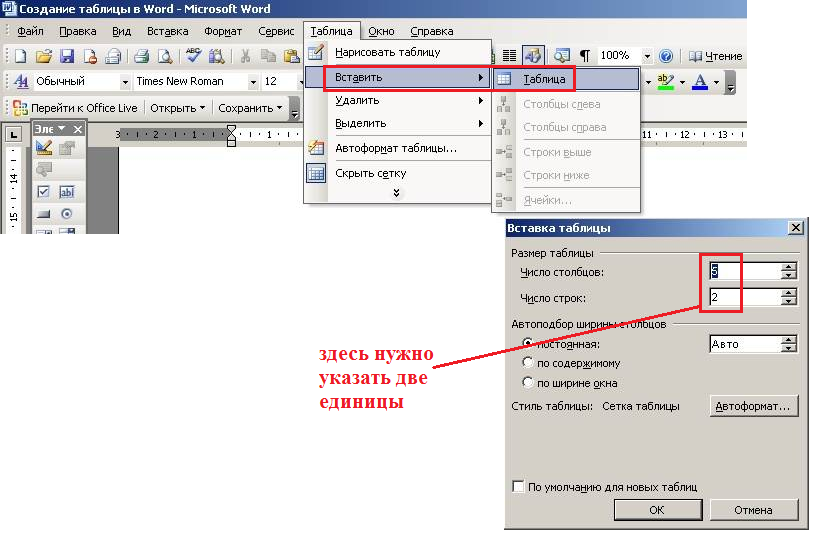
Процес створення таблиці розміром 1×1 в Word 2003
В принципі, таким шляхом можна створювати таблиці і в більш пізніх версіях Microsoft Word, але там вже є більш зручний спосіб, який і був описаний вище.
Спосіб №3. За допомогою фігур
Як відомо, у Microsoft Word є можливість вставляти в документ різні прямокутники, кола, конуси тощо. У всіх версіях набори фігур ідентичні.
Суть способу – створити звичайний квадрат і в нього додати текст.
Фактично ми створюємо ту ж таблицю 1×1, тільки вже у вигляді малюнка. У Microsoft Word 2007, 2010 і 2013 даний спосіб передбачає такі дії:
- Заходимо у вкладку «Вставка»;
- Вибираємо пункт «Фігури»;
- Вибираємо звичайний прямокутник. Під час нанесення прямокутника користувач може редагувати його розміри;
- Коли нанесений прямокутник на сторінку, натискаємо на прямокутнику правою кнопкою миші і вибираємо пункт «Вставити текст»;
- Пишемо потрібний текст.
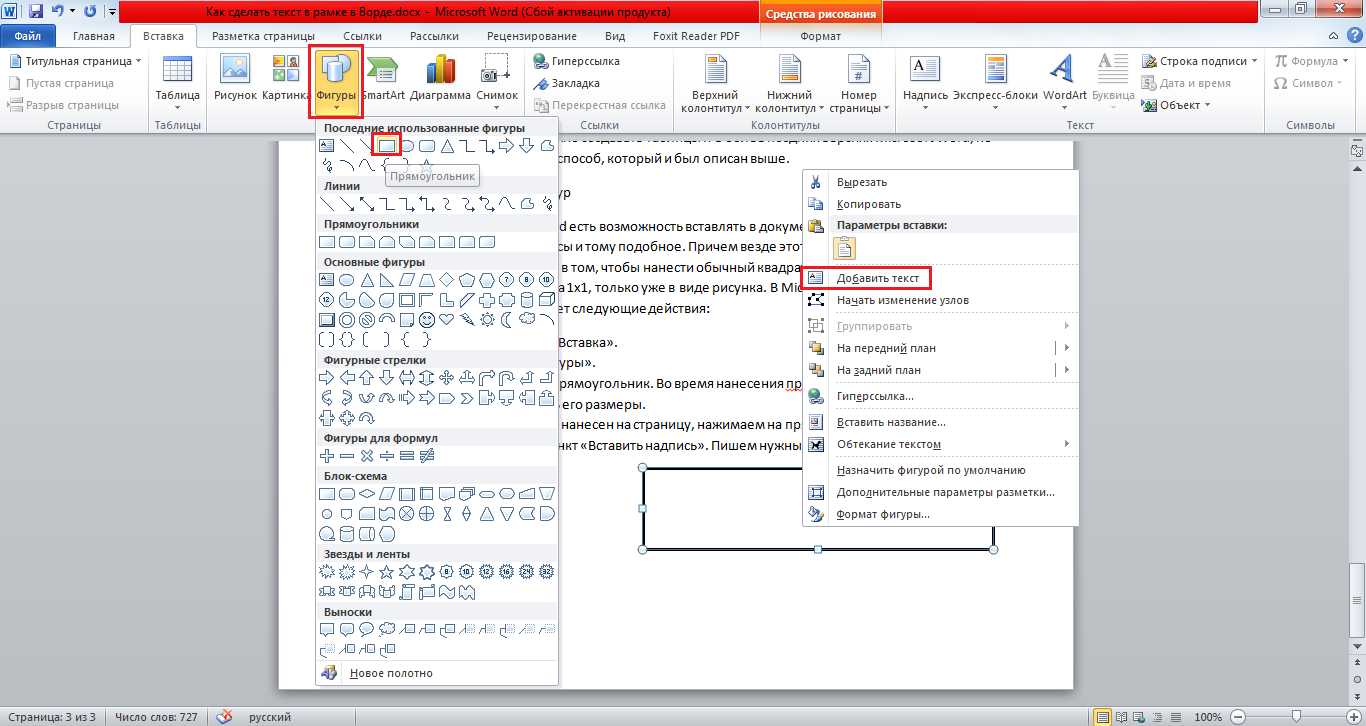
Процес додавання прямокутника в Word 2007, 2010 і 2013
У Microsoft Word 2003 весь цей процес виглядає дещо інакше. У цій програмі список фігур просто знаходиться в іншому місці.
Але самі фігури, як говорилося вище, точно ті ж самі, що і в більш пізніх версіях. Там щоб додати прямокутник, потрібно зробити наступне:
- На нижній панелі навести курсор миші на пункт «Автофігури».
- У випадаючому меню вибираємо пункт «Основні фігури».
- У списку стоїть просто натиснути на прямокутник (цифра 1 на малюнку нижче).
- Далі робота з фігурою відбувається точно таким же чином, як і в більш пізніх версіях Word – розширюємо або звужуємо, натискаємо правою кнопкою миші, вибираємо «Додати текст» і вставляємо потрібну напис.
Є інший спосіб, який полягає в тому, щоб просто натиснути на прямокутник на нижній панелі і далі працювати з ним таким же чином.
Цей варіант на малюнку нижче позначений цифрою 2.

Процес додавання прямокутника в Word 2003
Як бачимо, всі ці способи дуже прості і не повинні викликати особливих труднощів. Щоб знайти потрібні пункти меню, не потрібно довго ходити по вкладках Ворда і шукати потрібне.
Зате результат буде дуже ефектним.
Спосіб №4. Інструмент «Текст»
У Microsoft Word 2007, 2010 і 2013 є інструмент «Напис». Він знаходиться у вкладці «Вставка».
Щоб зробити текст у рамці з допомогою такого інструменту, необхідно виконати такі дії:
- Відкрити вкладку «Вставка»;
- Натиснути на кнопку «Напис».
- Вибрати один із стилів написи.
Як бачимо, самий перший стиль являє собою звичайну рамку. Тиснемо на неї, вставляємо текст і натискаємо на порожнє місце сторінки.
Після цього рамку можна редагувати традиційним способом – міняти розміри, переміщати і так далі.
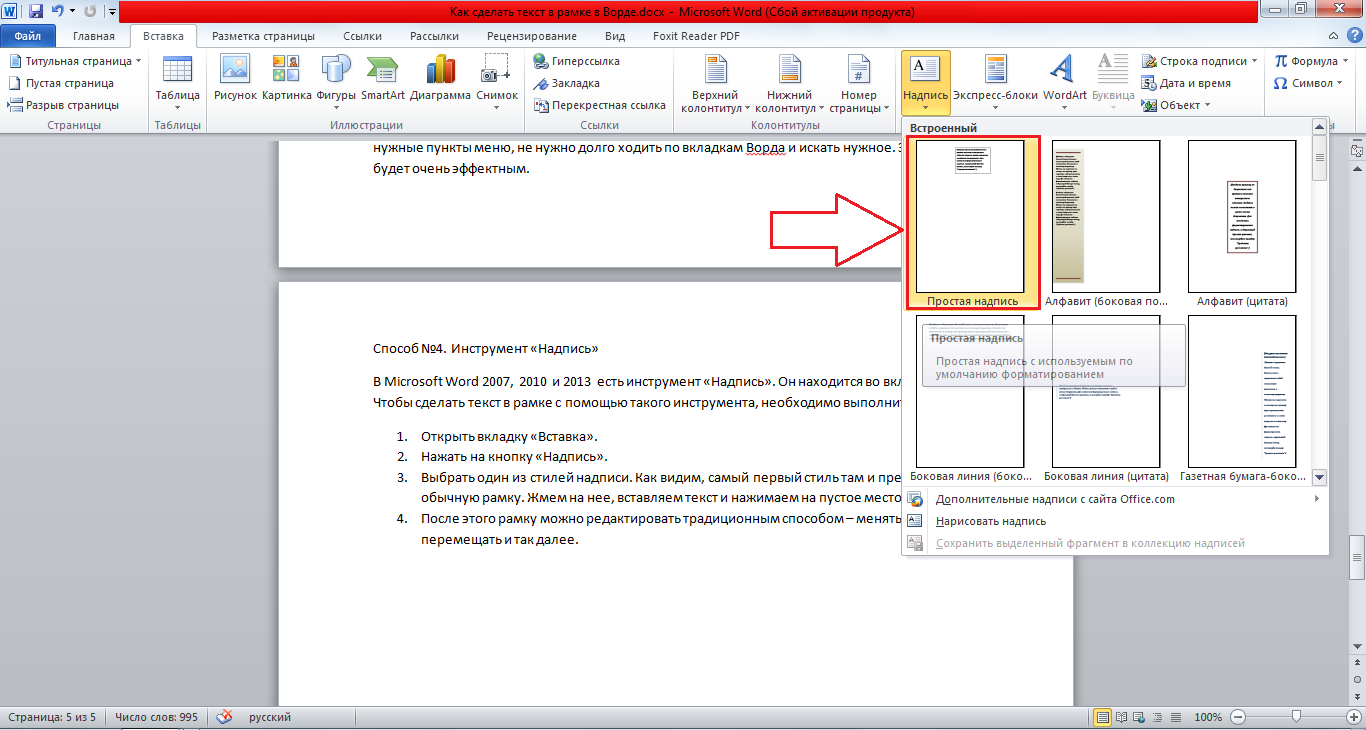
Процес додавання тексту в рамці через інструмент «Напис» Word 2007, 2010 і 2013
Як бачимо, у цьому меню є й інші варіанти вставки тексту – наприклад, є дуже ефектна напис у вигляді панелі збоку. У Word 2003 такий інструмент теж є.
Там весь процес його використання виглядає ось так:
- Натискаємо на меню «Вставка»;
- В ньому вибираємо пункт «Напис».
Далі все виглядає практично так само, як і в більш пізніх версіях Microsoft Word, тільки варіанти вставки написи відображаються в одному вікні, а не у вигляді випадаючого списку в тій же панелі.
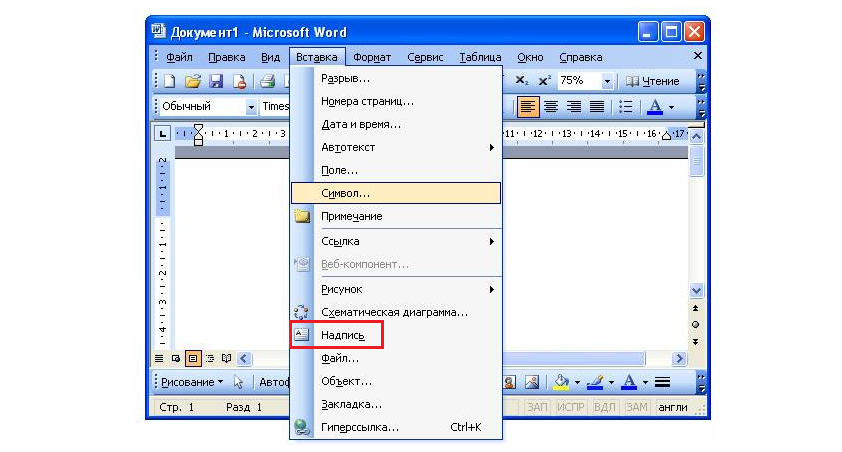
Процес додавання тексту в рамці через інструмент «Напис» Word 2003
У будь-якому випадку використовувати цей інструмент дуже зручно.
Спосіб №5. Використання ліній
В одному із способів вище ми розглядали процес використання меню «Фігури» для нанесення прямокутника на сторінку з текстом.
Але в тому ж меню є й інший елемент, який допоможе нам зробити рамку навколо певного фрагмента тексту. Цей елемент – звичайнісінькі лінії.
У Microsoft Word 2007, 2010 і 2013 цього способу полягає в наступному:
- Вибираємо меню «Фігури» у вкладці «Вставка»;
- Вибираємо звичайну лінію;
- Наносимо лінію 4 рази з усіх боків тексту таким чином, щоб їх краї збігалися, тобто вийшла єдина фігура.
Щоб змінити колір, потрібно вибрати його серед варіантів на верхній панелі (на малюнку нижче виділено червоним овалом).
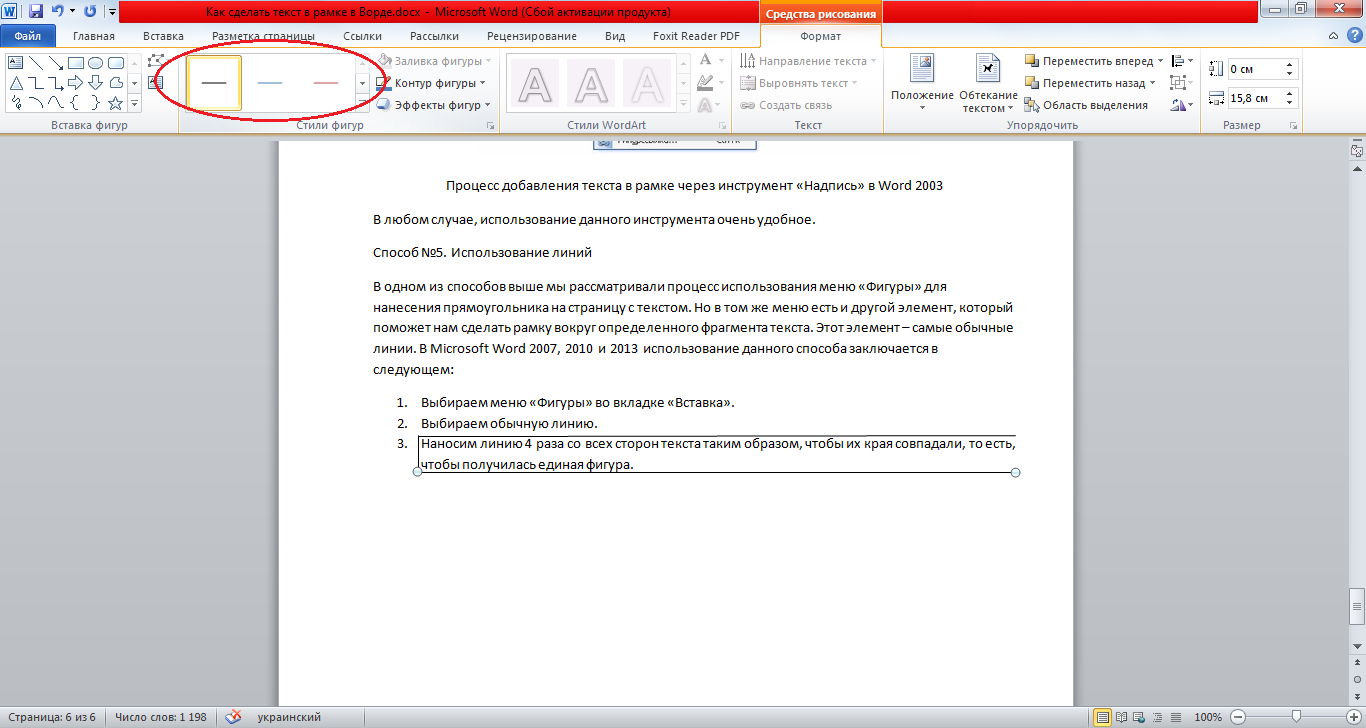
Нанесення рамки з допомогою ліній в Word 2007, 2010 і 2013
У Word 2003, відповідно, процес буде точно таким же, тільки там лінію потрібно вибирати на панелі знизу в меню «Автофігури». В іншому процес нанесення той же і правила ті ж.
Напевно один з цих способів допоможе вам зробити рамку навколо тексту у вашій версії Word.
Можливо, вам також буде цікаво почитати наш матеріал про виготовлення візитки в Word, автоматичне створення змісту в Word, або покрокове керівництво по створенню формул у Word.
У відеоролику нижче ви побачите наочну інструкцію по створенню рамки навколо тексту




![Nissan показала чотири автомобілі майбутнього [фото]](http://chvv.com.ua/wp-content/uploads/2021/12/1-46-324x235.jpg)