Сьогодні багато хто користується різними програмами для відновлення файлів, і однією з них є Photorec.
Інший настільки ж ефективною утилітою для відновлення видалених або втрачених даних по праву можна вважати Recuva.
Але у Photorec є величезна кількість переваг.
Переваги програми
Основні з них полягають у наступному:
- Програму можна безперешкодно і, що саме головне, безкоштовно завантажити на офіційному сайті;
- На тому ж сайті є повна інструкція по використанню, причому навіть російською мовою;
- Програма дійсно потужна, тобто основні свої функції (відновлення даних) вона виконує на відмінно;
- Доступна для всіх найбільш затребуваних на сьогоднішній день операційних систем – Windows, Linix, Mac OS і навіть Dos (!).
Крім того, в сьомій версії є простий і зручний графічний інтерфейс, який дозволяє виконати всі дії за лічені хвилини і не запам’ятовувати команди, які потрібні були раніше, при використанні консольного режиму.
До речі, існує думка, що функцією Photorec є виключно відновлення фотографій.
Насправді, функціонал даної програми в рази більше і далі, і ми побачимо це на конкретному прикладі.
Що стосується того, як користуватися Photorec, то, як говорилося вище, інструкція є на офіційному сайті даної програми – http://www.cgsecurity.org/wiki/TestDisk_Download версія російською мовою — http://www.cgsecurity.org/wiki/PhotoRec_Шаг_за_шагом.
Але краще все-таки на прикладі показати всі нюанси її використання, хоча б тому, що за вищезазначеним посиланням викладена інструкція для консольного режиму.
Загалом, розберемося у всіх нюансах використання даної програми. А починається все зі скачування.
Де завантажити Photorec
рамми, який вже було зазначено вище, http://www.cgsecurity.org/wiki/TestDisk_Download.
Сторінка оформлена в стилі Вікіпедії, але справа є одна велика кнопка «Download». Власне, все, що потрібно зробити для скачування, так це натиснути на цю саму велику кнопку.
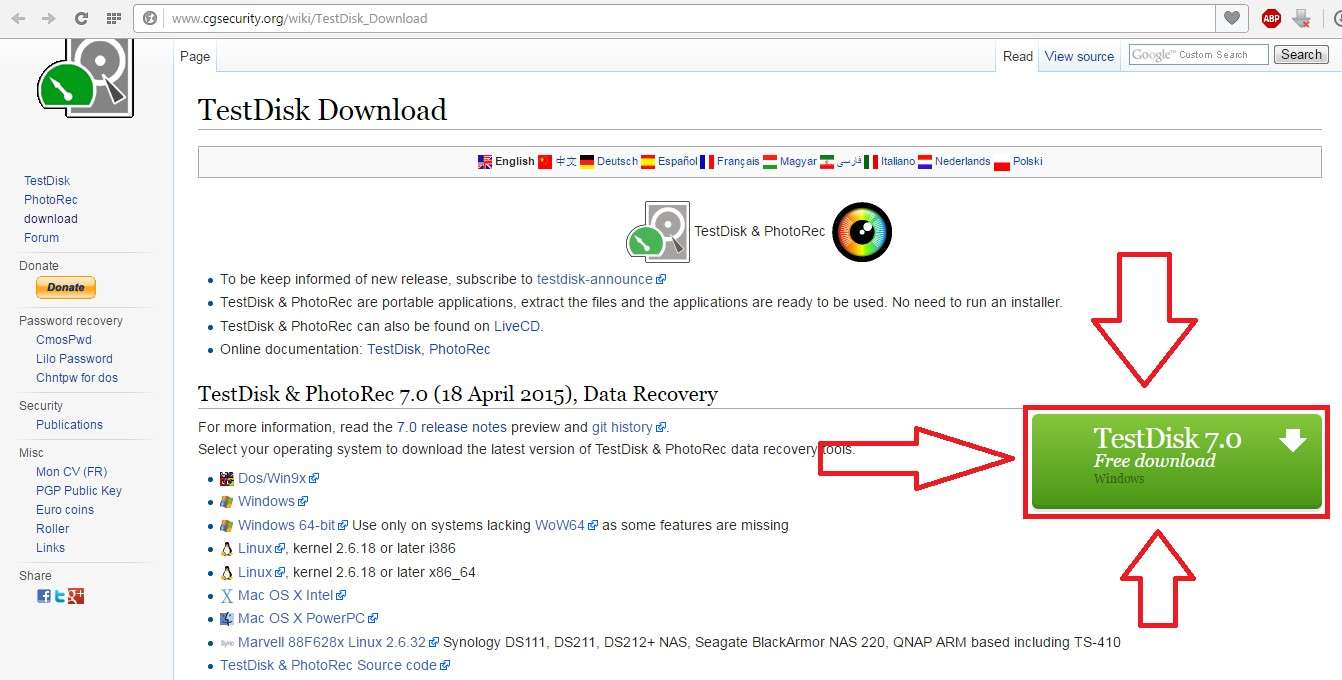
№1. Сторінка завантаження Photorec
Після цього ми потрапимо на сторінку, де є інформація про творця цієї корисної програми і де, відповідно, можна віддячити за такий великий труд.
Але все одно почнеться завантаження. Викачуватися буде архів з цією програмою.
На малюнку №2 його вигляд показаний червоним овалом.
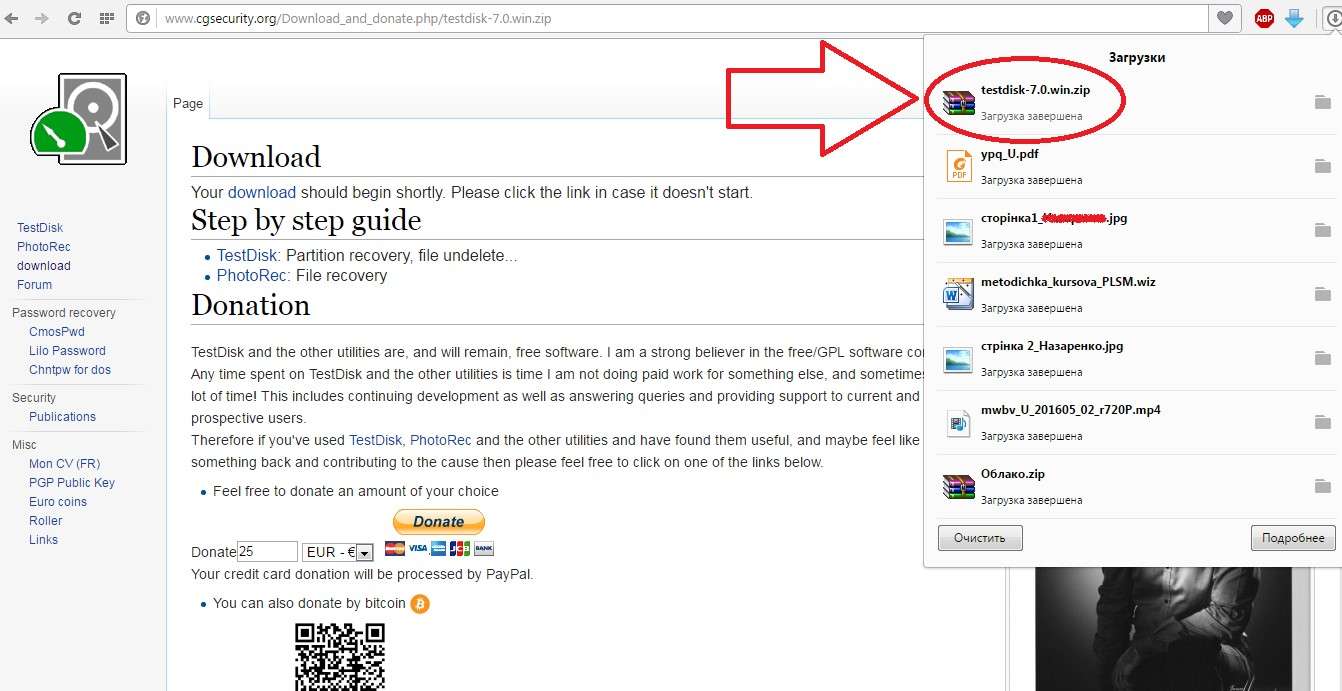
№2. Завантаження файлу програми
Відповідно, цей архів нам потрібно відкрити і розпакувати його вміст туди, де нам буде зручно ним користуватися. Зробити це дуже просто.
В архіваторі є кнопка «Вилучити…», натиснувши на яку залишиться вибрати місце, куди буде вилучатись міститься в архіві файл.
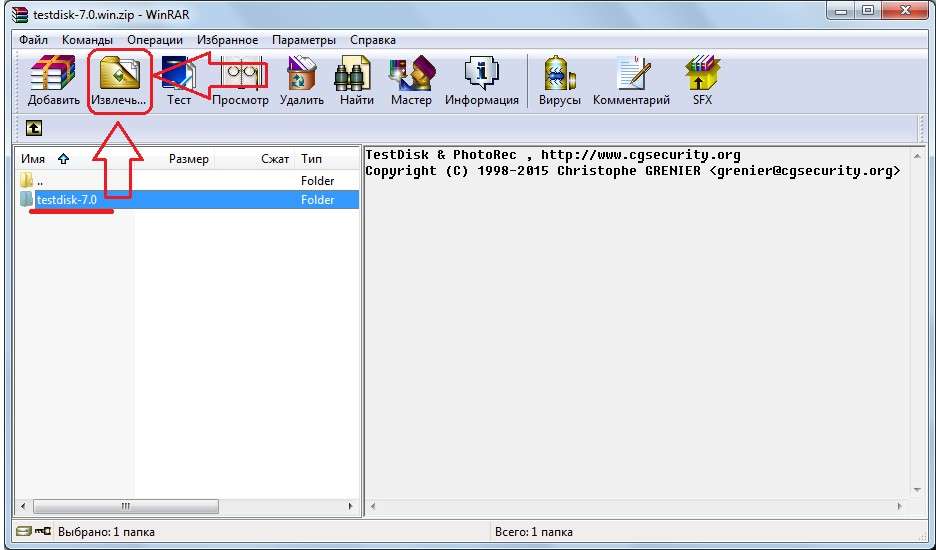
№3. Архів зі скачаним файлом
До речі, в архіві теж є згадка про прекрасного і дивного творця Photorec.
До речі, відкрити тут потрібно файл під назвою «qphotorec_win.exe». Це і є той самий файл програми Photorec, який має дуже зручний і зрозумілий графічний інтерфейс.
Файл з іншою назвою відкриє вам консоль.
Якщо ви віддаєте перевагу працювати по-старому, читайте інструкцію на офіційному сайті. Але ж на дворі XXI століття і краще працювати з зрозумілим інтерактивним інтерфейсом.
Власне, в нашій інструкції ми і будемо використовувати саме цей самий файл.
Виглядає він так, як показано на малюнку №4.
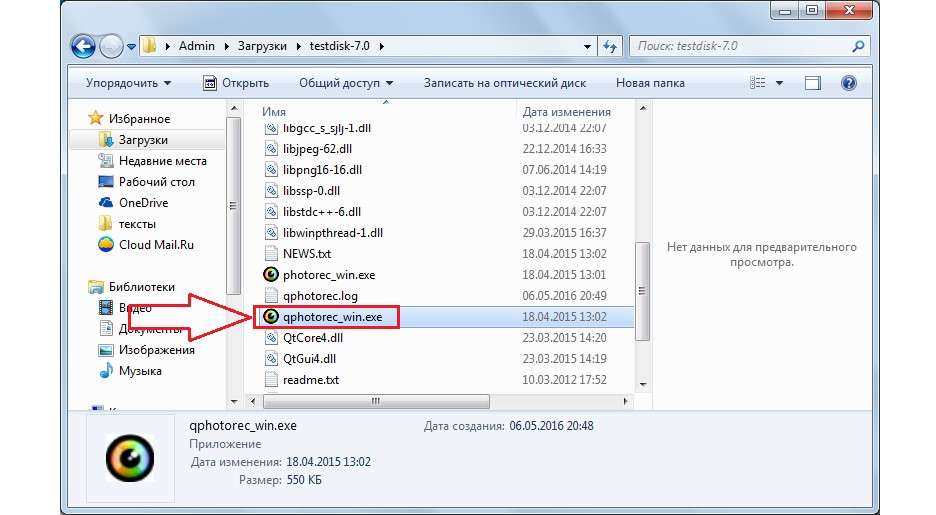
№4. Файл Photorec з зручним графічним інтерфейсом
А тепер перейдемо до самого використанню Photorec.
Також рекомендуємо прочитати:
- Відновлення даних з жорсткого диска: Причини неполадок і вирішення
- Як відновити вилучені файли на Андроїд — Надійні способи
Як користуватися
Отже, потрібний нам файл ми вже запустили. Після цього необхідно зробити наступне:
- Вибрати потрібний носій інформації. Для цього слід натиснути на ту область, яка на малюнку №5 виділена червоною рамкою і в випадаючому списку вибрати носій на його букві. У нашому прикладі він позначений літерою G, тому нам потрібно просто натиснути на нього.
На даному етапі немає абсолютно нічого складного.
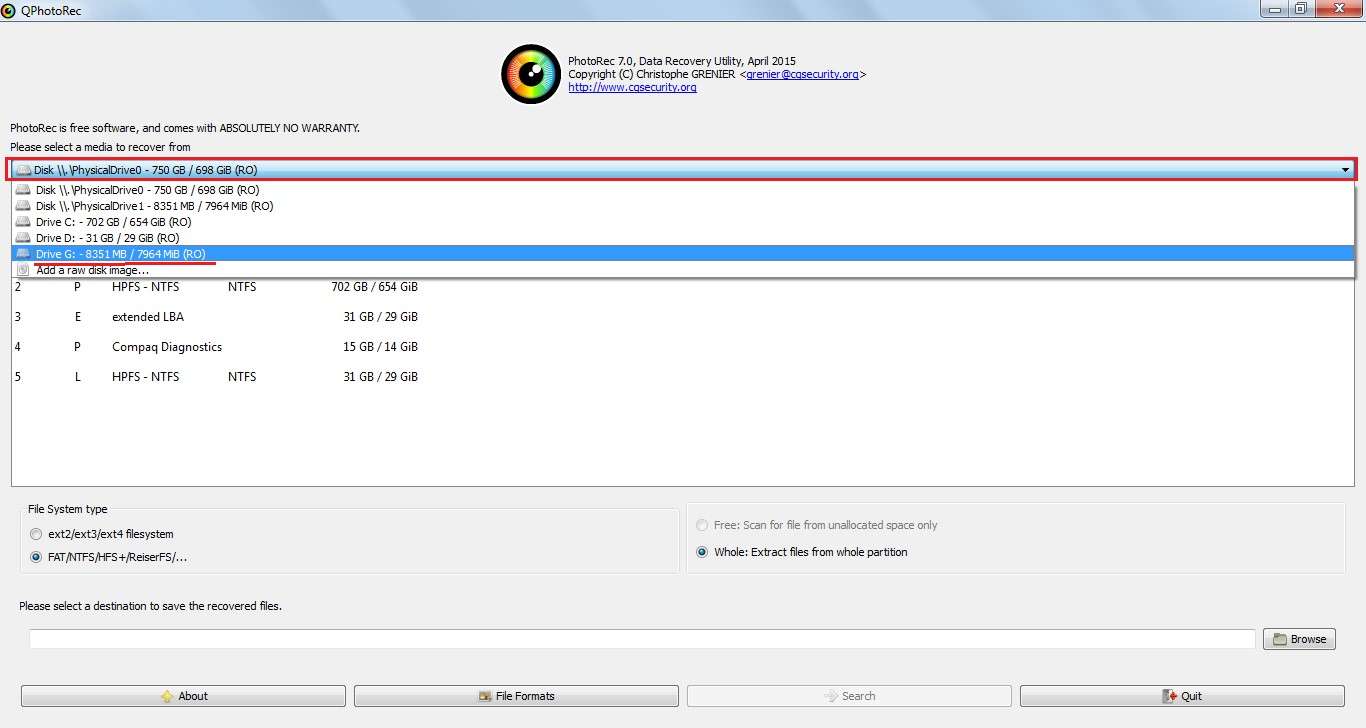
№5. Вибір носія в основному вікні програми
- Після цього потрібно вибрати формати файлів, які нам треба буде відновлювати. Для цього слід натиснути на кнопку «File Formats», яка на малюнку №6 показано червоною рамкою.
Після натискання цієї кнопки відкриється вікно, показане зеленою рамкою на тому ж рисунку. Як бачимо, тут є повний перелік форматів, який програма може відновити.
Користувачу залишається лише відзначити галочками потрібні йому формати і натиснути кнопку «ОК» (вона там одна, переплутати буде складно).

№6. Вибір форматів файлів для відновлення
- Тепер залишається вибрати те, що буде відбуватися пошук вибраних файлів форматів на всій флешці або тільки на окремих її розділах. Все це вибирається в області, показаної синьою рамкою на малюнку №7.
Варіант «whole disk»відповідає за весь накопичувач, а нижче вказаний єдиний його розділ. Зрозуміло, на більш містких носіях цих розділів буде більше і там можна буде вибрати один з них.
Також потрібно буде вибрати файлову систему в області, показаної зеленою рамкою на тому ж рисунку.
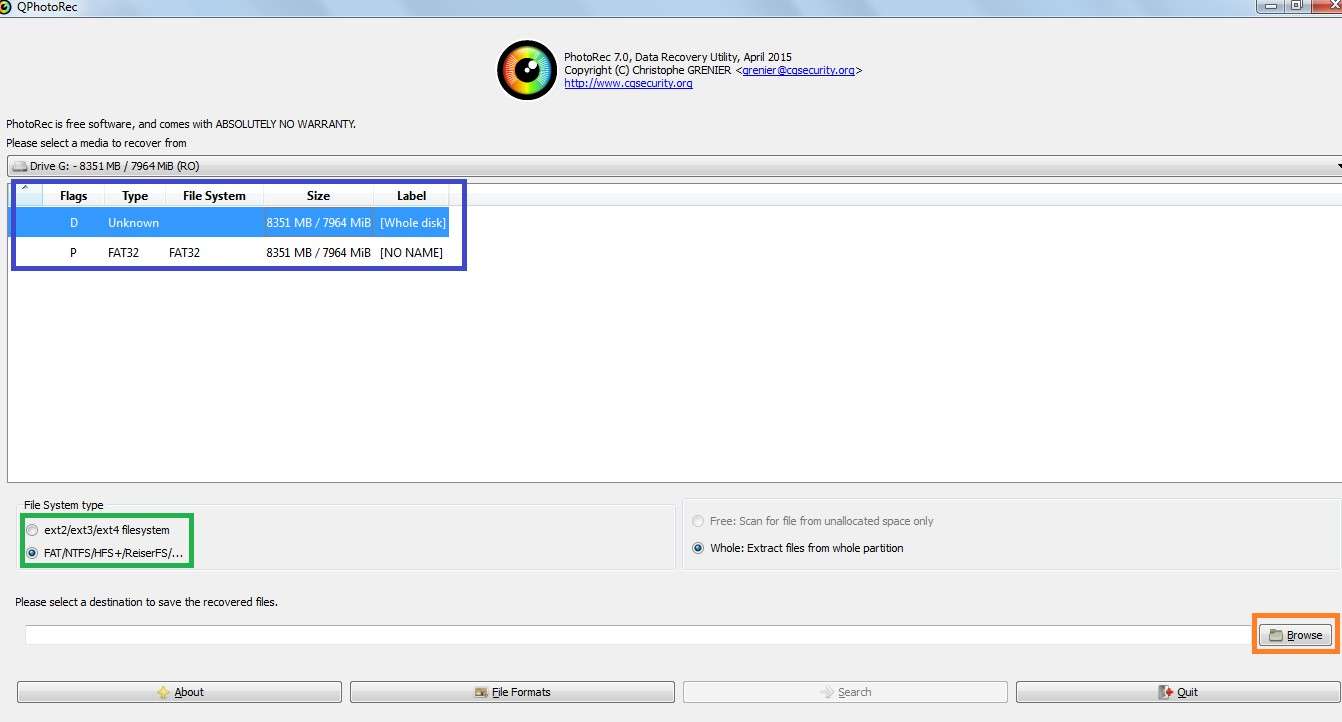
№7. Області вибору розділів і файлової системи
- Тепер залишається вибрати місце, куди будуть зберігатися відновлені файли. За це відповідає кнопка «Browse» (на малюнку №7 виділена помаранчевої рамкою). Після натискання на неї з’являється вікно, де користувач може вибрати бажану папку.
На малюнку №9 можна бачити це саме вікно – воно цілком стандартне і його сенс полягає в тому, щоб просто вибрати потрібну папку і натиснути кнопку «Вибір папки».
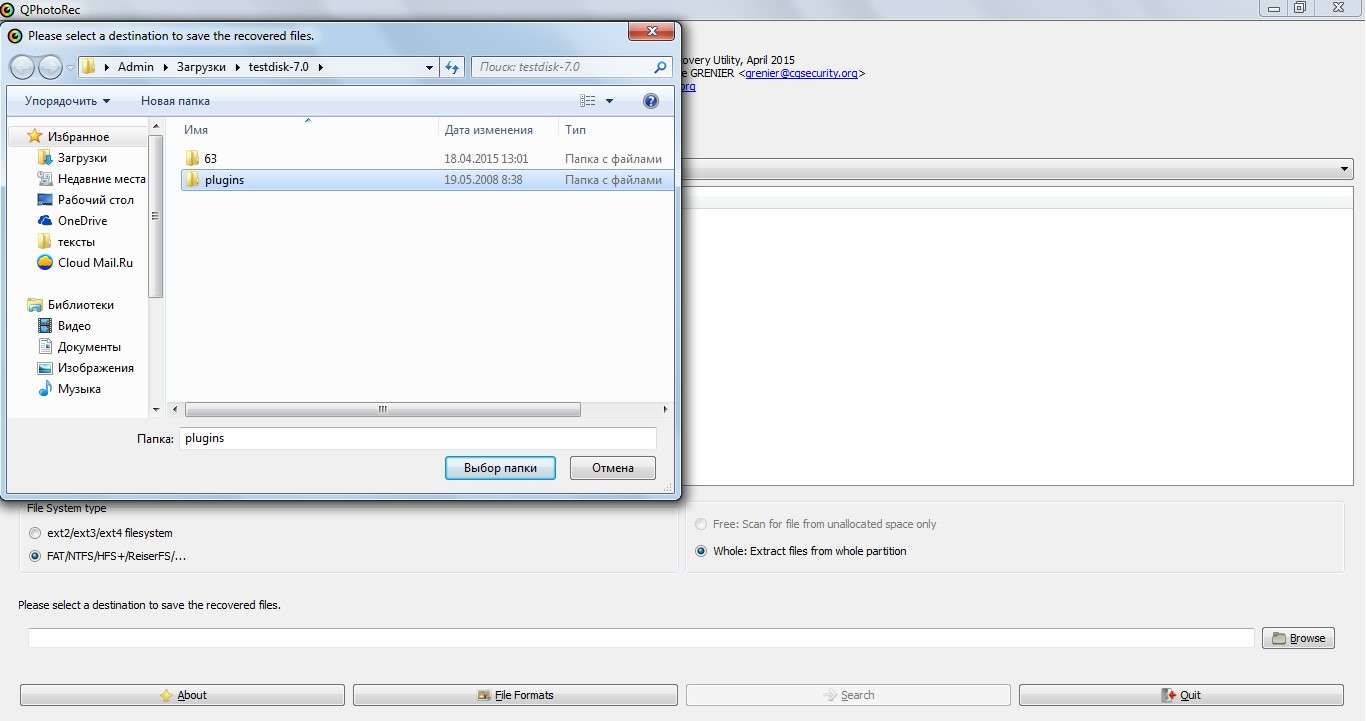
№8. Вікно вибору папки для збереження файлів
- Після цього залишиться лише натиснути кнопку «Search», тобто «Пошук». Відповідно, відбудеться пошук вибраних файлів форматів на вибраному носії.
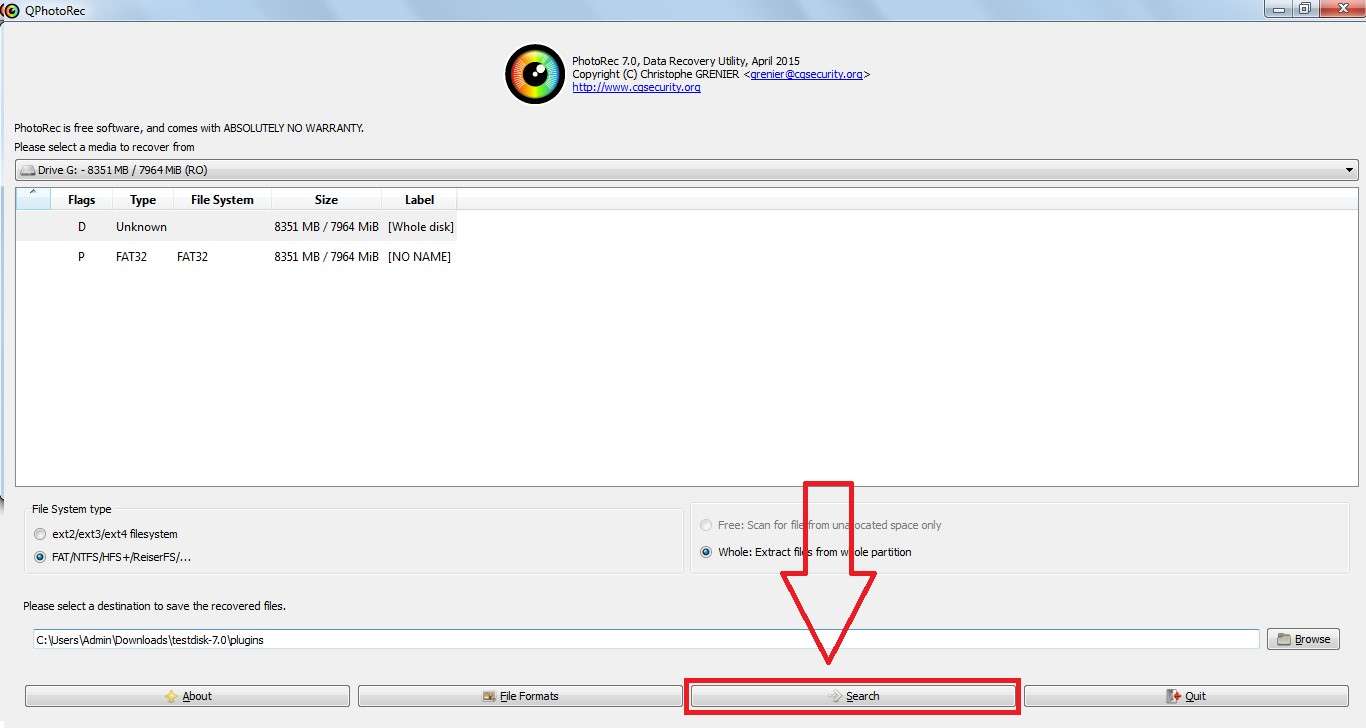
№9. Кнопка «Пошук» в головному вікні програми
- Далі залишається лише дочекатися, поки процес відновлення закінчиться. Після його закінчення можна буде зайти в обрану раніше папку для відновлених файлів і побачити там все, що вдалося відновити.
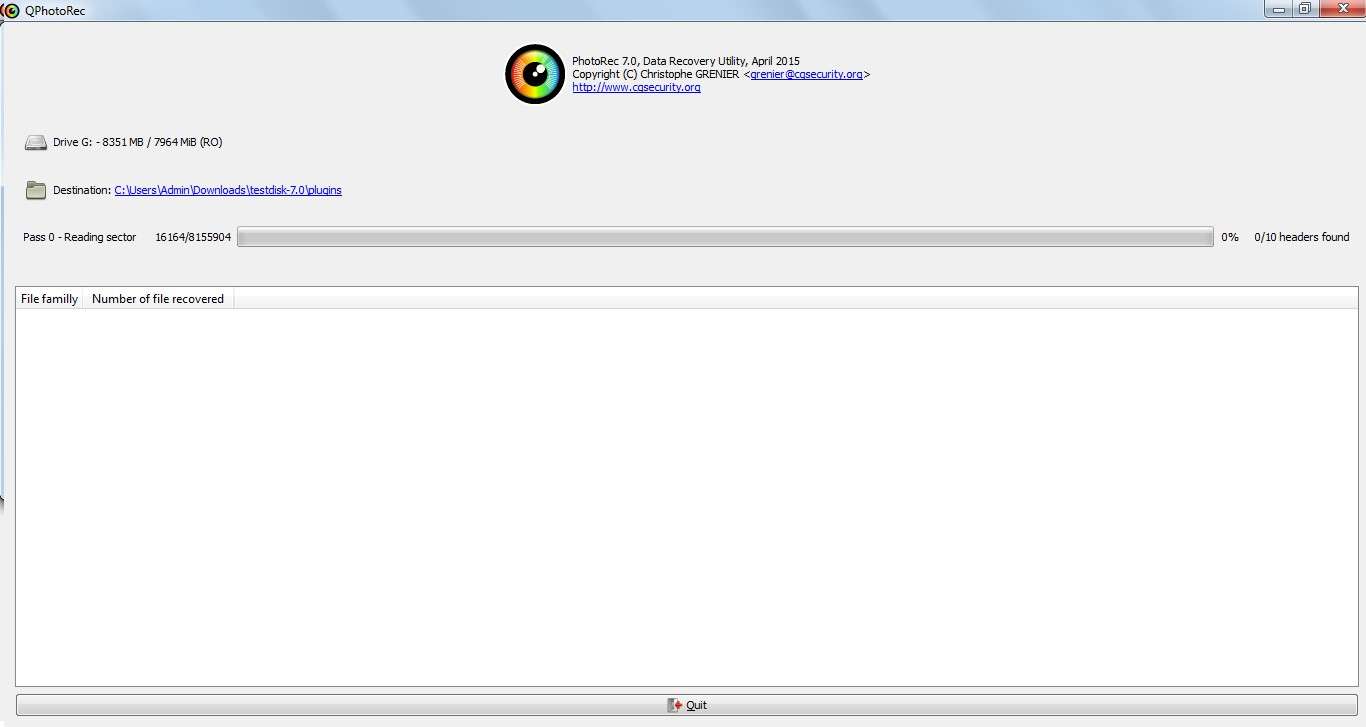
№10. Процес відновлення даних на носії
Власне, це все, що потрібно зробити. Як бачимо, весь процес дуже простий і не повинен викликати великих труднощів з його виконанням.
Вище вже трохи говорилося, що програма володіє високою потужністю щодо свого основного функціоналу, тобто відновлення даних.
В ході відновлення, проведеного в рамках написання даного поста, висока потужність була підтверджена – вдалося відновити досить багато файлів.
Тому зараз можна сміливо говорити про те, що Photorec дійсно є однією з найкращих програм для відновлення файлів.
Інструкцію по використанню консольної версії також можна бачити у відеоролику нижче.
PhotoRec 2015
Програма Photorec — Чесний огляд популярного інструменту
















