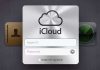Сьогодні багато хто задається питаннями, пов’язаними з тим, що таке дискретна відеокарта, і як його правильно вибрати.
А також з тим, чи є сенс купувати саме дискретну відеокарту або ж краще зупинитися на інтегрованій.
Щоб відповісти на всі ці питання, необхідно спочатку зрозуміти, яка взагалі є різниця між інтегрованими і дискретними відеокартами (відеоадаптер, графічний процесор – все одне і те ж).
В електротехніці поняттям «дискретний» позначають все те, що має якісь свої елементи.
У нашому випадку відеокарта може мати власну пам’ять.
Відповідно, інтегрована карта не має своєї пам’яті і використовує ресурси комп’ютера, у який вона інтегрується, тобто додається.
Зміст
Докладно про різницю між дискретними і інтегрованими відеокартами
Отже, дискретна відеокарта має власну пам’ять і процесор. Завдяки цьому вона швидше працює і не сильно б’є по ресурсів комп’ютера.
Власне, ресурси комп’ютера їй і потрібні лише для того, щоб брати з них інформацію.
Інтегрована відеокарта використовує ресурси комп’ютера, щоб обробляти цю саму інформацію. Таким чином, дискретна відеокарта набагато краще для комп’ютера.
Але з нею машина більше гріється і витрачає енергію в набагато більших обсягах. Інші відмінності між цими двома видами можна бачити в таблиці 1.
Таблиця 1. Різниця між двома видами відеокарт
|
Параметр |
Інтегровані |
Дискретні |
|
Ціна |
Дешевше |
Дорожче |
|
Споживання енергії |
Менше |
Більше |
|
Споживання ресурсів комп’ютера |
Менше |
Більше |
|
Нагрівання комп’ютера |
Менше |
Більше |
|
Шум |
Менше |
Більше |
|
Швидкість роботи |
Швидше |
Повільніше |
|
Потужність |
Менше |
Більше |
Ще потрібно сказати, що дискретний адаптер можна поміняти, а інтегрований – ні, хіба що разом з усім процесором.
Як бачимо, перший вид відрізняється меншою ціною, меншим споживанням енергії та іншими плюсами, але в плані потужності і швидкості роботи він програє другого.
Що стосується продуктивності, то тут все залежить від конкретної моделі.
Сказати точно, що той чи інший вид відеокарт більш продуктивний, не може ніхто.
Щоб дізнатися, яка відеокарта встановлена на вашому комп’ютері, необхідно просто відкрити Диспетчер пристроїв.
Його можна знайти через рядок пошуку меню «Пуск» або «Windows», просто вписавши в неї необхідний запит.
В диспетчері потрібно відкрити пункт «Відеоадаптери» і побачити список тих, які встановлені на даному комп’ютері.
Щоб дізнатися її вид, слід просто пошукати в інтернеті інформацію про кожної конкретної моделі.
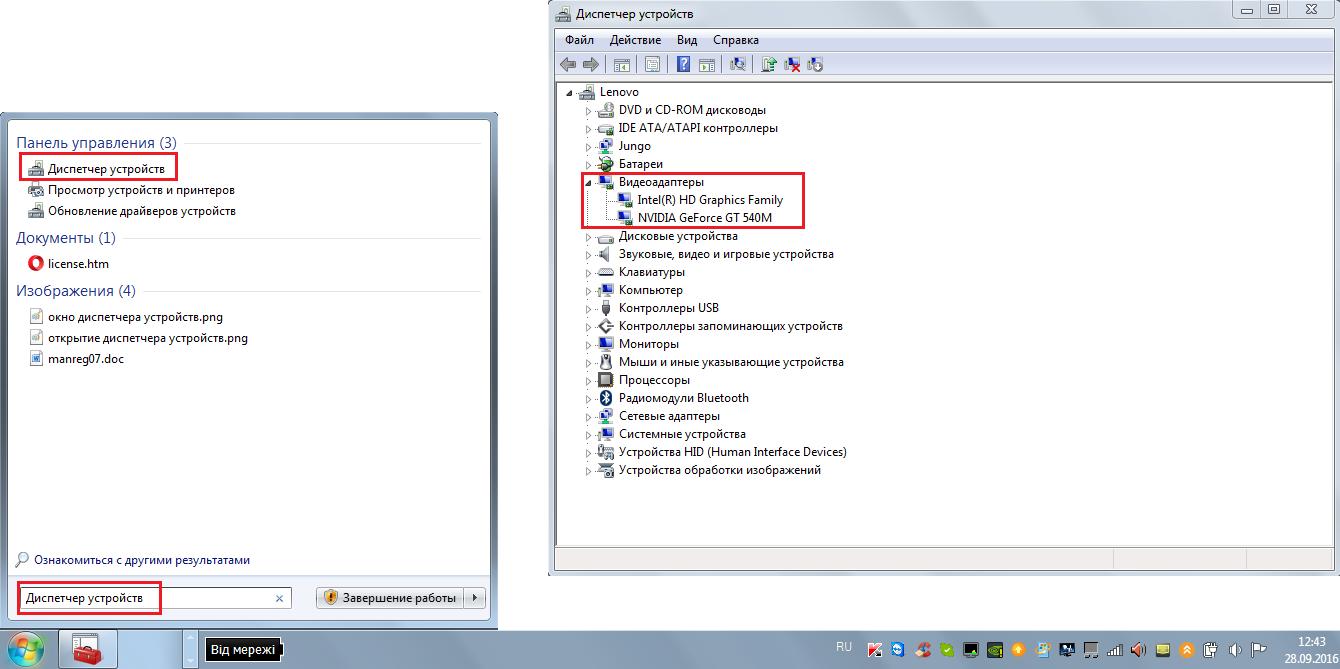
Пошук відеоадаптерів через меню «Пуск»
Перемикання відеоадаптера виконується для кожного конкретного додатка окремо. Якщо конкретно, робиться це наступним чином:
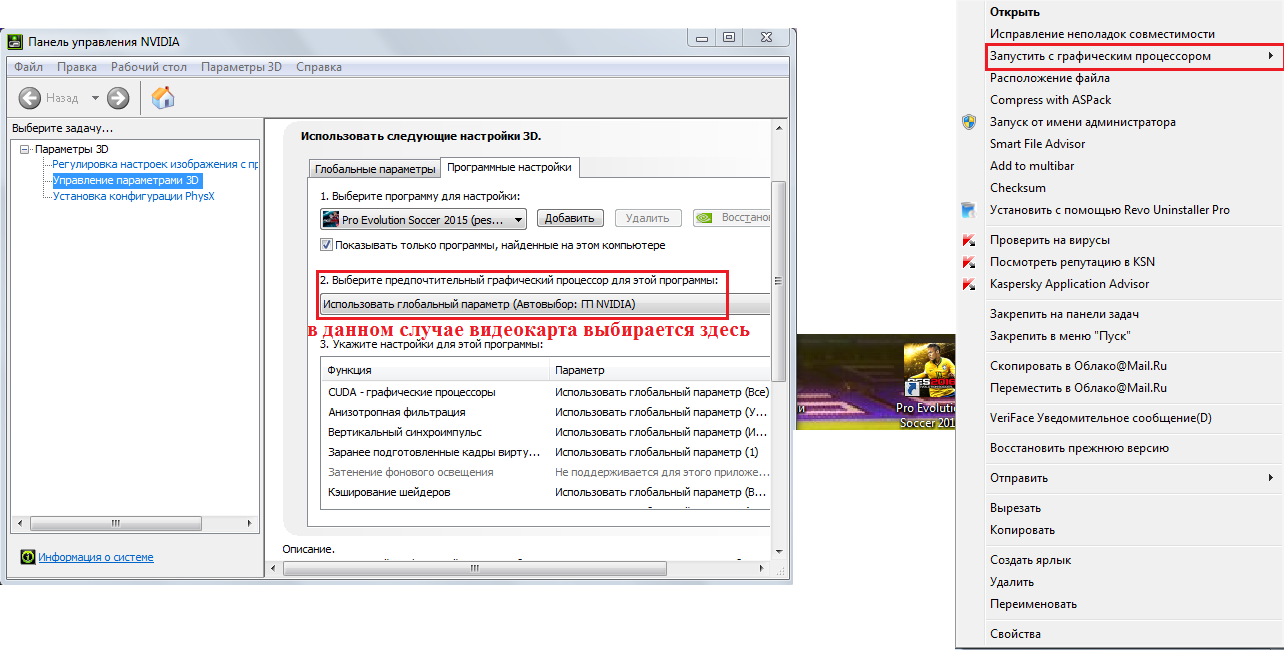
Вибір відеоадаптера для програми Pro Evolution Soccer
Підказка: щоб дізнатися, яка відеокарта працює в даний момент, краще зайти в панель управління відеокартою (NVIDIA Control Center або Catalyst Control Center – запускається шляхом натискання правою кнопкою миші в будь-якому місці робочого столу і вибору відповідного пункту). Там потрібно вибрати пункт «Глобальні настройки» для першого і «Switchable Graphics» для другого. Далі вже буде видно, що використовується на даний момент.
Порівняння різних виробників
Щоб зрозуміти, які графічні процесори краще, зробимо порівняння продукції різних фірм.
У питаннях відеоадаптерів має місце протистояння NVidia GeForce і AMD Radeon, яке йде досить давно.
В обох сімейств є як дискретні, так і інтегровані відеокарти.
Які з них більш ефективні, дуже легко дізнатися з різних рейтингів, які складають фахівці сайтів, присвячених технічним новинкам.
Приміром, нещодавно на сайті accross.su був складений рейтинг відеокарт по продуктивності, по співвідношенню продуктивності до споживаної енергії і по співвідношенню продуктивності до вартості.
Так от, по продуктивності кращою виявилася Radeon HD 7970 X2, за другим критерієм пальму першості взяла GeForce GTX 750 Ti, а по третьому перемогла GEFORCE GTX 660.
Всі три з цих карт – дискретні.
Це як раз говорить про те, що сьогодні саме цей вид показує себе найкраще з усіх важливих для користувача характеристиками.
Та ж сама картина спостерігається і в рейтингах інших сайтів – практично скрізь перемагають дискретні відеокарти. Яка конкретно найкраща з них, сказати дуже складно.
Але таке нескладне дослідження ринку показує, що в сучасному світі користувачам краще купувати саме дискретні відеокарти.
Де купити відеокарту
В принципі, купити будь-які запчастини для пк можна в будь-якому магазині електроніки, в тому числі і в тих, які працюють в інтернеті.
Але краще всього дивитися список доступних магазинів прямо на сайті виробника.
Логіка тут гранично проста – виробник краще знає, де можна купити свою продукцію, він співпрацює з певними магазинами і дає їм кращі зразки.
А за свою продукцію в інших магазинах він просто не відповідає.
Приміром, на сайті NVidia на сторінці кожного графічного процесора є вкладка «Купити». Там можна побачити посилання на доступні магазини.
Така ж вкладка є на головній сторінці. Там відображається повний список магазинів, з якими співпрацює компанія.
Деякі фірми роблять на своїх сторінках в інтернеті форму для покупки прямо на сайті.
Про встановлення
В принципі, в процесі зміни однієї відеокарти на іншу немає нічого складного – потрібно просто взяти, вилучити стару відеокарту, і поставити на її місце нову точно таким же чином.
Наочно цей процес для ноутбуків виглядає наступним чином:
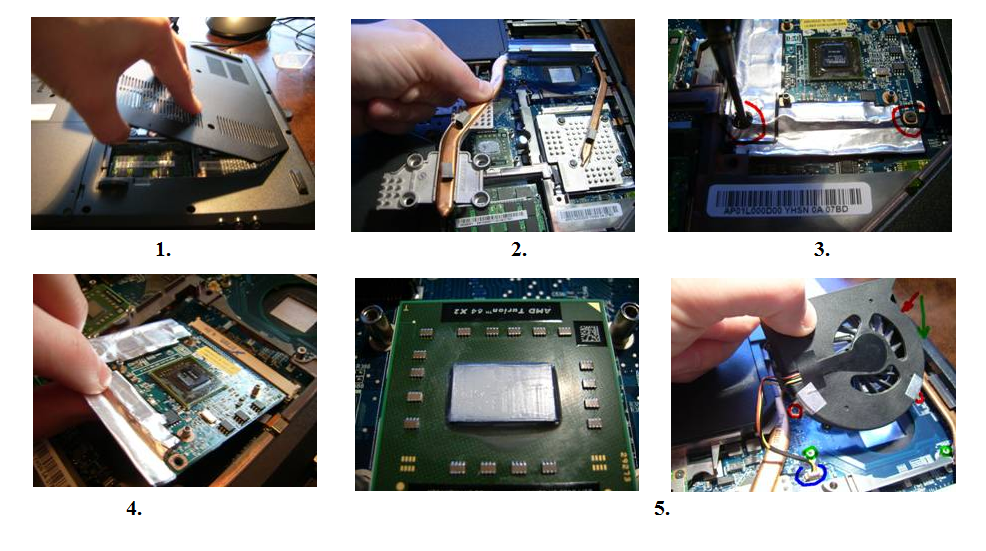
Процес заміни відеокарти в ноутбуці
Щоб запустити її, потрібно просто завантажити драйвера з офіційного сайту або ж взяти їх з диска, який був у комплекті з нею, і встановити їх.
На персональних комп’ютерах все робиться подібним чином – знімаємо кришку, відкручуємо усі болти, які кріплять адаптер до іншим частинам, вилучаємо і ставимо нову.
Якщо ж мова йде не про заміну, а про встановлення з нуля, все трохи складніше. Виходить, що це буде вже зовнішня відеокарта, і щоб її підключити, потрібно багато додаткових пристроїв.
А як відбувається цей процес, показано у відеоролику в кінці статті.
У деяких випадках фахівці радять відключати вже наявну на комп’ютері відеокарту. Як це зробити, описано в нашій статті.
Зокрема, це стосується випадків, коли виникають різноманітні конфлікти при встановлених двох відеоадаптерах.
Дискретна відеокарта і GTA
Цікаво, що, незважаючи на всі принади таких відеокарт, іноді з ними пов’язані великі проблеми.
Приміром, одна з найпопулярніших і «гучних» на сьогоднішній день ігор GTA 5 може просто вилітати або перезавантажиться, якщо працює на дискретному адаптері.
Але є кілька способів вирішення проблем подібного роду. Вони застосовні не тільки до GTA. Отже, перший спосіб полягає в наступному:
У більшості випадків працює, але не завжди. Тому є ще такий метод:
щось
щось
і змінюємо їх на наступні:
SMC_MANUAL
Назва відеоадаптера
Підказка: назва відеоадаптера дивимося в диспетчері пристроїв.
В принципі, ці два методи повинні допомогти. У більшості випадків саме так і відбувається. Як би там не було, зусилля того варті!.