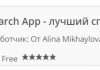Іноді при спробах використовувати флешку, мишку або будь-який інший гаджет, який підключається за допомогою USB, виникає помилка запуск пристрою неможливий з Кодом 10.
У деяких випадках, щоб побачити її, потрібно зайти в «Диспетчер» і, знову ж таки, відкрити властивості флешки в розділі «Мережеві адаптери». Робиться це за допомогою пошуку.
Розглянемо всі способи, які можуть допомогти у вирішенні даної помилки
Помилка у властивостях «невідомого»
Зміст:
Зміст
Спосіб №1. Перезапуск
Нерідко у вирішенні проблеми допомагають до неможливості прості способи, а конкретно:
- Вилучити флешку або інший апарат з USB порту і вставити його заново. Часто дрібні конфлікти системи не дають накопичувачу вільно визначатися ПК. Особливо це стосується Windows 7 і інших ОС, давніша «вісімки».
- Вставити носій інформації в інший порт. Також буває, що саме цей порт перестав працювати коректно. Це не обов’язково означає, що з ним виникли якісь серйозні неполадки. Таке буває. Через час знову спробуйте скористатися тим портом.
Також обов’язково перевірте саму флешку на іншому комп’ютері – можливо, справа саме в ній і тоді її краще всього просто відформатувати, щоб повернути працездатність.
Допомогло?
Найчастіше це допомагає. А якщо ні, скористайтесь наступними способами.
Читайте також:
Зібрати комп’ютер самостійно: онлайн-конфігуратор з перевіркою сумісності
Коди помилок Windows 10. Інструкція по виправленню
Основні команди CMD Windows. Повний список + [опис і застосування]
Як прискорити роботу комп’ютера: Поради щодо оптимізації
Спосіб №2. Робота з драйверами
Також у вирішенні питання допомагає оновлення цього «невідомого». Робиться це наступним чином:
- Спочатку потрібно відкрити той самий «Диспетчер». Якщо у вас не виходить зробити це за допомогою звичайного пошуку, натисніть одночасно кнопки «Win» і «R». Відкриється вікно виконання команд. Введіть в єдине доступне поле для введення «msc» (можна скопіювати звідси) та натисніть «ОК».
![Вирішуємо проблему з помилкою [10 Код запуск пристрою неможливий] Вирішуємо проблему з помилкою [10 Код запуск пристрою неможливий]](http://chvv.com.ua/images/2-27.png)
Введення команди «devmgmt.msc» у вікно виконання команд
- Тепер знайдіть його в розділі «Мережеві адаптери» і натисніть на ньому правою кнопкою миші. У випадаючому меню виберіть «Оновити драйвери» (в деяких випадках буде присутній тільки пункт «Оновити конфігурацію…», тисніть на нього в такому разі).
![Вирішуємо проблему з помилкою [10 Код запуск пристрою неможливий] Вирішуємо проблему з помилкою [10 Код запуск пристрою неможливий]](http://chvv.com.ua/images/3-29.png)
Властивості
- У вікні виберете перший варіант, «Автоматичний пошук драйверів». Почнеться сканування потрібних файлів в інтернеті.
![Вирішуємо проблему з помилкою [10 Код запуск пристрою неможливий] Вирішуємо проблему з помилкою [10 Код запуск пристрою неможливий]](http://chvv.com.ua/images/4-25.png)
Автоматичний пошук
Звичайно, краще всього, якщо ця процедура пройде успішно, і вони будуть знайдені в інтернеті.
У такому випадку вам залишиться слідувати інструкціям інсталятора, щоб запустити їх і далі спокійно користуватися флешкою, мишкою і так далі.
Якщо ж відшукати їх не вдасться, потрібно буде робити це самостійно.
«Але де мені знайти їх?»
Зазвичай вони зберігаються на серверах виробника вашого обладнання. Знайти їх можна на офіційних сайтах.
Коли вони будуть знайдені, у вікні, показаному на малюнку 4, оберете другий варіант, «Виконати пошук драйверів на цьому комп’ютері». Якщо викачані файли підходять, вони будуть встановлені.
Спосіб №3. Робота з реєстром
Також іноді виникають ситуації, коли якісь залишкові або просто неправильно працюють файли не дають йому нормально запускатися.
У такому випадку найкраще почистити ПК. Зробити це легше всього за допомогою програми CCleaner.
Покроково цей процес виглядає наступним чином:
- Скачайте і встановіть CCleaner (посилання) на вашому ПК або ноутбук. Запустіть його. Перейдіть на вкладку «Реєстр» зліва.
- Поставте позначки скрізь, де це тільки можна зробити в графі «Цілісність реєстру».
- Натисніть кнопку «Пошук проблем». Запуститься цей процес. Знадобиться трохи часу, щоб він закінчився.
- Клікніть по кнопці «Виправити…» — тоді вона вже стане доступною.
![Вирішуємо проблему з помилкою [10 Код запуск пристрою неможливий] Вирішуємо проблему з помилкою [10 Код запуск пристрою неможливий]](http://chvv.com.ua/images/5-23.png)
Чистка за допомогою програми CCleaner
Виконати це завдання можна за допомогою великої кількості інших хороших програм. Приміром, існує Advanced SystemCare. Її використання ще більш просте:
1Скачайте і встановіть Advanced SystemCare (посилання) на свій ПК. Запустіть його. Перейдіть на вкладку Очищення і оптимізація вгорі.
2Внизу поставте позначку біля пункту Очищення реєстру.
3Натисніть кнопку Пуск посередині. Почнеться чистка. Зазвичай вона теж не займає багато часу.
![Вирішуємо проблему з помилкою [10 Код запуск пристрою неможливий] Вирішуємо проблему з помилкою [10 Код запуск пристрою неможливий]](http://chvv.com.ua/images/6-22.png)
Чистка реєстру за допомогою програми Advanced SystemCare
Читайте також:
Найлегші способи виправити помилку [runtime error]
Помилки при оновленні Windows: виправляємо найчастіші
Створюємо завантажувальну флешку з допомогою програми Multiboot USB
Спосіб №4. Перейменування флешки
Якщо мова йде про флешці, цілком імовірно, що в системі просто вже зареєстрована з таким же ім’ям. З-за цього, зрозуміло, виникає конфлікт.
Тому логічно, що букву бажано поміняти. Робиться це наступним чином:
![Вирішуємо проблему з помилкою [10 Код запуск пристрою неможливий] Вирішуємо проблему з помилкою [10 Код запуск пристрою неможливий]](http://chvv.com.ua/images/7-18.png)
«Адміністрування» в Панелі керування
![Вирішуємо проблему з помилкою [10 Код запуск пристрою неможливий] Вирішуємо проблему з помилкою [10 Код запуск пристрою неможливий]](http://chvv.com.ua/images/8-21.png)
«Керування комп’ютером» у розділі «Адміністрування»
![Вирішуємо проблему з помилкою [10 Код запуск пристрою неможливий] Вирішуємо проблему з помилкою [10 Код запуск пристрою неможливий]](http://chvv.com.ua/images/9-14.png)
Пункт зміни букви диска у програмі керування комп’ютером
![Вирішуємо проблему з помилкою [10 Код запуск пристрою неможливий] Вирішуємо проблему з помилкою [10 Код запуск пристрою неможливий]](http://chvv.com.ua/images/10-13.png)
Зміна букви диска
Після цього заберіть його з ПК і вставити його заново. Все повинно працювати добре.
Якщо нічого не допомогло, пишіть у коментарях про це.
Іноді допомагає також відключення брандмауера і антивіруса перед оновленням драйверів. Про це йдеться у відео нижче.