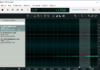Початківці часто задаються питанням як вирізати і вставити об’єкт в Фотошопі.
Виділення і подальше копіювання/вирізання елемента – це основна задача, яку потрібно володіти для редагування зображень.
Розглянемо детальніше всі можливі способи, які швидко освоїть навіть новачок.
Зміст:
Перш ніж виконувати будь-які маніпуляції з частинами малюнка, їх потрібно виділити. Тільки після цього застосовується вставка або вирізання.
Завдяки функції «Виділення-Вставка» ви зможете поєднувати елементи декількох малюнків, вибирати свій фон і створювати унікальні проекти.
Перш ніж приступати до роботи, підбір зображення, фон якого вам сподобався, і картинку з об’єктом, який потрібно буде вирізати.
Зміст
Спосіб 1 – Використання «Чарівної палички»
«Чарівна паличка» або «Magic Wand» — це один з найпростіших інструментів в Фотошопі. З її допомогою можна швидко виділити частину і провести з нею ряд маніпуляцій.
Перевага роботи саме з цим інструментом полягає у швидкості. Новачкові не доведеться розбиратися з каналами, фонами і шарами.
Інструмент доступний у всіх версіях редактора.
Алгоритм виділення чарівною паличкою автоматично визначає відтінки пікселів, які межують з іншими частинами фото.
Радимо використовувати паличку, якщо фото з об’єктом має широку палітру кольорів. На фото з великою кількістю однотонних схожих кольорів частина може бути виділена неправильно.
Дотримуйтесь інструкції:
- Відкрийте програму Photoshop і створіть нове полотно або відкрийте існуючий малюнок з об’єктом за допомогою програми;
- У лівій частині вікна перебувати панель базових інструментів. Натисніть на четвертий елемент і в випадаючому списку виберіть «Чарівну паличку», як показано нижче:
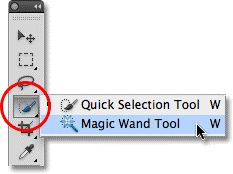
Рис. 2 – «Чарівна паличка»
- Паличка створює кордону виділення, грунтуючись на відтінках об’єктів картинки. Вам потрібно натиснути курсором на потрібну ділянку зображення, щоб склалося виділення. Рекомендуємо використовувати Magic Wand для великих пласких об’єктів, таких як небо, трава, гори та інше;
- Виділимо небо на наступному зображенні. Для цього в инсургентах клікніть на чарівну паличку і оберіть мишкою будь ділянку неба. Навколо частини створиться наступний контур;

Рис.3 – виділення неба
- Часто Magic Wand не вибирає всю частину, і користувачі припиняють роботу з інструментом. Цього робити не слід, адже можна просто додати відсутню область до загального вибору.
- Поки велика частина неба буде обведена контуром, піднесіть курсор до іншого його ділянці. Затисніть клавішу Shift і одночасно клікніть на невыделенную область. Це дозволить додати її до потрібної частини. Отримаємо наступний результат:
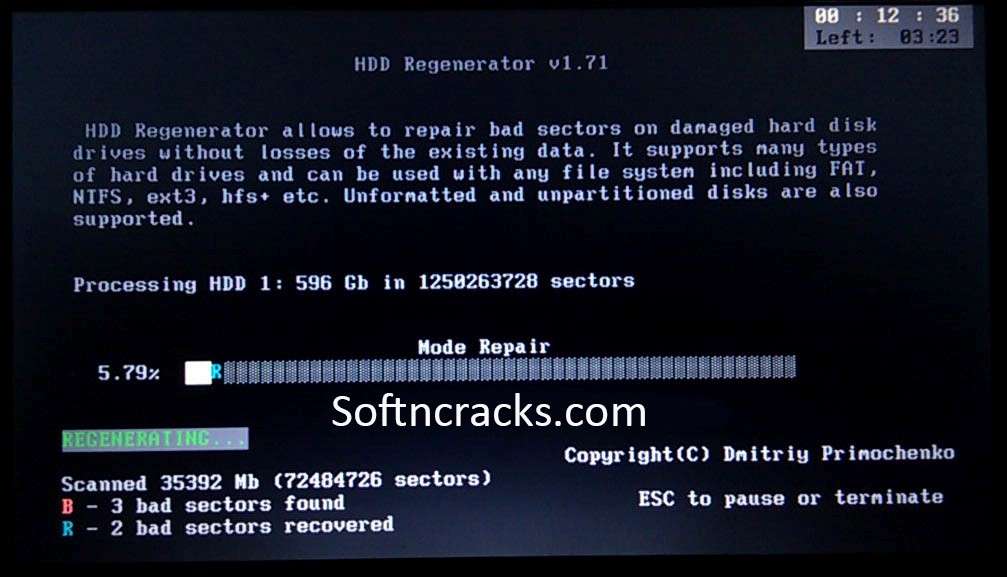
Рис.4 – встановлення меж об’єкта
Читайте також:
Онлайн фоторедактор з ефектами: Огляд 8 кращих сервісів
Безкоштовний онлайн фоторедактор: ТОП-5 сервісів російською
Спосіб 2 – Робота з інструментом «Швидке виділення»
Швидке виділення (Quick Selection) – ще один базовий інструмент, користуватися яким повинен навчитися кожен користувач Фотошопа.
Його можна знайти в тій же вкладці, що й чарівну паличку (Панель інструментів—Виділення—Швидке виділення). Функція працює як пензель.
З його допомогою можна створити точне виділення з контрастним кордонів. Ви можете самостійно вибрати розмір і діаметр кисті:
- Виберіть інструмент, як показано на малюнку;
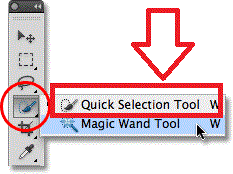
Рис.5 – вибір Quick Selection
- Тепер виконайте виділення. Вам потрібно затиснути ліву клавішу мишки і водити курсором всередині області, яку необхідно вибрати. Щоб позначити межі, малюйте біля країв. Таким чином, лінія контуру буде поступово посуватися до потрібного вам краю.
- Щоб скасувати невдала дія, натисніть сполучення клавіш Ctrl+D і повторіть спробу. На малюнку нижче наведено приклад поступового вибору області квітки з допомогою Quick Selection.
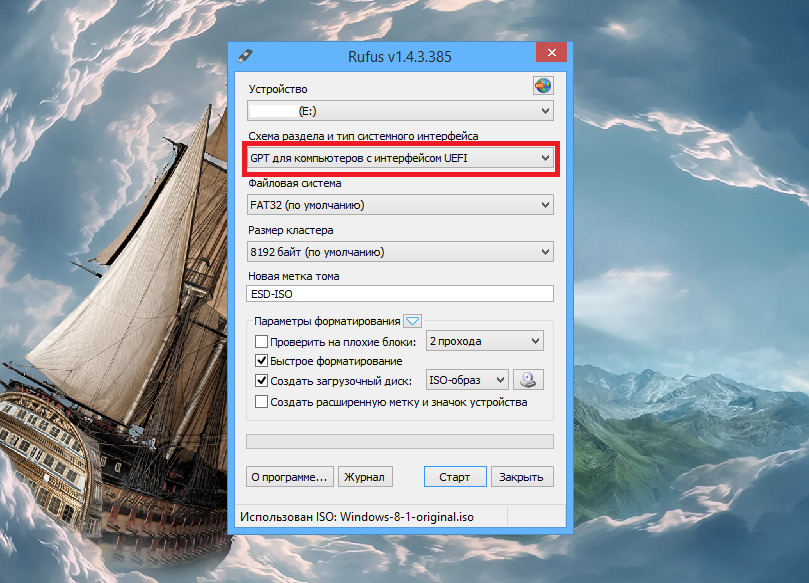
Рис. 6 – замальовка швидким виділенням
Як бачите, межі отриманого об’єкта не виходять на іншу частину картинки. Навіть при збільшенні і детальному перегляді кожної лінії ви не побачите огріхів і зайвих пікселів.
Спосіб 3 – Швидка маска
Швидка маска (Quick Mask) – це режим в Photoshop, за допомогою якого можна виділити об’єкт на фото. У чому ж різниця використання маски і стандартних описаних вище інструментів?
Справа в тому, що стандартні способи добре виділяють частини малюнка, які мають контрастність кольорів пікселів, але вони не можуть визначити чіткі межі об’єкта, частина якого є градієнтом або розмитою областю.
Також, розставити межі виділення буде складно, якщо колір частині дуже схожий з фоном.
Суть Quick Mask: користувач виділяє одну частину фото, а інша автоматично блокується і працювати з нею не можна. Маскою називають сам контур, який відокремлює елемент від основного малюнка.
Швидка маска – це виділення, в якому обрана частина буде мати початковий колір, а інші області будуть закриті напівпрозорою плівкою.
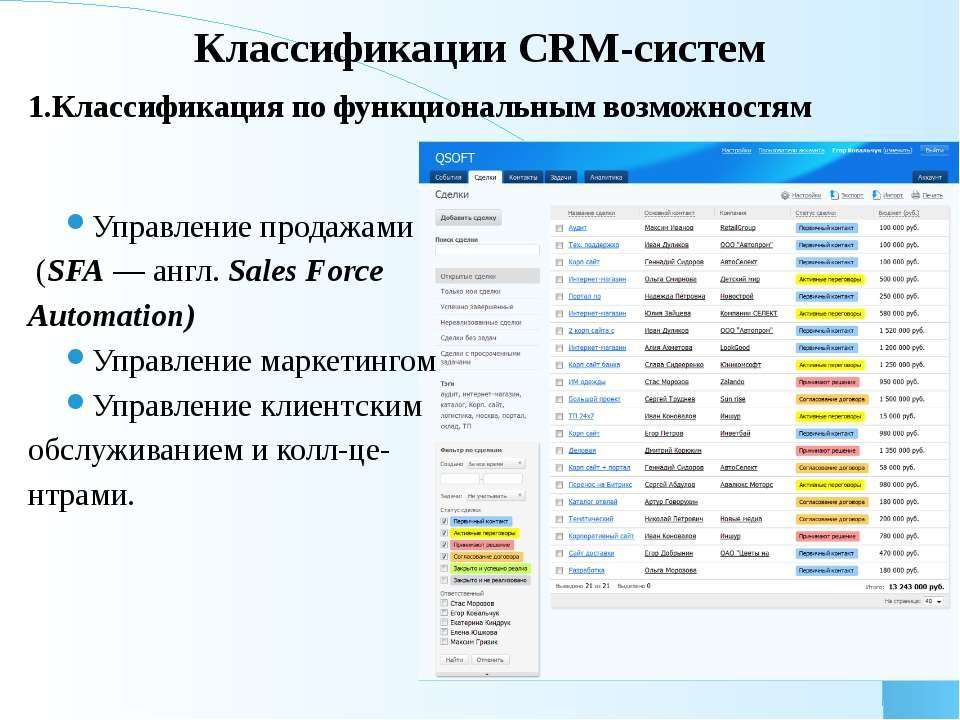
Рис. 7 – приклад маски в Фотошопі
Зручність роботи з інструментом полягає в тому, що ви самі малюєте виділену область і в будь-який момент можете відкоригувати огріхи.
Швидка маска дозволить виконати точне виділення частини картинки. Дотримуйтесь інструкції:
- Виберіть інструмент Quick Mask на панелі інструментів або просто натисніть на клавіатурі клавішу Q поки відкрито вікно Фотошопу;
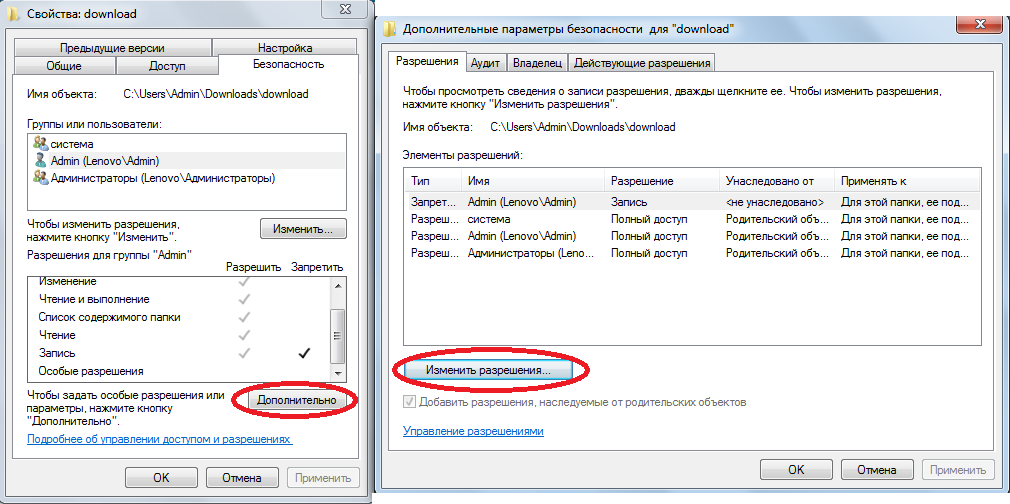
Рис.8 – клавіша для вибору Швидкої Маски
- У вікні виберіть тип кисті, її діаметр та інші параметри залежно від тієї області, яку ви будете зафарбовувати;
- Тепер просто замалюйте непотрібну частину картинки, залишаючи тільки об’єкт для вирізання і вставки. Маскована область буде фарбуватися у червоний колір;
- Наносити маску потрібно з вибраних у палітрі чорним кольором. Для видалення частини маскованої області виберіть білий колір.
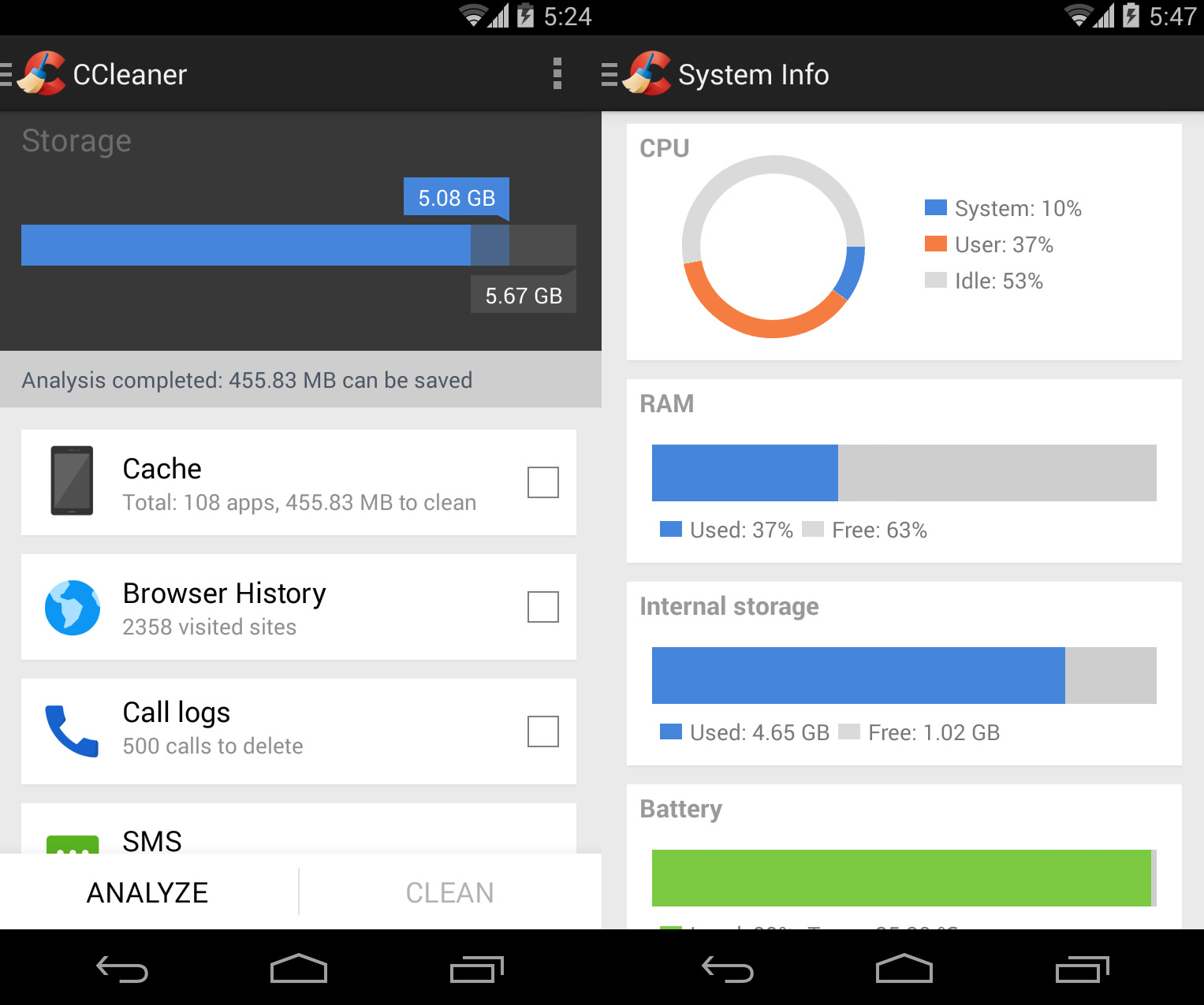
Рис. 9 – створення маски
З отриманої виділеної області ви зможете зробити все що завгодно. Фотошоп не буде розпізнавати фон, тому можна дуже легко виділити об’єкт.
Використовуйте вже описані вище інструменти «Швидке виділення» або «Чарівна паличка» або натисніть сполучення клавіш Ctrl—A, виділяючи все простір (без маскованої області).
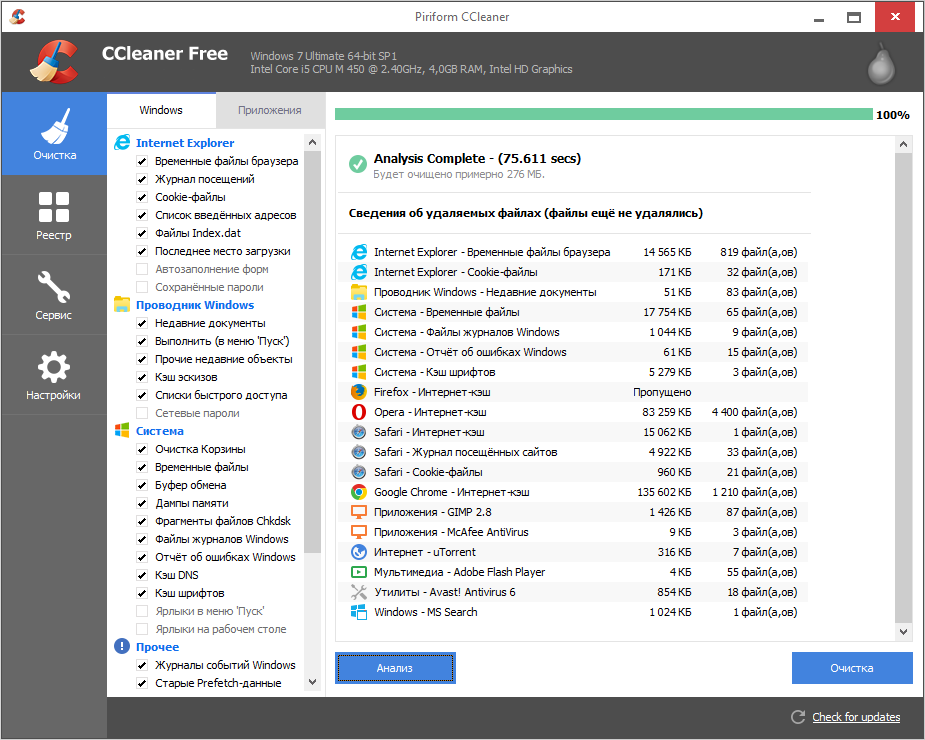
Рис.10 – виділення області
Якщо вам треба виділити частину малюнка, але ви хочете, щоб кордону елемента вийшли не чіткими, а градієнтними (плавно переходять в фон нової картинки), потрібно використовувати градієнт маски.
Принцип створення виділення схожий з попередньою інструкцією:
- Зайдіть в режим роботи з швидкою маскою;
- У вкладці Options (Параметри) виберіть Режим Радіального Градієнта (Radial Gradient). На палітрі кольорів зробіть основний колір чорним, а фонової – білим;
- Переконайтеся, що параметр напрямку градієнта встановлено як «Foreground to Background», тобто від основних квітів до окрасу фону;
- Тепер створіть виділення. Задайте центр об’єкта і акуратно направляйте курсор від центру до країв.

Рис.11 – вибір об’єкта центру
Після завершення створення меж скопіюйте елемент на інший фон картинки. Об’єкт матиме напівпрозорий вигляд і розмиті межі.
Регулювати ці параметри ви зможете у вікні шарів нового малюнка.

Рис.12 – вставка із збереженням градієнта
Читайте також:
Як у Фотошопі зробити чорно-біле фото – 4 туториала
Як видалити фон в фотошопі – прості способи
Спосіб 4 – Магнітне ласо
Магнітне ласо відноситься до групи більш складних інструментів програми. Його потрібно застосовувати, якщо ви вирізаєте складні частики картинки.
Наприклад, тіло людини, рук, волосся та інші елементи, які вимагають точності до пікселя.
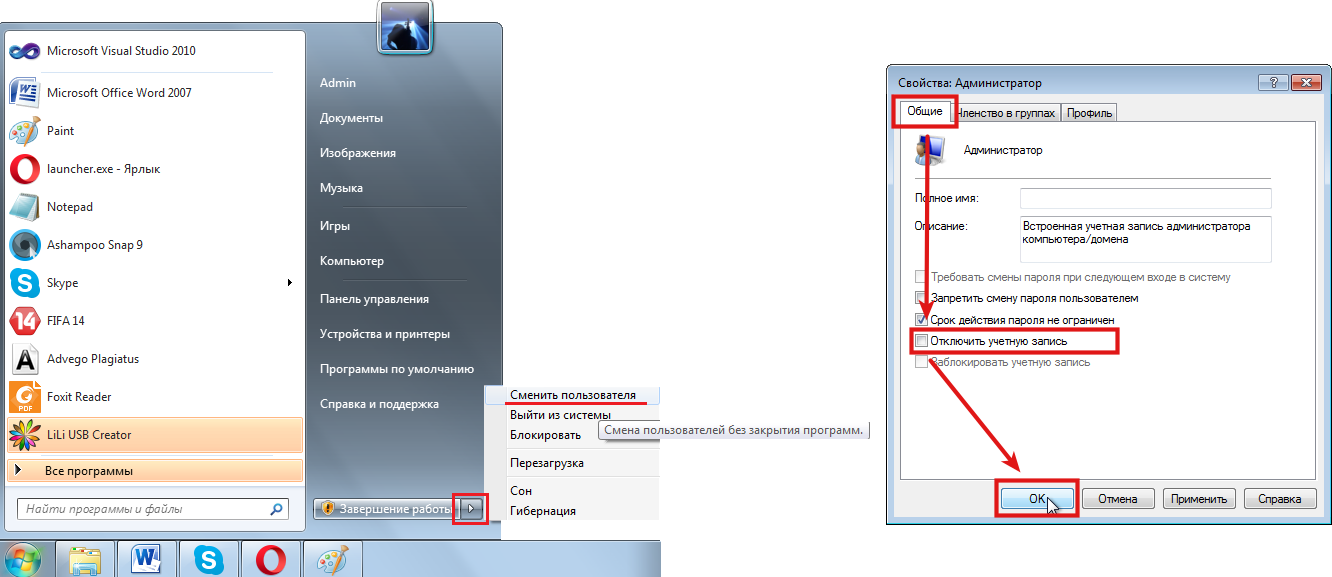
Рис.13 – відображення Магнітного ласо в Фотошоп
Особливість цього елемента полягає в його алгоритмі роботи. Він не аналізує кольоровість пікселів, а шукає краю об’єкта. Потім створюється точка, до якої притягується ласо.
Таким чином, поступово створюється точне виділення певної області проекту.
Візьміть зображення, яке має складний для виділення об’єкт. Бажано, щоб він добре контрастував з фоном, щоб вам було зручніше проставляти кордону:
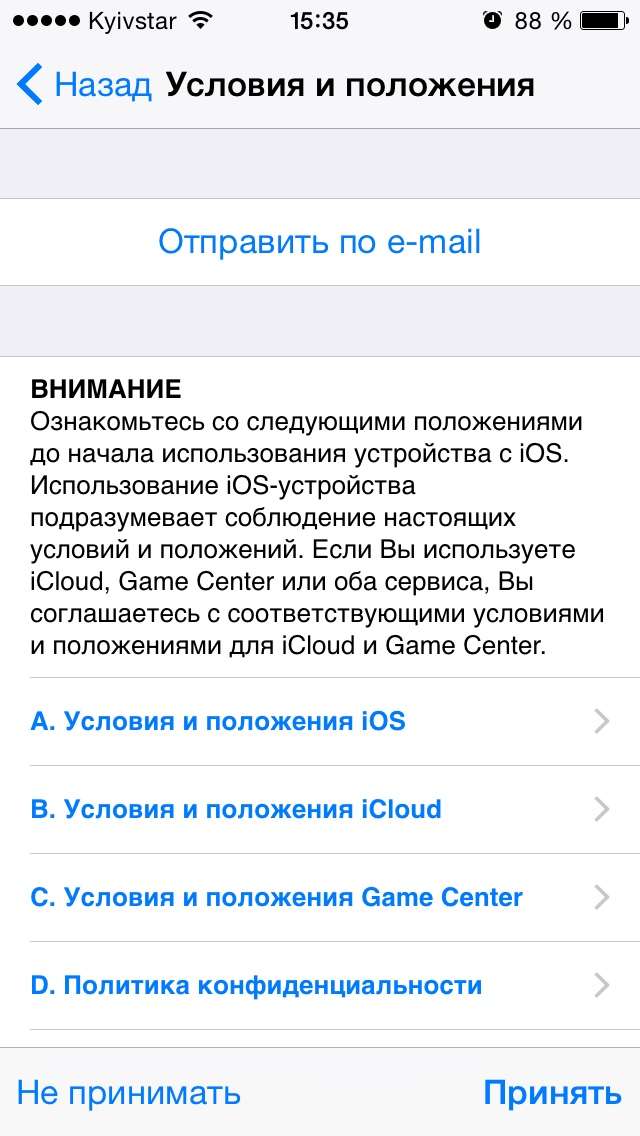
Рис.14 – приклад малюнка
Виберіть інструмент і збільште масштаб зображення. Піднесіть кругової покажчик до краю об’єкта і натисніть, встановивши початкову точку створення кордону.
Тепер відпустіть клавішу мишки і просто пересувати курсор по краю елемента, так, щоб лінії не виходили за коло курсору. Поступово буде створюватися виділення:
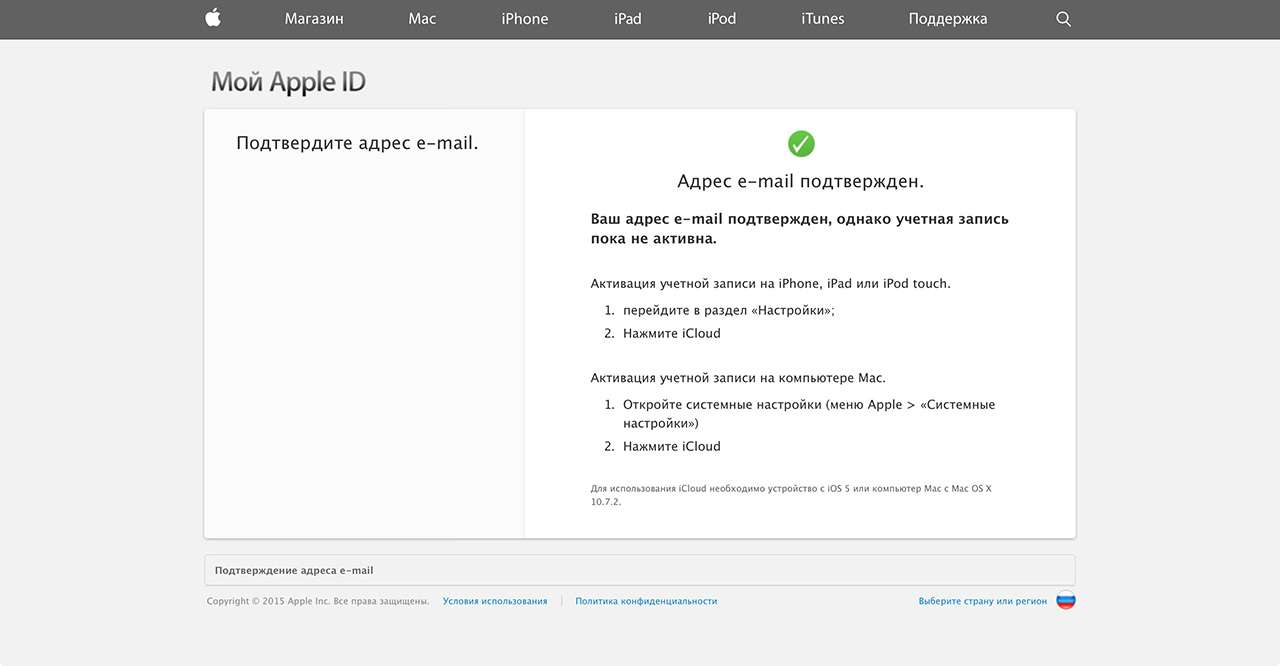
Рис.15 – приклад вибору кордонів з допомогою Магнітного ласо
Для швидкого наближення або віддалення зображення натиснути Ctrl і + або Ctrl і – відповідно.
Контур буде автоматично закритий, коли остання точка ласо з’єднається з першою. Потім клацніть на першу точку, щоб з’явився загальний контур.
Якщо вам потрібно прибрати частину фону, який може бути всередині об’єкта, натисніть на кнопку Alt і клацніть допомогу магнітного ласо – включиться режим віднімання без скасування попереднього виділення.
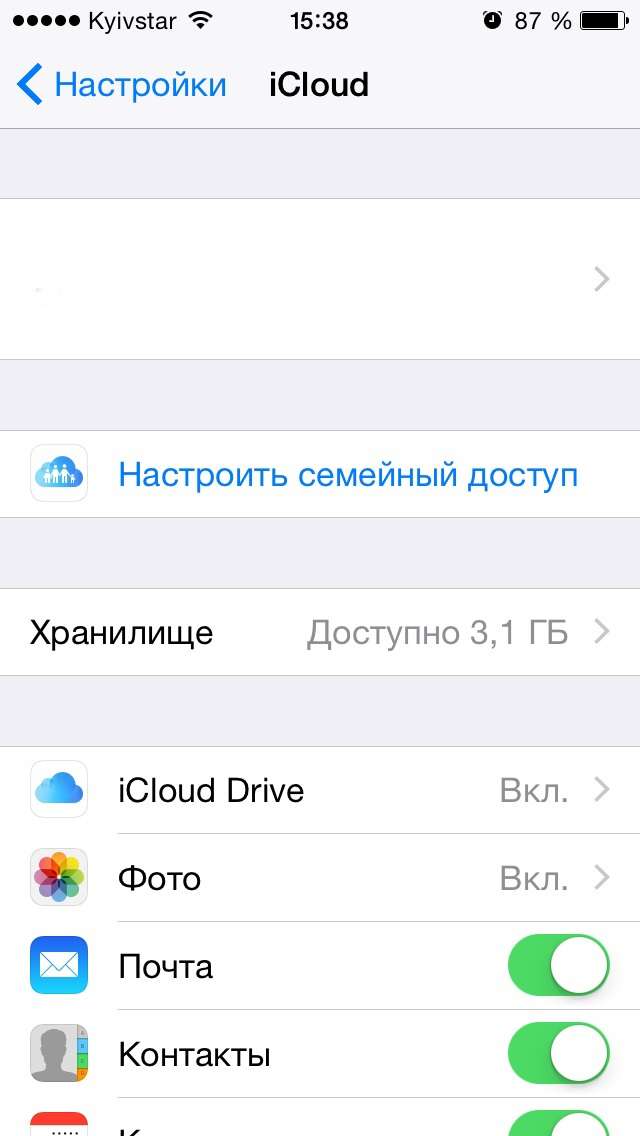
Рис.16 – видалення частини фону, яка заходить на об’єкт
Тепер ви зможете перемістити, вирізати або вставити елемент в інший проект.
Всі крайні лінії будуть виглядати дуже реалістично, без необхідності прибирати огріхи в режимі збільшеного масштабу.
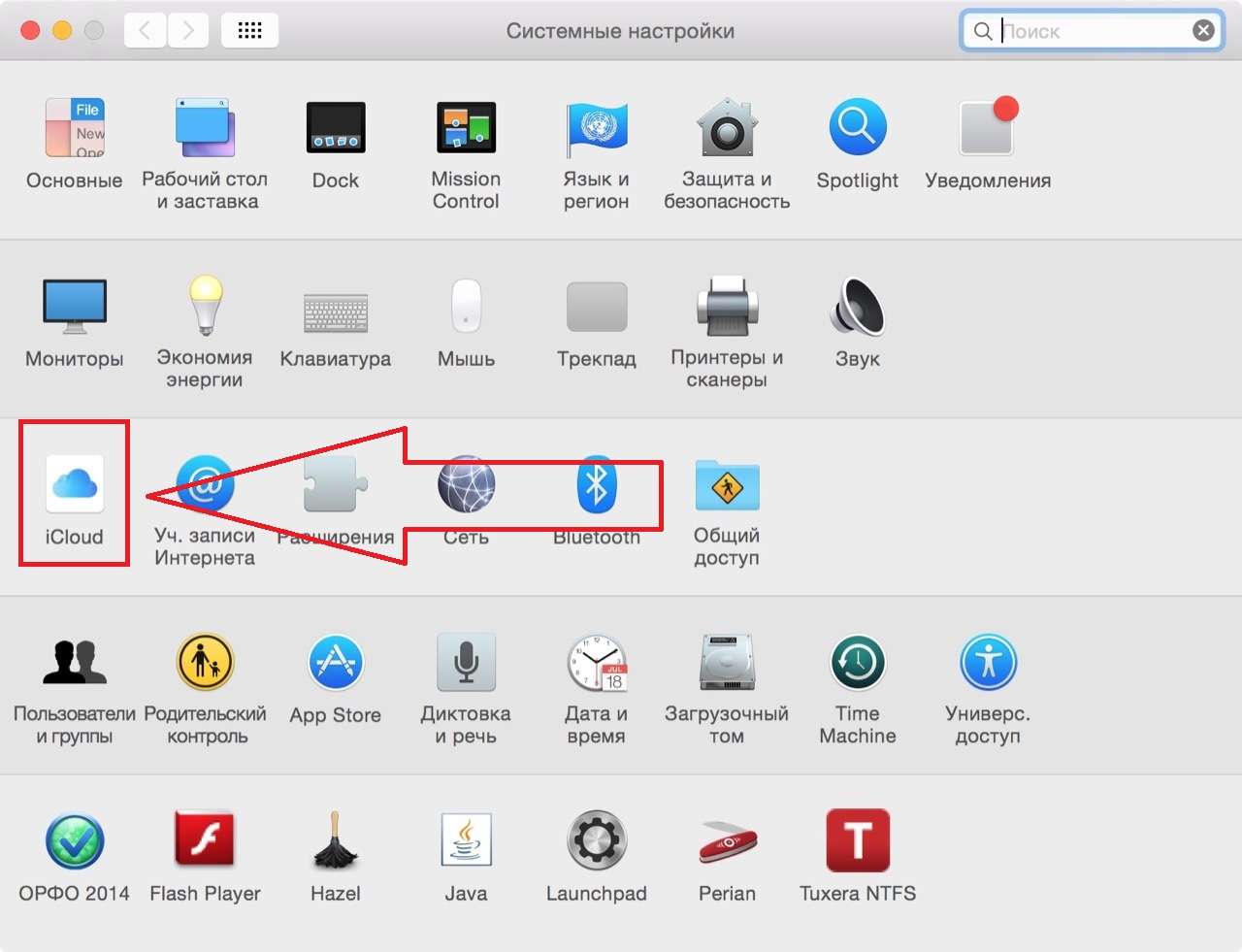
Рис.17 – результат переміщення виділеної області
Вирізання, вставка і переміщення
Після того як ви навчилися виконувати один з вподобаних способів виділення, можна переходити до переміщення, вирізання або вставки об’єкта.
Щоб перемістити виділений елемент на іншу частину малюнка, досить просто натиснути на пробіл. Замість курсора з’явитися значок «Рука».
Натиснувши на виділену область, ви зможете перемістити її у будь-яку частину проекту.
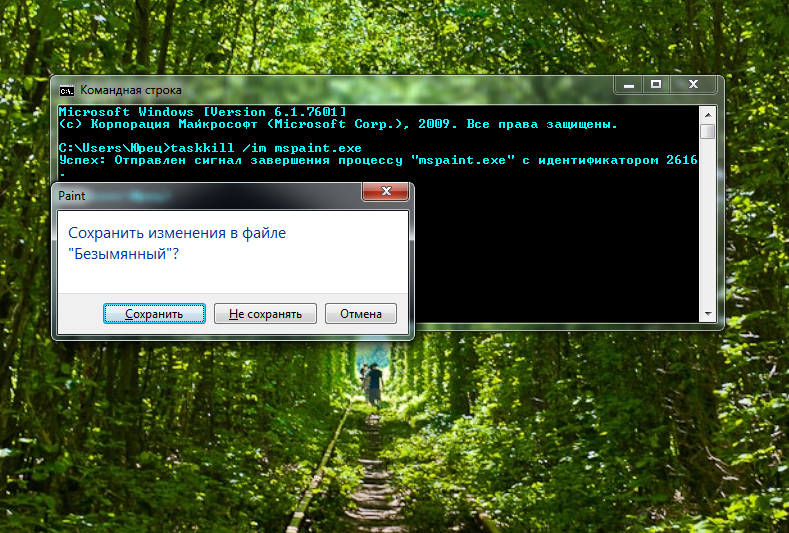
Рис.18 — переміщення об’єкта в межах однієї картинки
Якщо ви хочете перенести елемент на іншу картинку, слід відкрити її в новій вкладці програми. Натисніть на «Файл» — «Нове полотно». Потім перемістіть зображення у вікно Фотошопа.
Поверніться до першого проекту і скопіюйте виділений предмет з допомогою комбінації клавіш Ctrl—C.Вставити частину минулого малюнка на новий, натиснувши Ctrl—V.
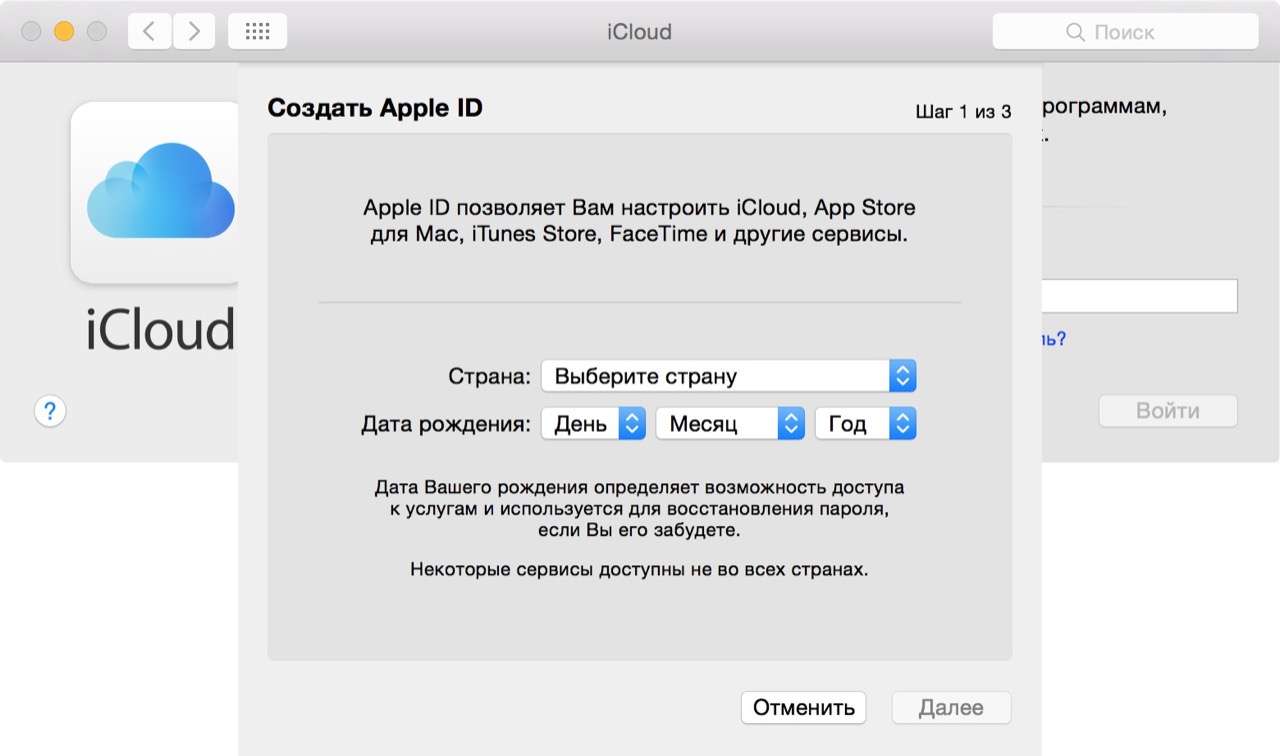
Рис.19 – переміщення і вставка
Якщо вам потрібно вирізати об’єкт, після його виділення клацніть на ньому правою клавішею мишки. У контекстному меню виберіть пункт «Вырезать» або «Видалити».
Також, ви можете скористатися вкладкою «Редагування». Вона містить всі необхідні функції для роботи з обраної частиною зображення.
Читайте також:
Pizap фотошоп – відмінний онлайн фоторедактор у вашому браузері
Як вставити картинку в картинку в фотошопі – докладне керівництво
Як зробити фотошоп особи – детальне керівництво по фотомакияжу
Як зробити малюнок з фотографії: Кращі способи
Збереження фінального проекту
Після редагування фінального зображення натисніть на вкладку «Файл-Зберегти як…». У новому вікні виберіть потрібний формат файлу введіть ім’я і визначитеся з фінальної папку, куди буде переміщений проект.
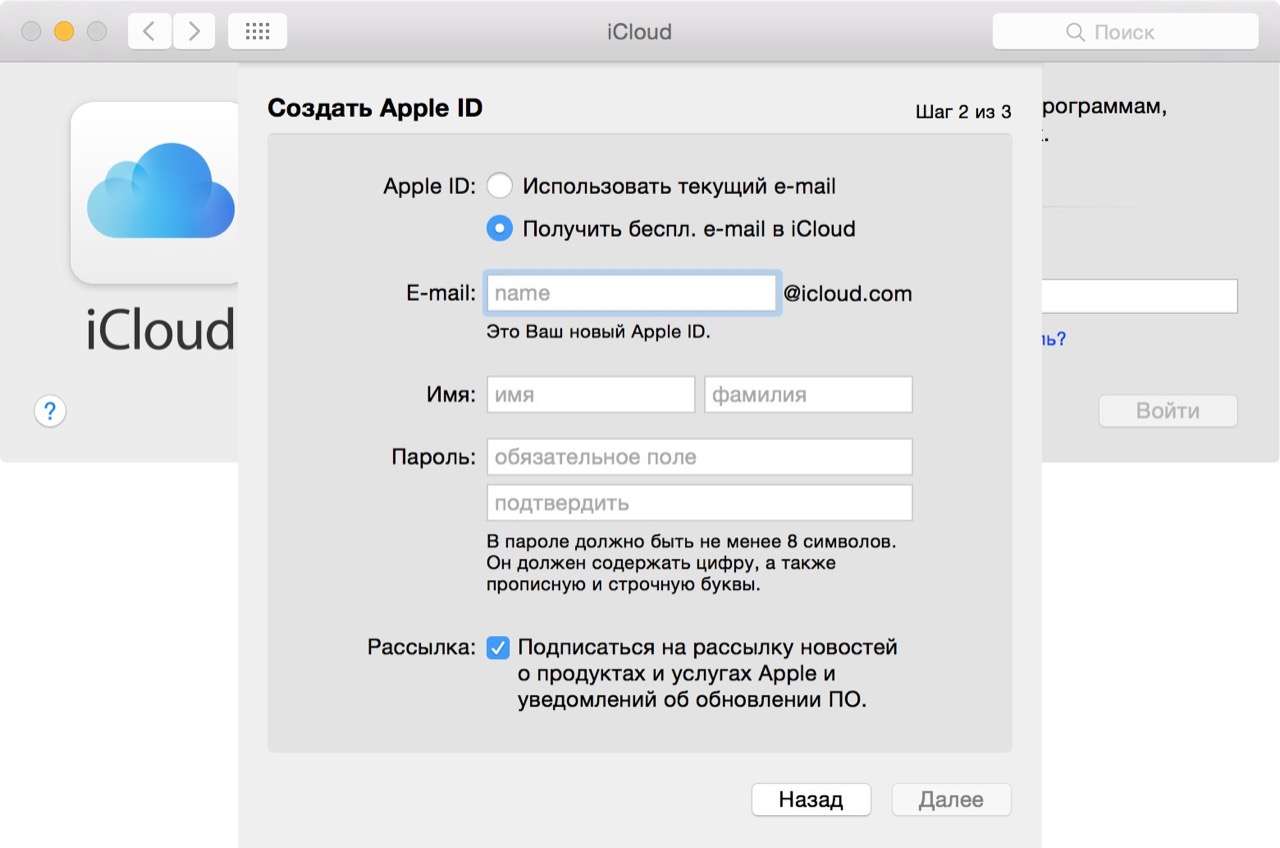
Рис.20 – Збереження роботи в Photoshop
Підсумок
Тепер ви вмієте виділяти об’єкти на зображенні в Фотошопі і вирізати або переміщати їх. Перед вибором способу виділення орієнтуйтеся на описані в статті рекомендації.
Якісний результат залежить від того, наскільки правильно ви визначилися з типом малюнка і підходящим для роботи інструмент.
Тематичні відеоролики:
Photoshop вирізати об’єкт і вставити в іншу картинку
Як вирізати і вставити об’єкт в Фотошопі – 4 кращих способу
Photoshop вирізати об’єкт і вставити на інший фон
Як вирізати і вставити об’єкт в Фотошопі – 4 кращих способу

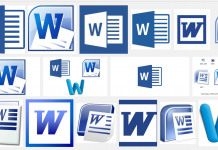


![Портативна колонка з флешкою: відмінний варіант для галасливої компанії — [огляд 10 кращих варіантів]](http://chvv.com.ua/wp-content/uploads/2018/07/1-72-324x235.jpg)