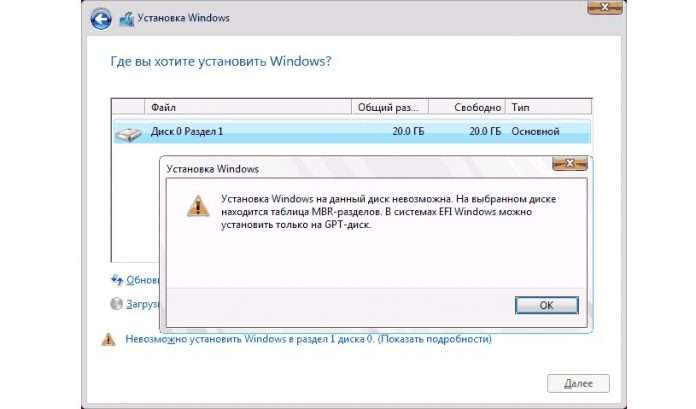Однією з найпоширеніших помилок при установці операційної системи Windows різних версій є помилка з наступним текстом: «На вибраному диску знаходиться таблиця MBR-розділів».
Найчастіше її можна бачити при установці Windows 8 і Windows 10. Що стосується Windows 7, то ця помилка зустрічається в рази рідше, але все-таки теж є.
Принаймні, на форумах можна знайти пости, де люди пишуть про виникнення цієї помилки при установці сьомої версії Windows.
Виглядає все це так, як показано на малюнку №1.
№1. Вид помилки
У будь-якому випадку, причини та шляхи вирішення такої проблеми завжди однакові. Про це і поговоримо.
Зміст
Чому виникає помилка
Справа в тому, що більшість сучасних Windows мають інтерфейс між операційною системою і залізом, званий EFI (Extensible Firmware Interface).
Він призначений для того, щоб замінити звичний всім нам BIOS.
Щоб було зрозуміліше, можна подивитися на малюнок №2. На ньому можна чітко бачити, де знаходиться це саме EFI в ієрархії роботи комп’ютера і що воно робить.

№2. EFI в системі програмного забезпечення комп’ютера
Відповідно, в Windows 8 і Windows 10 застосовується тільки EFI. Те ж саме можна сказати і про деякі самі останні версії Windows 7.
Хоча у більшості з них застосовується звичний BIOS.
Так от, в системах з EFI використовується стандарт формату розміщення таблиць розділів на жорсткому диску під назвою GPT, а в системах з BIOS – MBR.
Логічно, що якщо раніше на комп’ютері стояла Windows XP або більшість версій Windows 7, там використовувався стандартний BIOS з таблицями розділів формату MBR.
При установці Windows 8 і Windows 10 на GPT вони автоматично не змінюються.
Та й просто так взяти і поміняти на EFI BIOS або окремо GPT на MBR неможливо через скупість можливостей того самого знайомого всім нам BIOS.
З-за цього і виникає розглянута нами помилка. Але її можна обійти, причому робиться це не так вже й складно.
Для цього є два способи. Перший з них полягає в тому, щоб просто конвертувати свій диск з системи MBR GPT.
А другий більш хитрий – переключити режим завантаження з вищеописаного EFI на Legacy.
В такому режимі всі питання з совместимостями вирішаться в автоматичному порядку.
Такий режим, якщо сказати по-простонародному, просто ігнорує всякі проблеми начебто неправильності формат таблиці розділів. Розглянемо кожен із цих способів покроково.
Спосіб 1. Конвертація MBR GPT
Конвертувати формат розміщення таблиць на жорсткому диску можна двома способами – з втратою даних і без неї.
Тобто перший варіант передбачає, що диск, на який буде встановлена операційна система, просто буде повністю очищений.
Другий передбачає повне збереження даних.
Без збереження даних
Отже, щоб конвертувати свій диск з системи MBR в систему GPT, необхідно зробити наступне:
- Вже коли виникає ця помилка, як показано на малюнку №1, необхідно натиснути комбінацію клавіш Shift+F10. Після цього з’явиться командний рядок.
- У вікні необхідно ввести команду list disk» (підкреслено червоною лінією на малюнку №3). Після цього з’явиться таблиця всіх доступних дисків.
З них необхідно вибрати той, на який ми збираємося встановлювати нову операційну систему. Головне в даному випадку — запам’ятати його номер (на малюнку №3 номери виділені зеленим овалами).
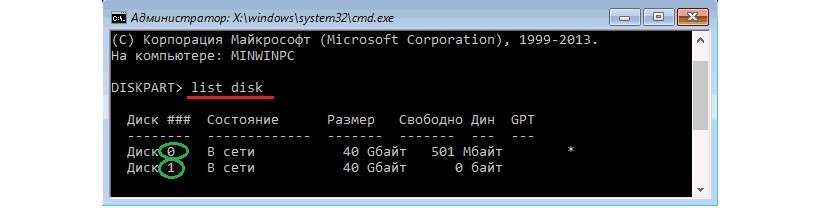
№3. Введення команди «list disk»
- Вибрати потрібний нам диск (в даному прикладі вибирається диск з номером 0). Робиться це введенням команди «select disk [номер диска]».

№4. Введення команди «select disk [номер диска]»
- Очистити вибраний диск введенням єдиної команди «clean».

№5. Введення команди «clean»
- Конвертувати вибраний диск в GPT за допомогою введення команди «convert gpt».
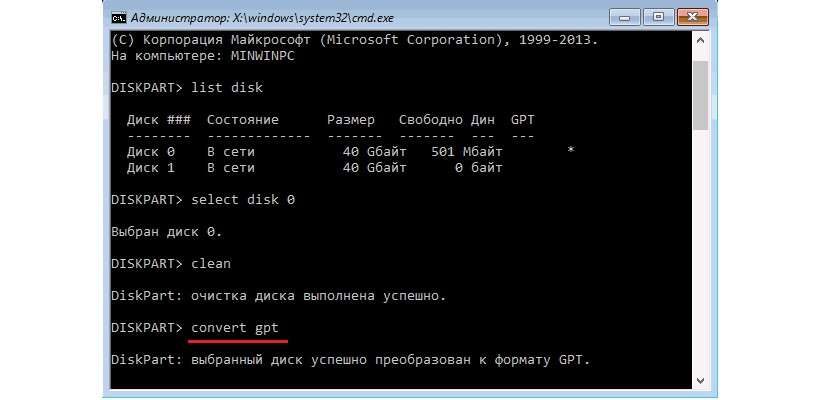
№6. Введення команди «convert gpt»
- Створити розділ за допомогою введення команди «create partition primary».

№7. Введення команди «create partition primary»
- Зв’язка диска з системою за допомогою введення команди «assign» і вихід з налаштувань введенням команди «exit».
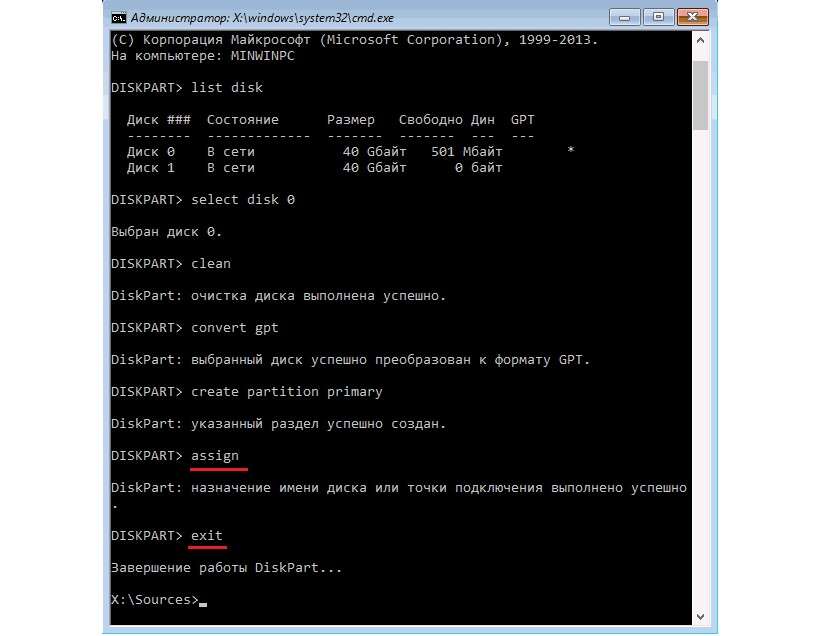
№8. Введення команд «assign» і «exit»
Тепер можна знову намагатися встановити нову операційну систему.
З збереженням даних
Що ж стосується другого способу, тобто перетворення системи формування таблиць даних з MBR GPT без втрати даних, лише командним рядком і стандартними засобами Windows тут не обійтися.
Тут потрібно буде використовувати різні сторонні утиліти для роботи з жорсткими дисками. Однією з найвідоміших серед таких є Minitool Partition Wizard Bootable.
Поширюється на безкоштовній основі. Пройшовши по посиланню, слід перейти в розділ «Download» (Завантажити) і на першому продукті натиснути кнопку «Local Download» (кнопка «From Cnet» призначена на випадок, якщо основна не працює).
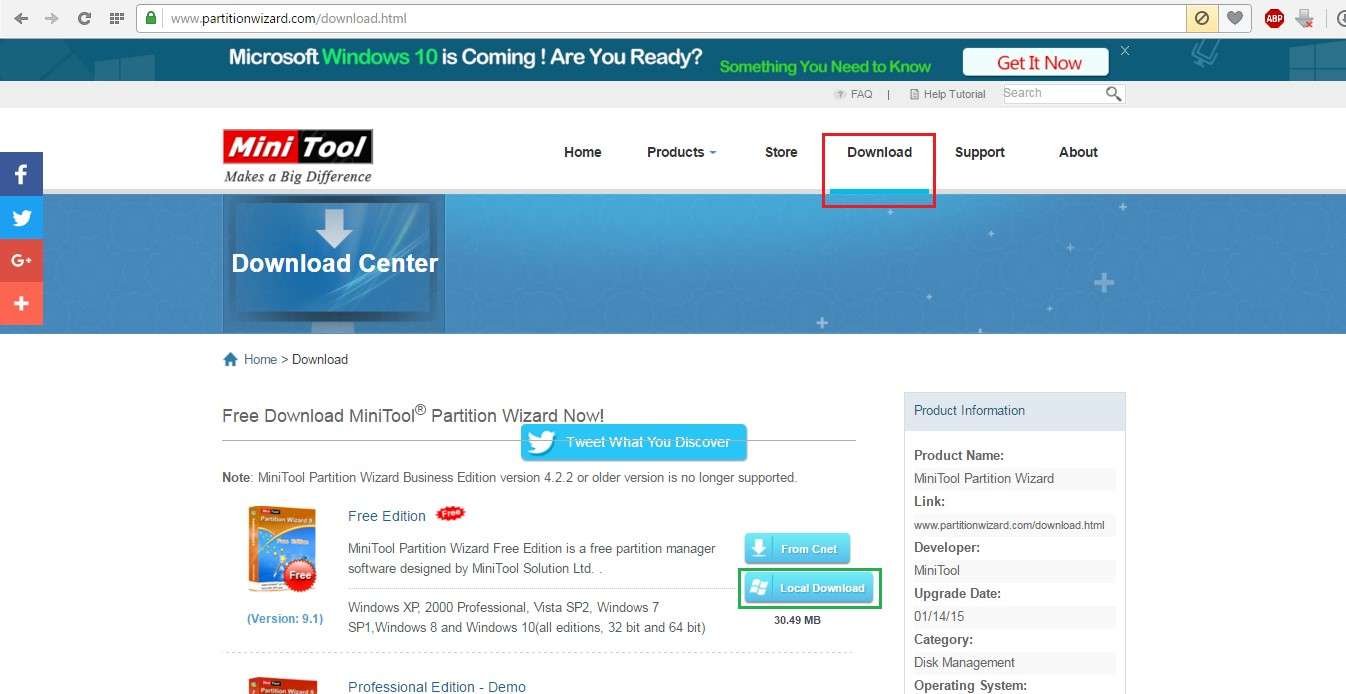
№9. Сторінка завантаження Minitool Partition Wizard Bootable
Щоб її запустити, можна просто зайти в систему і запустити ISO файл за допомогою програми на кшталт Daemon Tools, або ж записати скачаний образ на флешку і завантажувати при запуску системи.
Якщо вибирається другий варіант (а він буде оптимальним в даному випадку), необхідно взяти порожню флешку, стандартними засобами Windows скинути на неї скачаний з вищевказаної посилання образ і відключити в BIOS (EFI) функцію Secure Boot.
Для цього перезавантажте комп’ютер і відразу почніть натискати Delete або F2 (зазвичай в завантажувальному екрані написано, що слід натискати, спробуйте обидва варіанти).
Після цього слід знайти пункт під назвою «Secure Boot» або щось, схоже на це (назва може відрізнятися в залежності від виробника комп’ютера).
Приміром, у ноутбуках Acer необхідно перейти в меню «Authentication» (виділено зеленим кольором на малюнку №10), натиснути на пункт «Secure Boot» і вибрати варіант «Disabled» (виділено червоним кольором).

№10. Вибір виключеного Secure Boot
У інших комп’ютерах пункти меню будуть відрізнятися, але пошук «Secure Boot» зазвичай не займає більше п’яти-десяти хвилин.
Загалом, коли Secure Boot буде відключений, можна вставити флешку з Minitool Partition Wizard Bootable і перезавантажувати комп’ютер.
Програма завантажиться.
Після цього залишиться лише натиснути на потрібний диск (на який буде відбуватися установка системи), який, як приклад, показаний на малюнку №11 показаний синьою стрілкою.
Вибір в даному випадку здійснюється простим натисненням на потрібний диск.
Після цього слід натиснути на кнопку «Convert MBR Disk to GPT Disk», розташування якої можна бачити на тому ж малюнку (підкреслено червоною лінією).
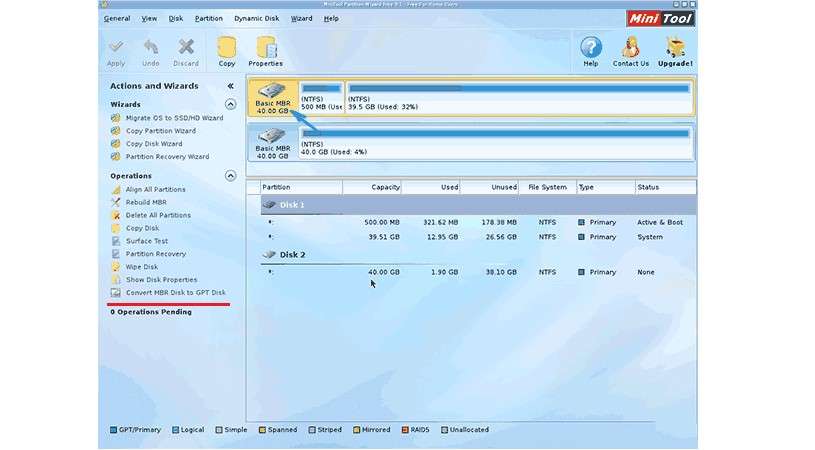
№11. Інтерфейс програми Minitool Partition Wizard Bootable
Після цього потрібно буде слідувати всім інструкціям програми, натиснути «Apply» і трохи зачекати, нічого складного там немає.
Тут може виникнути проблема, пов’язана з тим, що користувач спробує конвертувати системний диск. Таке рішення проблеми полягає в простому видаленні завантажувального розділу диска.
На цьому розділі зберігаються файли, необхідні для завантаження.
Так як ми зібралися перевстановлювати систему, все це нам вже не потрібно, тому його можна видалити. У Minitool Partition Wizard Bootable робиться це дуже просто.
Спочатку потрібно натиснути на цей самий завантажувальний розділ диска.
Важить він зазвичай зовсім трохи і дізнатися його просто. Після цього вгорі з’явиться більше кнопок, де потрібно натиснути «Delete».

№12. Виділення і видалення завантажувального розділу диска в програмі Minitool Partition Wizard Bootable
Після цього потрібно буде знову вибрати цей самий диск і натиснути на кнопку «Convert MBR Disk to GPT Disk».
Тепер знову можна вимикати програму і намагатися встановити на нього операційну систему.
Спосіб 2. Через режим Legacy
Як говорилося вище, цей хитрий режим дозволяє просто проігнорувати виникає помилку і спокійно встановити бажану операційну систему.
Щоб включити його, необхідно зайти в BIOS (EFI).
Як говорилося вище, це можна зробити натисканням кнопки Delete або ж F2 відразу після початку завантаження ОС.
У меню, що з’явилося, слід знайти пункт «Boot Mode», який найчастіше знаходиться в розділі «Boot». На малюнку №13 показано, як може виглядати цей пункт.
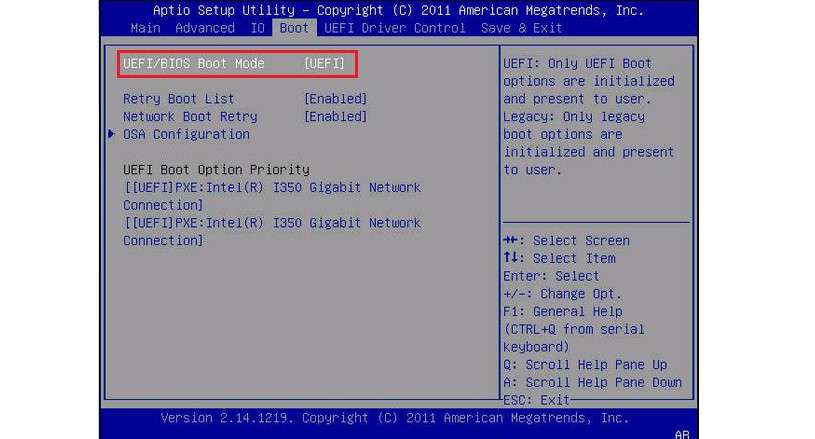
№13. Пункт «Boot Mode» в BIOS (EFI)
Відповідно, щоб переключити режим, слід натиснути на обраний пункт «Boot Mode» (клавіша Enter на клавіатурі, а він вибирається натисканням стрілок).
Після цього у випадаючому вікні потрібно вибрати той пункт, де буде фігурувати назва «Legacy».
Робиться це теж натисканням кнопки Enter на клавіатурі. Після цього з налаштувань системи можна виходити і знову намагатися встановити нову операційну систему.
Тут важливо пам’ятати, що пункти меню BIOS (EFI) на різних моделях відрізняються, тому краще перед тим, як лізти в такі складні речі, краще почитати про свою модель в інтернеті, взяти в руки інструкцію або зателефонувати в службу підтримки виробника.
У будь-якому випадку, назви вищевказаних пунктів меню практично не змінюються і завжди можна інтуїтивно зрозуміти, де що знаходиться.
Більше про роботу з жорстким диском в програмі Minitool Partition Wizard Bootable можна дізнатися з відео нижче. Там показані і вищеописані операції.
Робота з розділами жорсткого диска. PartitionWizard 8
Розповідаю як створювати і працювати з розділами жорсткого диска за допомогою безкоштовною для домашнього використання програми PartitionWizard 8.