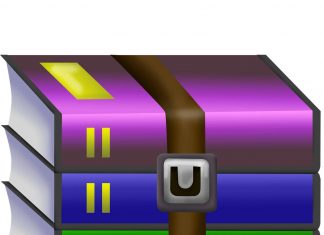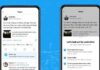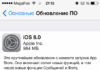Включити і налаштувати режим AHCI варто кожному користувачеві, що бажає поліпшити і розширити можливості комп’ютера в роботі з жорсткими дисками SATA і, особливо, SSD.
Режим дозволяє збільшити швидкодію комп’ютера за рахунок збільшеної швидкості звернення до даних, а для його активації потрібно виконати всього лише кілька простих дій.
режим AHCI
Перед тим як розглядати варіанти включення режиму, варто спочатку ознайомитися з його особливостями і принципом роботи.
Зміст
Що таке AHCI
Інтерфейс сучасних жорстких дисків SATA, підтримують швидкість передачі даних від 1,5 Гбіт/с до 6 Гбіт/с, здатний працювати в двох режимах:
Перший забезпечує сумісність зі старими пристроями (накопичувачами, що випускалися в 2000 роках).
Швидкість навіть самих продуктивних дисків у цьому режимі ненабагато відрізняється від тих самих застарілих моделей.
Більш сучасний режим AHCI дозволяє користуватися всіма перевагами інтерфейсу SATA в повному обсязі.
Наприклад, відключенням і підключенням дисків до материнської плати «на льоту», без вимикання комп’ютера або з можливістю мінімального переміщення головок диска для підвищення швидкості роботи.
Активувавши режим, користувач прискорює запуск файлів, читання і запис інформації на дисках і збільшує загальну продуктивність комп’ютера.
І, хоча приріст може виявитися не таким значним (в межах 20%), для деяких задач таке поліпшення може виявитися важливим.
Якщо ж у вас в роботі SSD-диски з форм-фактором SATA, такий варіант є єдиним можливим для ефективної роботи пристрою.
При використанні режиму AHCI на SSD-диску, ви отримаєте результат тільки, якщо у вас інтерфейс SATA II/III, в інших випадках поліпшення роботи не буде.
Як перевірити, чи включений режим
Збираючись включити режим AHCI, переконайтеся в тому, що він вже не використовується на комп’ютері.
Якщо ви не запускаєте високопродуктивні програми, у вас в наявності є потужний процесор і достатня кількість пам’яті, ви можете просто не помітити, в якому ви працюєте.
Перевірити, чи включений або не включений AHCI, можна таким способом:

Рис.1. Список підключених дисків і пристроїв. Режим AHCI відключений
Другий спосіб перевірки роботи AHCI – перезавантаження комп’ютера і перехід в меню BIOS (з допомогою одного з доступних варіантів для різних материнських плат і ноутбуків він трохи відрізняється, хоча найчастіше полягає в натискання функціональних клавіш – від Esc до F12).
Читайте також:
Як зайти в біос з різних пристроїв.
Зайшовши в БІОС (або UEFI), переконайтеся, у якому режимі працює SATA, знайшовши пункт SATA Mode або SATA Configuration.

Рис.2. Визначення режиму інтерфейсу в БІОС
Як включити режим AHCI
Включення цього режиму на комп’ютері може бути виконано прямо з БІОС.
При цьому, якщо у вас стоїть Windows 7, після спроби завантажити систему на екрані, швидше за все, з’явиться напис типу 0x0000007B INACCESSABLE_BOOT_DEVICE, показує неможливість роботи з диском.
Іноді така ж ситуація відбувається і з ОС Windows 8 і 10, але ймовірність появи повідомлення менше – найчастіше комп’ютер запускається в роботу або ж починає постійно перезавантажуватися.
Зовсім інша ситуація буде, якщо вибрати AHCI-режим перед установкою системи.
Це дасть можливість програмного забезпечення з інсталяційного диска розпізнати параметри HDD або SSD в процесі запуску інсталятора, і ніяких проблем з запуском режиму вже не буде.
Труднощі починаються, тільки якщо система вже встановлена на накопичувач, а користувач збирається змінити параметр IDE на SATA і включити NCQ (Native Command Queuing, розширення протоколу SATA, помітно збільшує швидкість роботи з інформацією за рахунок оптимізації порядку отримання команд).
В цьому випадку доведеться скористатися або редактором реєстру, або безпечним режимом, в залежності від операційної системи.
Якщо жодна з цих дій не забезпечить необхідного результату, залишиться тільки включати AHCI і встановлювати заново систему.
Для Windows 7
Одна з найбільш популярних в даний час операційних систем Windows 7, вимагає для перемикання в режим AHCI використання реєстру або спеціальної утиліти.
Перший варіант включає в себе наступні етапи:
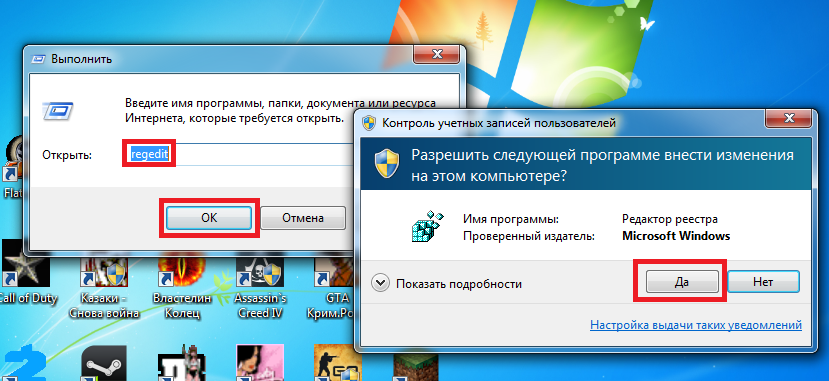
Рис.3. Виклик редактора реєстру

Рис.4. Пошук в реєстрі розділу для зміни AHCI
Тепер залишилося перезавантажити комп’ютер і включити потрібний режим AHCI в меню БІОС.
Після завантаження системи Windows 7 почне автоматично встановлювати драйвера для всіх підключених до материнської плати дисків, а потім зажадає ще перезавантажитися для внесення змін.
Останній етап налаштування режиму – перевірка включення режиму кешування запису в властивості диска. Якщо він не включений, функцію слід запустити.
Ще один варіант – утиліта Microsoft Fix it , що дозволяє позбутися помилок після включення нового режиму (завантажити її можна з офіційного сайту Microsoft).
Після запуску і вибору відповідної дії для виправлення неполадок програма автоматично виконає всі необхідні зміни, і повідомлення про помилку вже не буде з’являтися.

Рис.5. Використання утиліти Microsoft Fix it для виправлення помилок Windows
Для Windows 8 і 8.1
Якщо на комп’ютері вже встановлено Віндовс 8 8.1, для налаштування режиму AHCI можна скористатися безпечним режимом.
Для цього при виникненні помилки слід:

Рис.6. Запуск команди для виправлення помилок AHCI
Якщо ваша система працює на процесорі Intel, можливий додатковий варіант включення AHCI з допомогою утиліти від цього виробника (для AMD спосіб не працює).
Для його використання потрібно:
Для Windows 10
Windows 10 для виправлення помилки при перемиканні режиму теж дозволяє скористатися утилітою для процесорів Intel, перевстановлення системи і безпечним режимом.
Але найбільш ефективним варіантом буде використання редактора реєстру, яке трохи відрізняється від аналогічного методу в Віндовс 7.
Для того щоб скористатися цим методом потрібно:
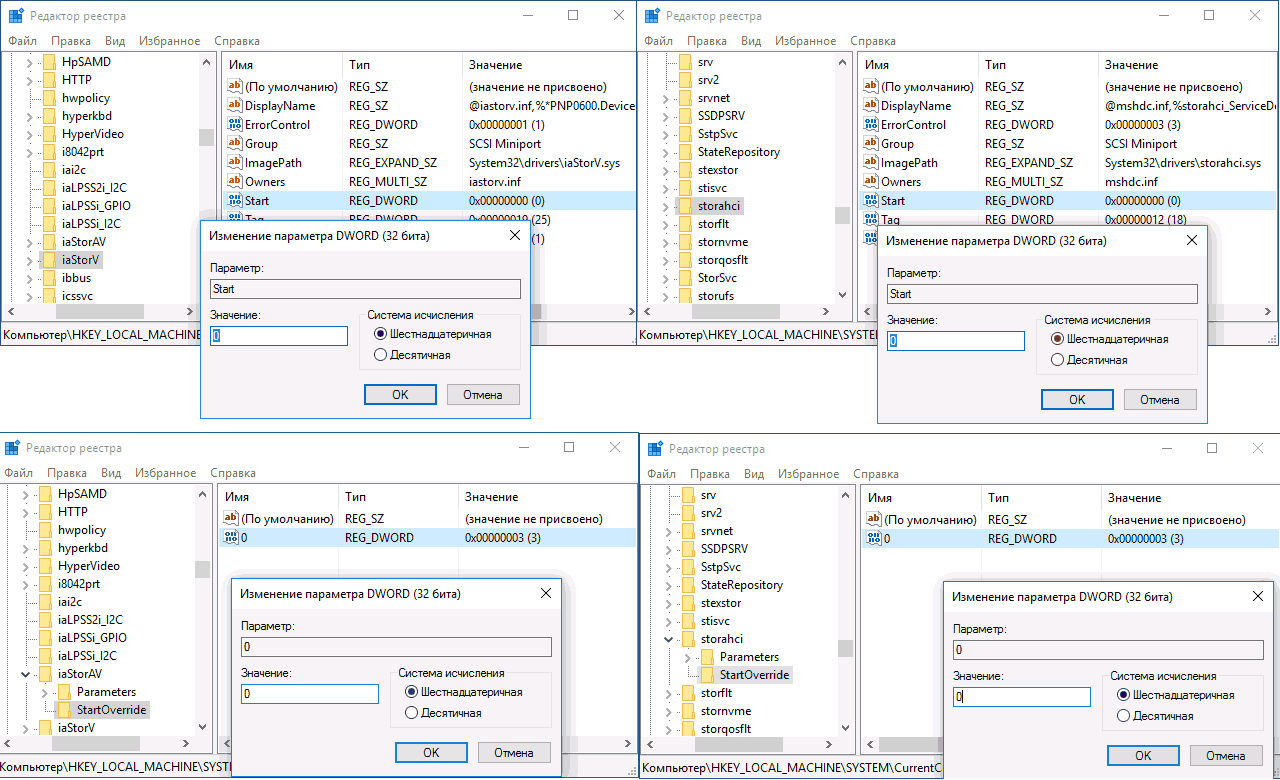
Рис.7. Робота в реєстрі Windows 10

Рис.8. Активація безпечного режиму Windows 10
При наявності інтерфейсу UEFI потрібно виконати усунення неполадок через меню системи:

Рис.9. Перемикання режиму в інтерфейсу UEFI
Для стандартного інтерфейсу BIOS перейти до налаштувань можна, натиснувши при завантаженні відповідну функціональну клавішу.
Наприклад, F2 або F12, в залежності від материнської плати або моделі ноутбука, якщо настройка проводиться для нього.
Читайте інші матеріали по входу в БІОС і роботу з UEFI.
Після першої ж завантаження Віндовс 10 встановить всі необхідні драйвера для роботи з AHCI, і надалі не буде видавати ніяких помилок.
При цьому швидкість роботи з даними повинна зрости, особливо, якщо диск має інтерфейс SATA III.
Інші особливості режиму
Для застарілої ОС Windows XP можливості встановлення режиму AHCI немає. При її розробці такий варіант навіть не передбачався.
Якщо дуже хочеться, потрібний драйвер легко знайти в мережі і вбудувати в систему. Інструкції процесу також можна знайти в інтернеті, проте ми не рекомендуємо виконувати такі дії.
В першу чергу, тому що процесору і всьому комп’ютеру, який підтримує тільки систему Віндовс XP, встановлення режиму AHCI навряд чи помітно допоможе прискоритися.
По-друге, значні відмінності між драйверами збільшують ймовірність помилки, після якої можуть бути втрачені дані з диска.
Для Windows Vista процес включення режиму такою ж, як і для 7-ї версії системи – тобто за допомогою реєстру або утиліти.
А Віндовс NT можна налаштувати аналогічно рекомендацій для XP.
Є варіанти драйверів і на інші системи – від Unix до MacOS, так як ssd-накопичувачі і SATA набувають популярності серед користувачів будь-яких систем.
Висновки
У більшості випадків після виконання відповідних дій у системі режим AHCI починає працювати нормально, а система працює трохи швидше.
Якщо ніяких результатів домогтися не вийшло, можна спробувати перевстановити систему після зміни режиму – це може зайняти більше часу, зате гарантує результат.