Часто вдається почути, що зручно застосовувати віртуальні машини Hyper-V, але далеко не всі користувачі знають, для чого вони потрібні і що це таке?
Про переваги такого типу віртуальних пристроїв і про функції, які можна виконувати з їх допомогою, буде розказано в цьому матеріалі.
Зміст:
Зміст
Визначення
Віртуальна машина – це, строго кажучи, окремий комп’ютер, але не фізичний, а віртуальний. Він запускається програмно на наявному фізичному комп’ютері.
Тобто, на одному пристрої, в один і той же час може бути запущено дві операційні системи – одна з фізичного жорсткого диска, і задіє фізичну оперативну пам’ять, інша – з віртуального, задіюються відповідну пам’ять.
Підтримувати таку роботу можуть не всі операційні системи.
У деяких випадках необхідно встановлювати програмний компонент, який дозволяє таку роботу, додатково.
Але Віндовс 10 спочатку здатний підтримувати віртуальні машини.
Ця комп’ютерна система має всі програмні компоненти для створення віртуальних машин і управління ними.
Тому можливо встановити на комп’ютер з Віндовс 10 ще одну операційну систему. Причому, як Віндовс, так і будь-яку іншу.
Ще одна важлива позитивна функція – можливість зробити «знімок», зберегти працездатні параметри віртуальної машини.
Після цього можна внести будь-які небезпечні або сумнівні зміни до неї.
Якщо виникне проблема, то таку систему можна швидко повернути до останніх збережених параметрами.
Але має така система і суттєвий мінус. Запуск віртуальних машин вимагає дуже великої кількості апаратних ресурсів.
Ноутбук рядового користувача, призначений для роботи і ігри не важкі ігри, просто не потягне віртуальних машин (принаймні, не зможе забезпечити їх плавною стабільної роботи).
Віртуальна машина для Windows 10
Багатьом користувачам часто потрібно використовувати одночасно і Windows 10, та іншу ОС, і не обов’язково Windows. Щоб не купувати ще один комп’ютер, можна просто використовувати спеціальну програму, що працює, як емулятор реального комп’ютера. Більш докладно про те, як працює віртуальна машина для Windows 10, ви дізнаєтеся, подивившись наш відео.
Використання
Для чого ж віртуальна машина знадобиться рядовому користувачеві? Як взаємодіяти з віртуальною машиною?
Як і з будь-яким іншим комп’ютером або операційною системою.
На неї можна встановлювати і встановлювати операційні системи, оновлювати їх. Можна інсталювати програмний софт та ігри і працювати в них.
Можна створювати облікові записи, виконувати процеси програмування і т. д.
При цьому основна операційна система, запущена з фізичного жорсткого диска змін не зазнає.
Будь-які процеси, що проходять в одній системі, ніяк не зачіпають іншу.
Це стосується навіть вірусів, які торкнуться компоненти тільки однієї операційної системи (цей метод іноді використовується для перевірки файлів на віруси, не визначаються антивірусом).
Виділяють кілька випадків, коли віртуальна машина може бути дуже корисна:
- Коли необхідно спробувати нову операційну систему (чергове оновлення Windows, Linux, Ubuntu). Раніше цього не можна було зробити, не замінюючи вихідної операційної системи (звичайно, якщо є тільки один комп’ютер). І в тому випадку, якщо система не підходила, доводилося все перевстановлювати ще раз;
- Коли необхідно встановити сумнівну програму, якої користувач не впевнений. Навіть якщо вона внесе зміни у систему, залишиться ще одна – справно працює;
- Коли потрібно запустити програми або гри, призначені для іншої операційної системи. Для більш старих або нових версій Віндовс, так і для систем іншого типу, наприклад, Linux;
- Коли потрібно внести якісь зміни, але користувач невпевнений в тому, як вони позначаться на роботі пристрою;
- Крім того, віртуальні машини можна використовувати як сервера при виконанні завдань певного типу.
Це далеко не повний перелік їх функціоналу. Але не всі користувачі в даний час вже оцінили зручність таких машин.
Читайте також:
Кращі безкоштовні програми: Набір must have для всіх
Як створити образ Windows 10: Покрокове керівництво
Як прискорити роботу комп’ютера: Поради щодо оптимізації
Що таке кеш і для чого його очищати?
Встановлення компонентів
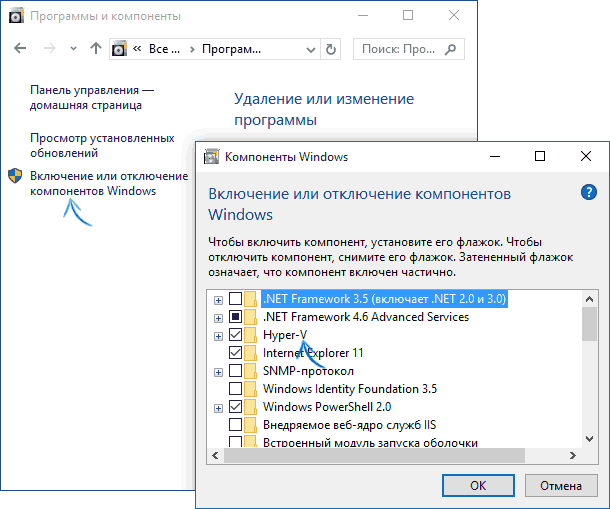
Зробити це можна в операційній системі Віндовс 10. Але в стандартної базової налаштуванні ці компоненти хоч і присутні, але вимкнені.
Тому, спочатку їх необхідно підключити.
Дотримуйтесь алгоритму для активації компонентів:
- За допомогою меню Пуск перейдіть в Панель керування;
- Там виберіть розділ Програми й компоненти;
- З нього перейдіть в розділ Включення/Відключення компонентів (посилання на нього знаходиться у меню ліворуч і позначена знаком адміністративного доступу);
- А також в будь-який з цих розділів можна перейти прямо з робочого столу, натиснувши на кнопку меню Пуск і просто прописавши назва розділу, після чого він з’являється в меню;
- У списку компонентів операційної системи, доступних для включення або відключення, знайдіть компонент Hyper-V;
- Встановіть маркер в чекбокс поруч з ним;
- Натисніть кнопку ОК для підтвердження вибору і закрийте непотрібні вікна.
Тепер установка компонентів і їх включення відбудуться автоматично. Через деякий час після цього можна перезавантажити комп’ютер.
Тепер у вас є, по суті, два пристрої – фізична і віртуальне.
Тепер для отримання доступу до пристрою та налаштування його, знову перейдіть в меню Пуск. У пошуку знайдіть Диспетчер Hyper-V.
А також цей диспетчер може перебувати в Засобах адміністрування.
Винятки
Іноді можуть виникати виключення. Компонент може бути неактивний або відсутні зовсім.
Причиною цього апаратні компоненти комп’ютера, які не підтримують віртуальні машини.
Ситуація характерна для багатьох пристроїв бюджетного рівня. Не варто навіть намагатися підключити компоненти, якщо:
- На комп’ютері інстальовано 32-х розрядна операційна система, яка не підтримує віртуальні машини;
- У комп’ютера є 4 ГБ оперативної пам’яті або менше, цього недостатньо для забезпечення стабільної безперебійної роботи двох систем;
- Пристрій оснащений функцією підтримки віртуалізації (функція апаратна і присутній майже на будь-якому пристрої, але її можна відключити в БІОСІ).
У цьому випадку, навіть якщо на комп’ютері встановлена операційна система Віндовс 10, запустити віртуальну машину все одно не вийде.
Налаштування інтернету
Якщо вам необхідно в подальшому виходити в інтернет з ваших віртуальних машин, то вихід в мережу треба налаштувати в першу чергу.
Для того щоб провести таку настройку, дотримуйтесь алгоритмом:
- Відкрийте Диспетчер управління віртуальними машинами;
- У списку В лівій частині вікна натисніть на ім’я свого комп’ютера;
- Зробити це треба правою клавішею, а в випадаючому меню вибрати Дію;
- Відкрийте Диспетчер віртуальних комутаторів;
- У лівому меню вибирайте функцію Створити (віртуальний мережевий комутатор);
- У правій частині вікна виберіть його тип (Зовнішня, якщо ви хочете мати вихід в інтернет з цього пристрою);
- Клікніть по кнопці Створити;
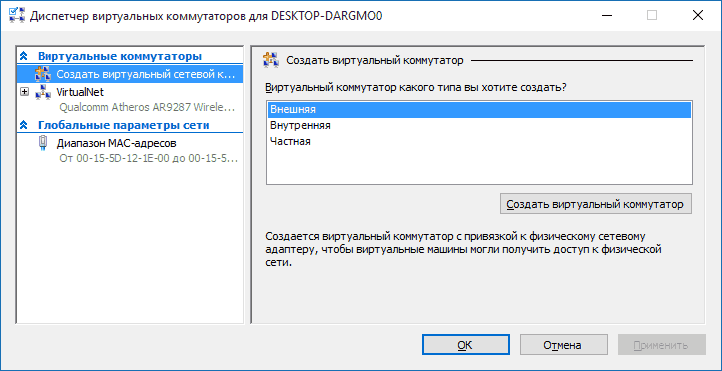
- Відкриється вікно, в якому бажано нічого не змінювати;
- Але в ньому можна задати ім’я мережі;
- А також, у разі коли у вас є роутер і мережева карта, потрібно вибрати пункт Зовнішня мережа, для того, щоб з цією мережею змогла зв’язуватися створена віртуальна машина;
- У цьому розділі вкажіть мережевий адаптер, через який здійснюється комунікація з мережею в даний час;
- Натисніть ОК.
Процес створення мережевого адаптера у віртуальному форматі почати. Обов’язково дочекайтеся, поки система не повідомить вас про це, і лише після цього необхідно перезавантажити комп’ютер.
У той час, поки адаптер буде створюватися, може пропадати доступ в інтернет з будь-якого пристрою, що використовує доступ по цій мережі.
Створення віртуальної машини
Тепер ви підготували пристрій до того, щоб створити віртуальну машину. Можна починати процес створення самої машини.
Встановлювати можна будь-яку операційну систему, а не тільки Віндовс. Проте є думка, що продуктивність Лінукса при роботі на Hyper-V дуже низька.
Тому для того, щоб встановлювати її краще вибирати Virtual Box.
Починати створювати віртуальну машину потрібно також Диспетчера Hyper-V.
Як і в попередньому випадку, вам слід знайти у списку ліворуч ім’я свого комп’ютера натиснути на нього правою клавішею, а потім вибрати Дію.
У цьому меню виберіть пункт створити, а в розташовувався – Віртуальна машина.
Далі необхідно діяти дуже уважно. І строго згідно з алгоритмом:
- У полі введення у вікні пропишіть ім’я майбутньої віртуальної машини;
- Виберіть місце, яке збережуться файли майбутньої машини – для цього поставте маркер поряд з відповідним написом і рядок Розташування стане активною;
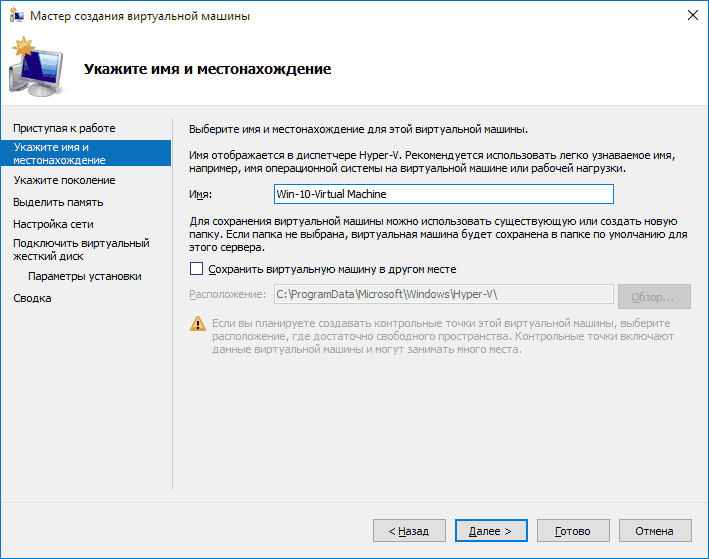
- Вибирайте покоління майбутньої машини (друге покоління передбачає пристрій, що працює на UEFI, перше – на традиційному Біосі);
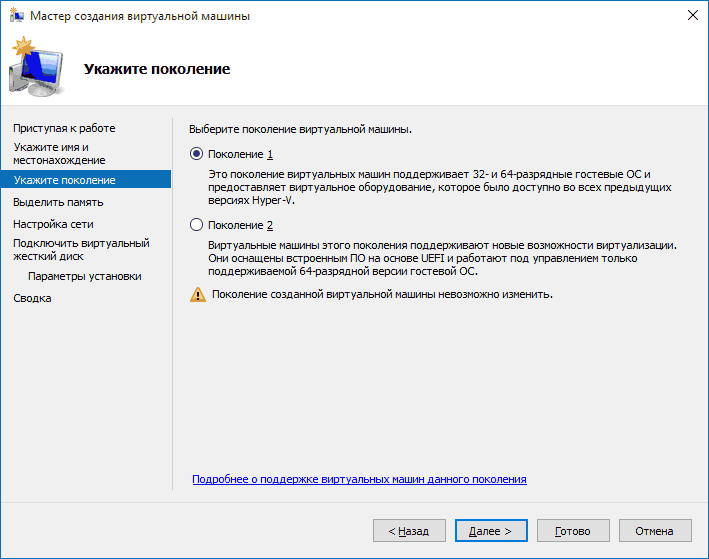
- Виділіть оперативну пам’ять – виберіть, яку частину оперативної пам’яті може забрати під себе віртуальна машина (пам’ятайте, що основною операційною системою ця пам’ять доступна не буде, але тільки тоді, коли додаткова ОС функціонує, якщо ж вона відключена – то проблем не буде);
- Відмітку щодо використання Динамічної пам’яті краще прибрати;
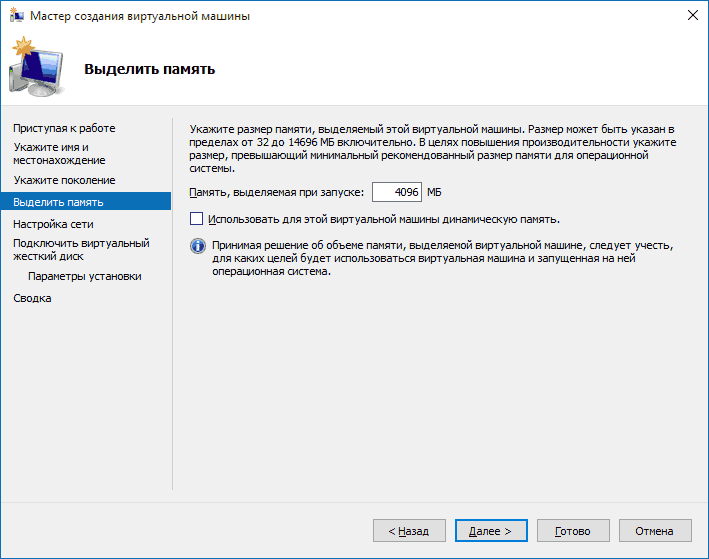
- Пристрій пропонує налаштувати мережу – просто вкажіть йому той віртуальний мережевий адаптер, який повинен був бути створений заздалегідь (якщо доступу в інтернет не планується – пропустіть цей пункт);
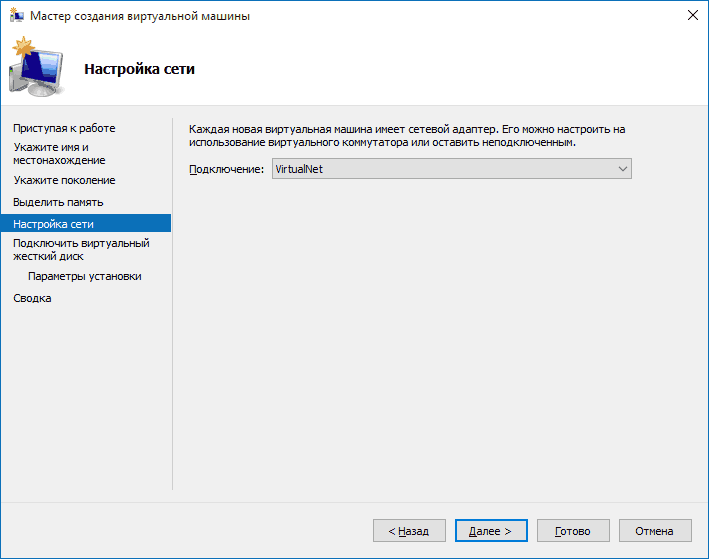
- Основний етап – підключення віртуального жорсткого диска, вкажіть, де він повинен розташовуватися;
- Пропишіть ім’я диска, тобто файлу з ним;
- Вкажіть розмір жорсткого диска (природно, він також буде відніматися з розміру реального);
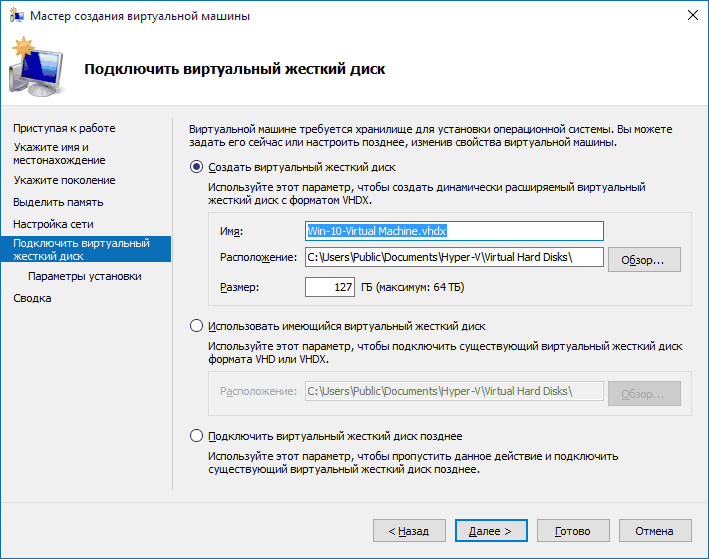
Натисніть кнопку Далі;
- Вкажіть параметри установки – коли встановити, звідки провести завантаження і т. д.;
- Натисніть кнопку Готово.
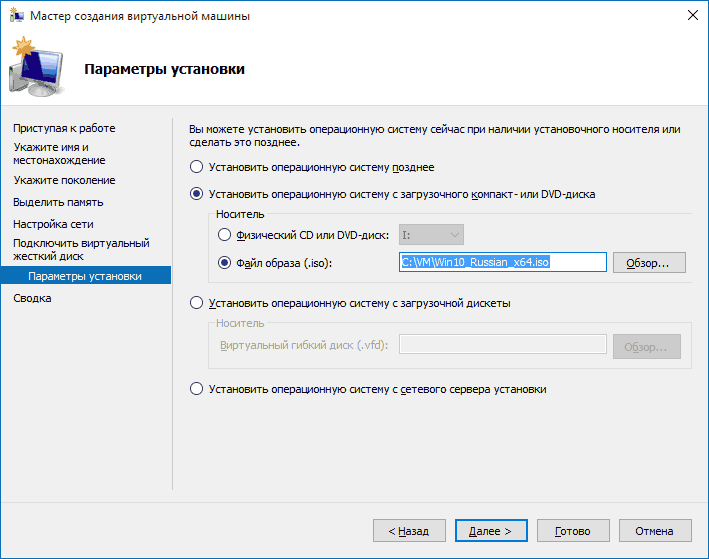
Віртуальна машина створена. Може відкритися вікно зі зведеними даними по пристрою, але може воно і відсутнім.
Знайти створену машину можна через Диспетчер Hyper-V, у списку якого вона з’явиться.
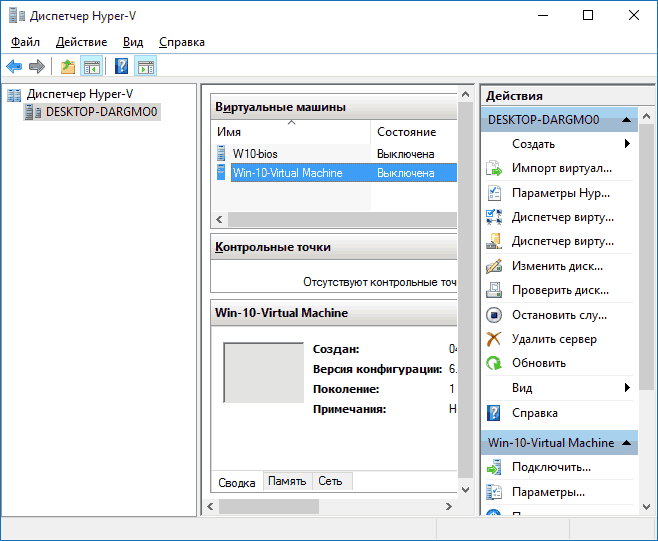
Вам це може бути цікаво:
Створення та налаштування віртуальної мережі VirtualBox OS Windows 7,8
Як включити всі ядра на Windows 7: кращі способи
Самий перший в світі комп’ютер: характеристики, історія створення та маловідомі факти
Кращий ноутбук 2017 року — Вибір за категоріями
Запуск
Для запуску віртуального пристрою знову знадобиться Диспетчер. Відкрийте його і знайдіть у переліку то віртуальне пристрій, який потрібно активувати.
Для запуску потрібно тільки два рази клацнути по ній, а потім клікнути на кнопку Включити у вікні підключення до віртуальної машини.
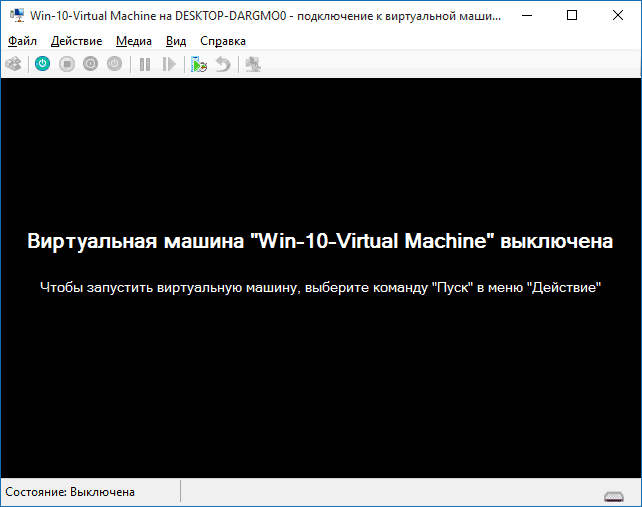
Якщо при створенні пристрою був вказаний образ диска і цей диск знаходиться у віртуальному приводі, то саме з нього і відбудеться установка операційної системи.
Якщо ви вказували фізичний носій при створенні машини, то установка вже повинна була статися.
При цьому вся установка йде також, як якщо б це робилося на звичайному комп’ютері.
Зазвичай, завантаження з віртуального диска відбувається автоматично.
У рідкісних випадках цього не трапляється, і тоді треба клікнути на назву машини правою кнопкою і вибрати Параметри яке розгорнулося меню.
Там вибирайте БІОС.

<Рис. 11 Установка параметрів
Microsoft Hyper-V Windows 8.1 / 10 Створення віртуальної машини в Hyper-V
Як включити Hyper-V Windows 8.1 Створення віртуальної машини в Hyper-V Windows 7
















