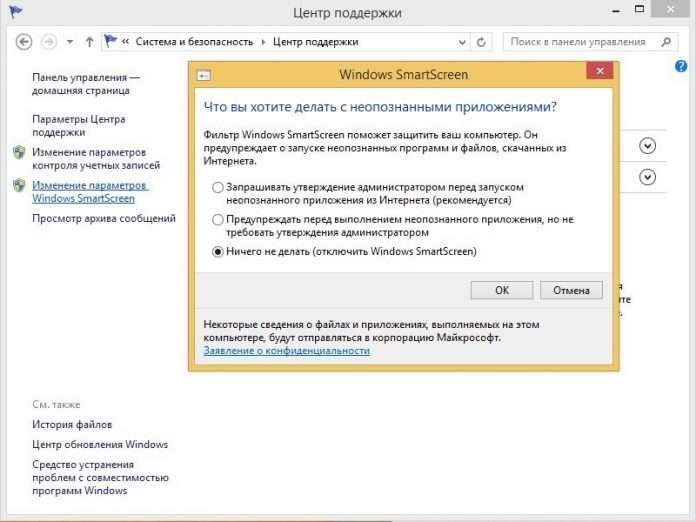Після припинення підтримки Riva Tuner на її основі була випущена програма MSI Afterburner.
До її функцій належать: розгін графічних процесорів шляхом підвищення напруги ключових елементів, збільшення частоти функціонування пам’яті та графічного чіпа, регулювання швидкості обертання кулера і моніторинг поточного стану графічної плати.
Як користуватися MSI Afterburner, і що вона собою представляє, розглянемо нижче.
Утиліта стежить за динамікою температури девайса і вміє виводити попередження про перевищення критичного (встановленого юзером) значення температури графічного чіпа.
Зміст:
Зміст
Встановлюємо MSI Afterburner
Завантаження програми здійснюється з російськомовної версії офіційного ресурсу її підтримки, розташованого по посиланню.

Рис. 1 – Завантаження програми
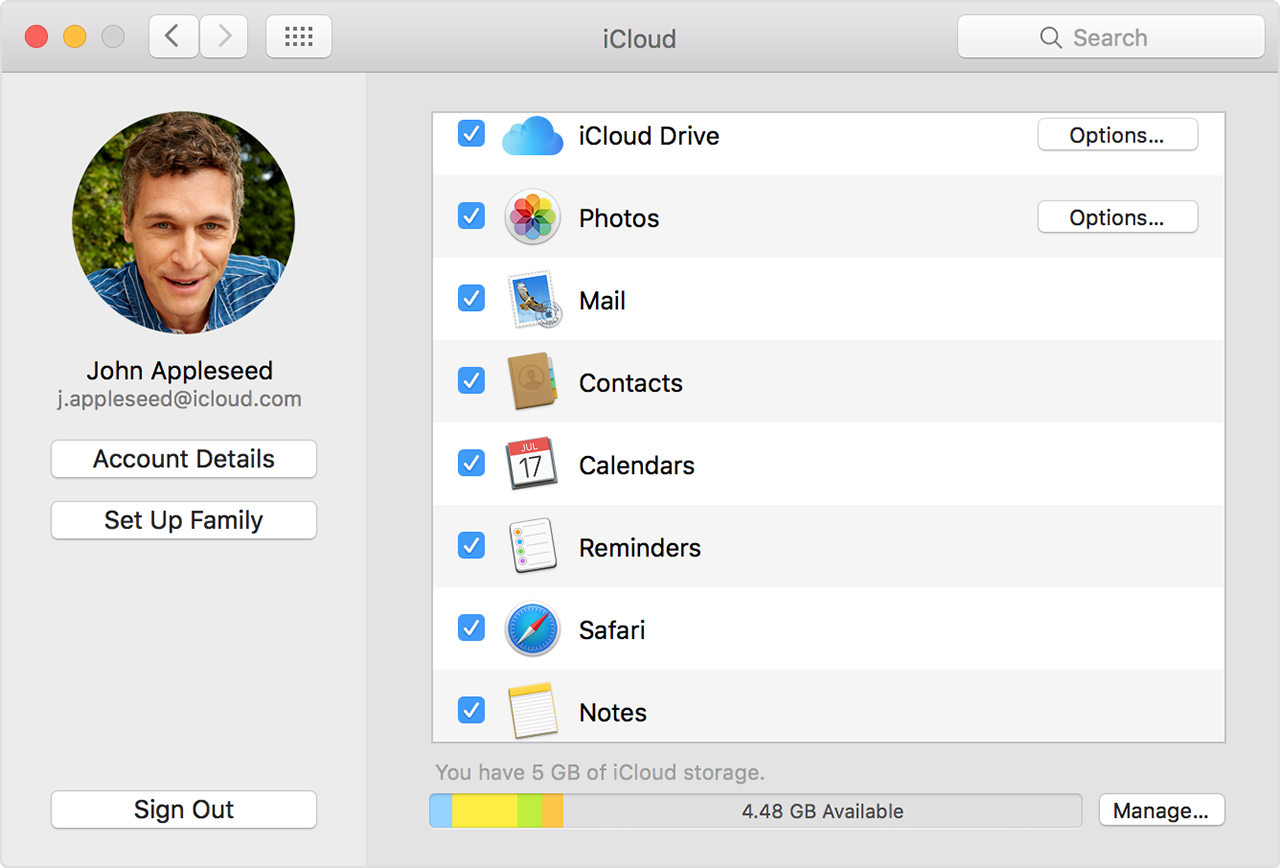
Рис. 2 – Розпакування архіву через 7Z
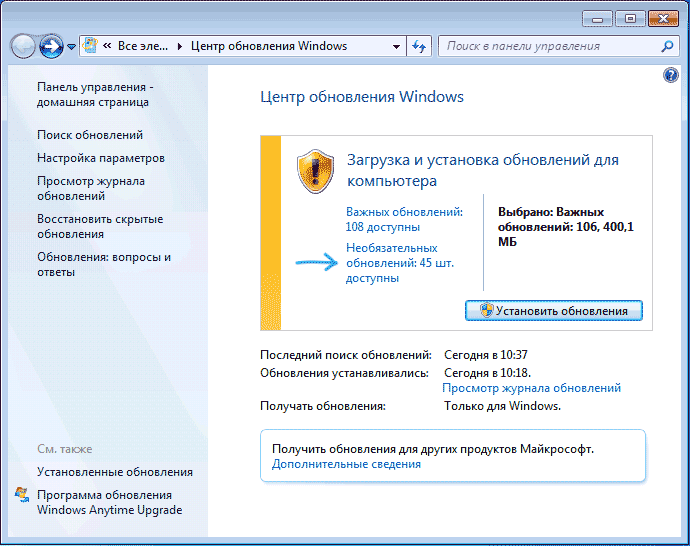
Рис. 3 – Вибір мови інтерфейсу

Рис. 4 – Вказуємо шлях інсталяції
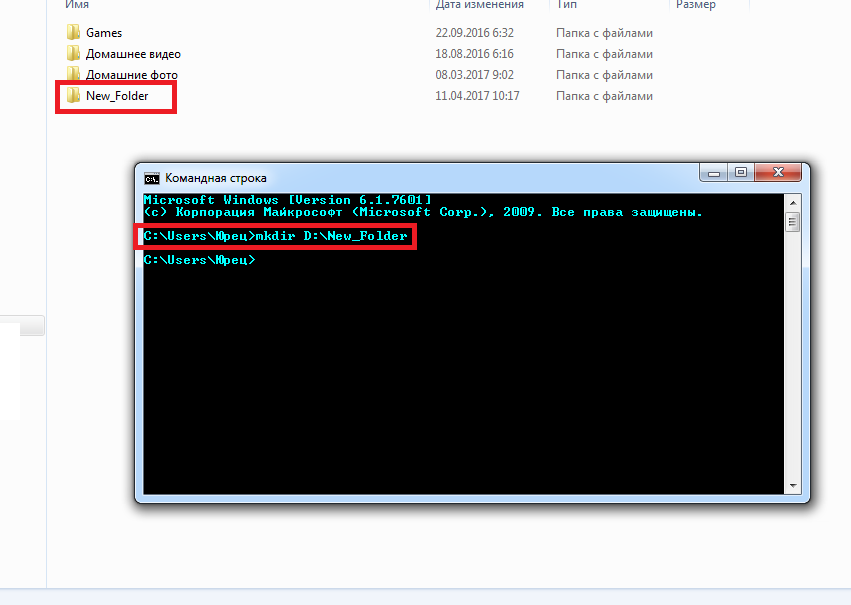
Рис. 5 – Запуск Afterburner після установки
Після рекомендується виконати перезавантаження комп’ютера для правильного визначення робочих параметрів графічного адаптера.
Після запуску програми на дисплеї з’явиться її інтерфейс з основними даними: поточні параметри функціонування графічного процесора і його стан.
Читайте також:
Яка відеокарта краще для ігор — Підбір по головним параметрами
Як включити дискретну відеокарту: прості та ефективні способи
Як підвищити ФПС в іграх: всі можливі способи 2017 року
Стильне оформлення Afterburner
Стандартний скін для програми не дуже зручний в експлуатації, тому багато юзери відразу змінюють його більш дружнім.
Для цього викликаємо «Налаштування» кліком значок шестерінки в центрі віконця.

Рис. 6 – Кнопка виклику налаштувань програми
Потім переходимо у вкладку «Інтерфейс» і в третьому підрозділі «Властивості скінів…» вибираємо більш відповідний тип оформлення додатка.
Тут же вказується його мова, формат температури Цельсій/Фаренгейт) і часу.
У вкладці «Основні» вибираємо графічний процесор, що піддає конфігурації, якщо використовується пара відеокарт або, крім інтегрованої, встановлена і дискретна.
При наявності двох однакових пристроїв, що працюють у зв’язці, відзначаємо опцію синхронізації їх налаштувань.

Рис.7 – Вибір використовуваної за замовчуванням відеокарти
На лівій панелі розташовані дані з цифрами про поточне значення частоти роботи графічного процесора і відеопам’яті.
Правіше візуалізується нинішня температура і напруга.

Рис. 8 – Інформаційна панель
Центральна частина інтерфейсу зайнята кадром з повзунками, за допомогою яких і здійснюється регулювання:
- напруги на ядрі;
- обмеження потужності;
- гранична температура;
- частота графічного ядра;
- частота пам’яті;
- число обертів кулера.
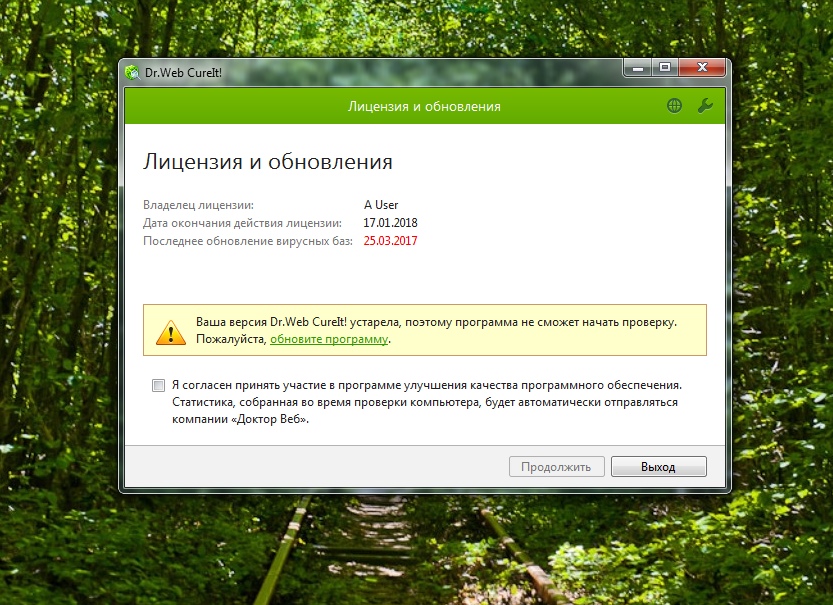
Рис. 9 – Кадр для розгону відеокарти
Під фреймом поруч з кнопкою виклику вікна налаштувань розташована клавіша скидання настройок на заводські.

Рис. 10 – Кнопка для скидання налаштувань
Нижню частину інтерфейсу MSI Afterburner займає вікно моніторингу з графіками температури та інших робочих параметрів графічної плати.

Рис. 11 – Вікно моніторингу за ключовими показниками
Останнім важливим елементом інтерфейсу є панель для управління профілями розгону і перемикання між ними.
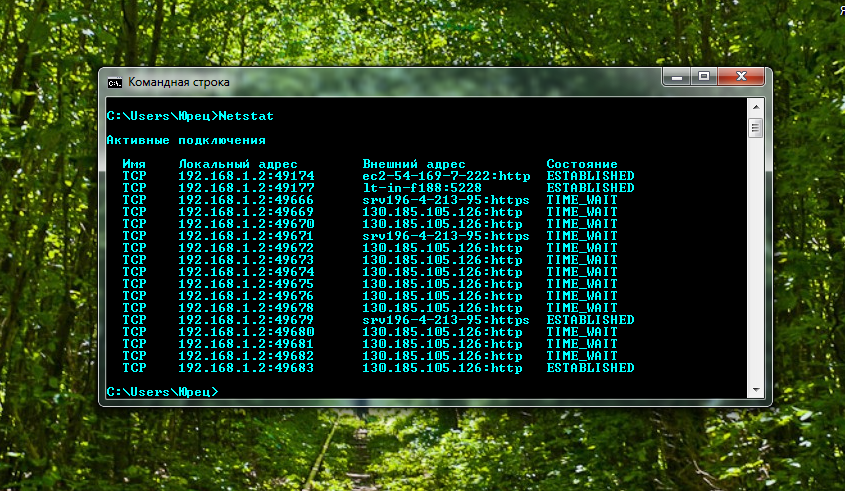
Рис. 12 – Управління пресетами
Прості правила керування напругою
Програма дозволяє регулювати напругу на провідному графічному адаптері.
В залежності від його мікроархітектури і використовуваної мікросхеми, параметр може відображатися в миливольтах або відсотках від початкового значення.
За замовчуванням опція деактивовано на всіх пристроях, крім фірмових (від MSI). Для її активації необхідно перейти в основні настройки програми та включити відповідну опцію.
Тут доступні декілька режимів: для еталонних мікросхем, для чіпів від MSI і сторонніх графічних адаптерів.
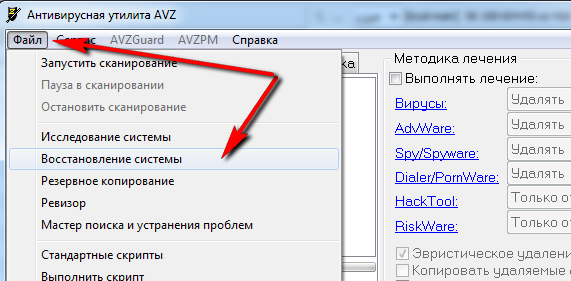
Рис. 13 – Розблокування функції керування напругою живлення
Якщо після активації параметра він все ще залишається неактивним (пофарбованими в сірий колір), зверніться до керівництва з експлуатації графічного процесора.
Швидше за все, Afterburner не підтримує встановлений на пристрої програмований мікроконтролер, навіть якщо той підтримує керування напругою.
Підвищувати значення параметра слід поступово, на кілька відсотків кожен раз, та пильно стежити за температурою і стабільністю роботи відеоплати після кожної зміни значення.
При значному підвищенні пристрій буде швидше перегріватися і допускати більше помилок в прорахунках, що з великою ймовірністю призведе до збоїв у роботі всієї системи, появи артефактів і т. д.
Після перепрограмування контроллера, яке здійснюється кліком по кнопці з зображенням галочки, краще всього провести стрес-тест відеокарти, наприклад, за допомогою фірмової утиліти Kombuster.
Якщо протягом пари годин ніяких відхилень не помічено, показник можна збільшити ще на кілька відсотків або десятків одиниць.
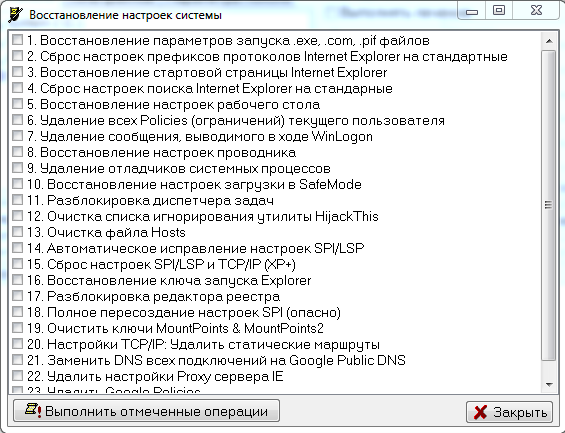
Рис. 14 – Застосування нової конфігурації
Якщо після збереження значення напруги ядра змінюється на стандартне, спробуйте перейти в налаштування і вибрати інший метод управління напругою, але, швидше за все, регулювати значення через MSI Afterburner не вийде.
Вам це може бути цікаво:
Кращі способи — Як дізнатися яка стоїть материнська плата на вашому комп’ютері
Зібрати комп’ютер самостійно: онлайн-конфігуратор з перевіркою сумісності
Самий перший в світі комп’ютер: характеристики, історія створення та маловідомі факти
Змінюємо пікове значення енергоспоживання
Опція активна не на всіх пристроях, працює тільки при реалізації в графічному адаптері технології управління споживанням електричної енергії.
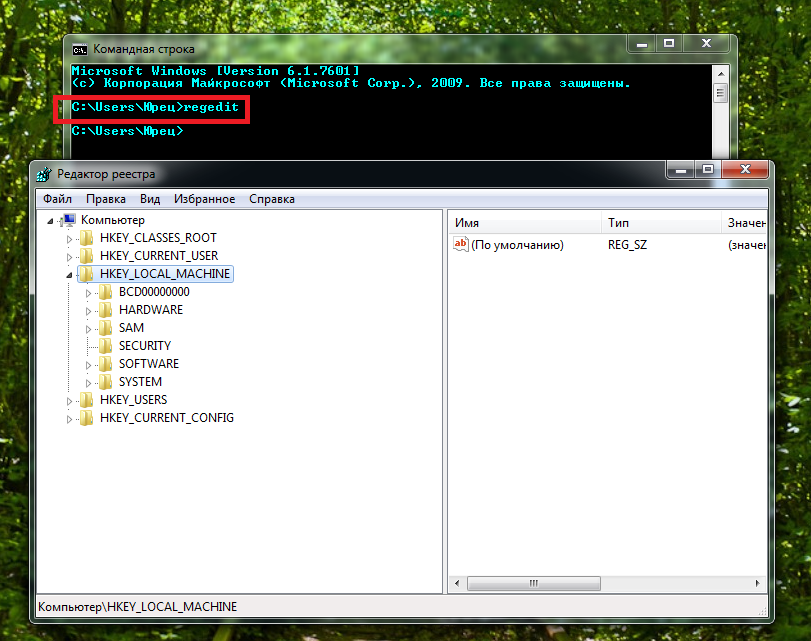
Рис. 15 – Повзунок зміни граничного енергоспоживання
Частота ядра і відеопам’яті
Core Clock допоможе змінити максимальну робочу частоту GPU. Чим вона вище, тим більше інформації обробляється за один такт.
Memory Clock – параметр, що надає доступ до програмування частоти відеопам’яті.
Залежно від пристрою, значення можуть бути представлені в явному вигляді або у відсотковому від вихідного.
Підвищувати/знижувати параметри варто на кілька відсотків або пару десятків одиниць на кожному кроці, проводячи стрес-тести після кожного збереження налаштувань запуску «важкої» гри.
У другому випадку рекомендується запустити RTSS, установка якої пропонується після Afterburner.
Програма в режимі накладання (накладення) візуалізує поточне кількість кадрів, що видається відеокартою в грі.
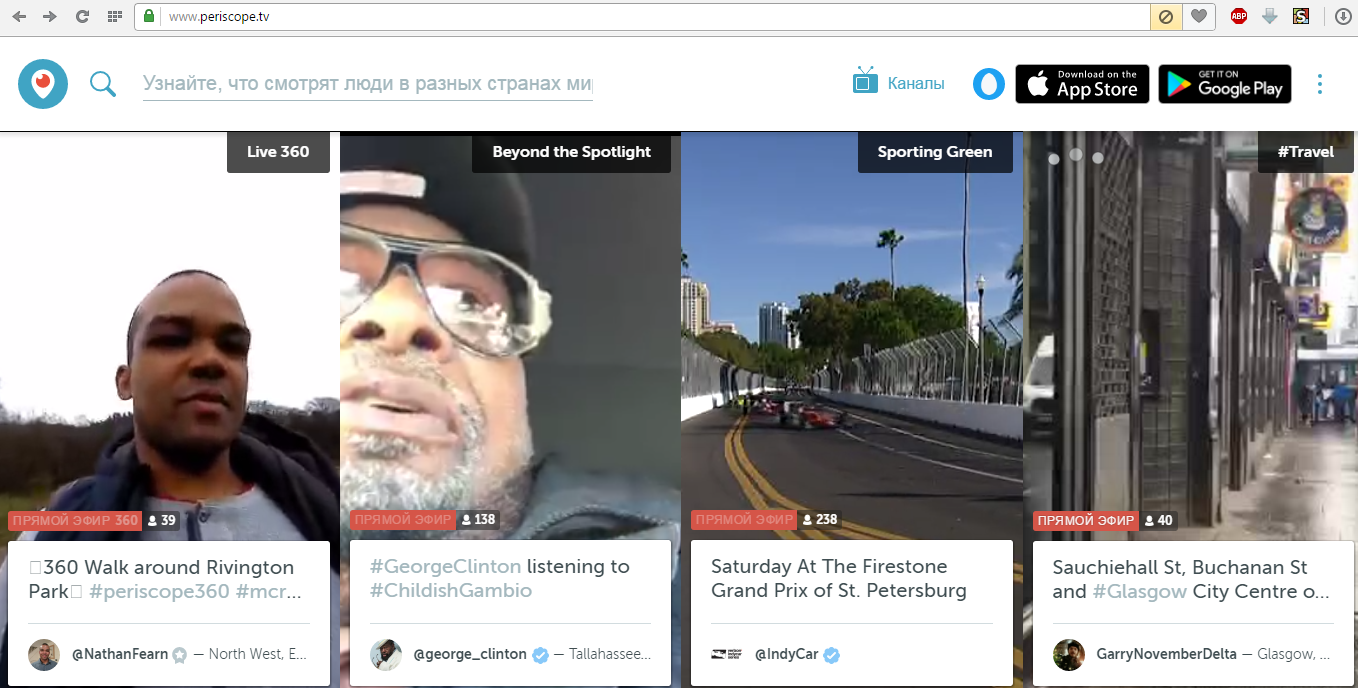
Рис. 16 – Регулювання частоти графічного ядра
Результативне охолодження
Для активації ручного зміни змінної тиснемо на значок шестерінки біля повзунка Fan Speed.
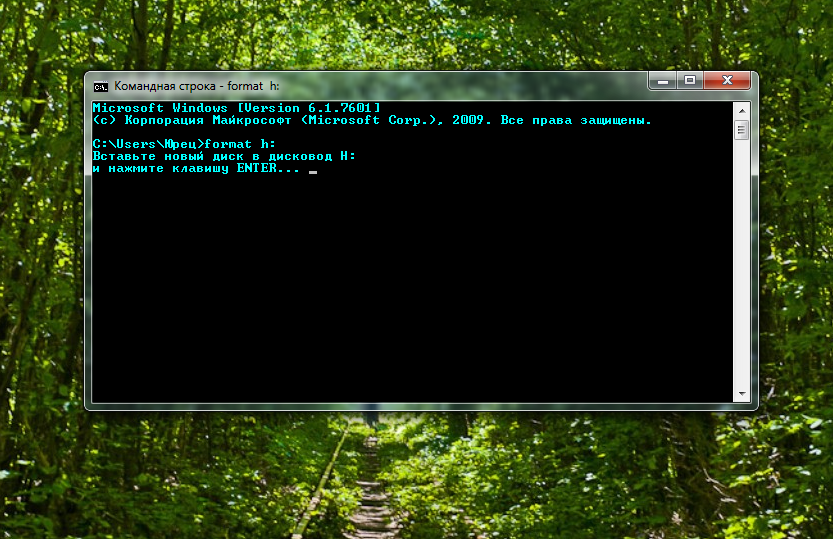
Рис. 17 – Включення режиму ручного управління числом обертів кулера
Якщо бажаєте, щоб система самостійно подстраивала швидкість вентилятора, виходячи з поточної температури відеокарти, перейдіть на автоматичне регулювання значення, клацнувши по піктограмі Auto.
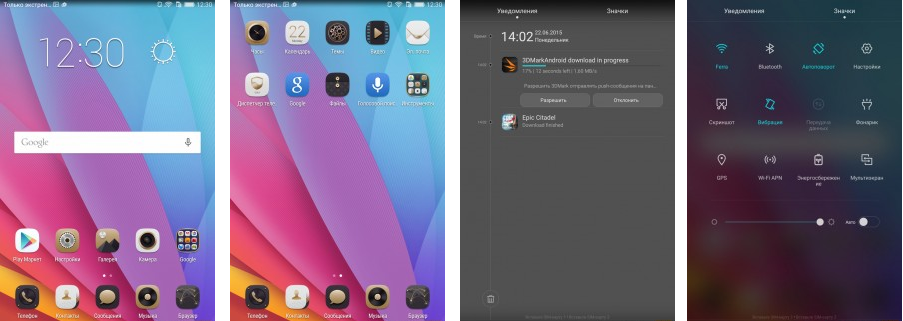
Рис. 18 – Активуємо автоматичне регулювання частоти обертів вентилятора
В розділі налаштувань «Кулер» можна вказати частоту оновлення параметра і домогтися максимальної ефективності охолодження, звівши нанівець дзижчання вентилятора.
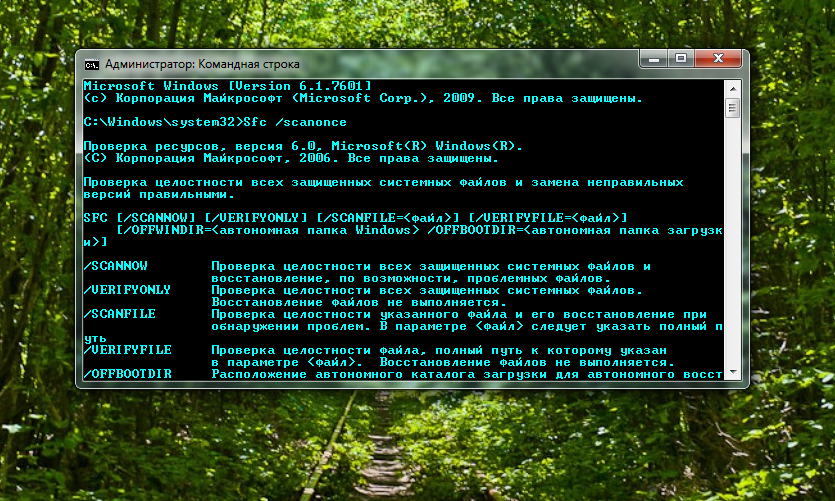
Рис. 19 – Зміна періоду оновлення даних про поточної швидкості роботи вентилятора
Моніторинг
В однойменній вкладці налаштувань Afterbuner доступні можливість відключення візуалізації непотрібних графіків і вказівку пікових значень усіх показників, які зчитуються програмою з сенсорів.
При досягненні вказаного значення додаток попередить користувача про досягнення верхньої межі, наприклад, температури.
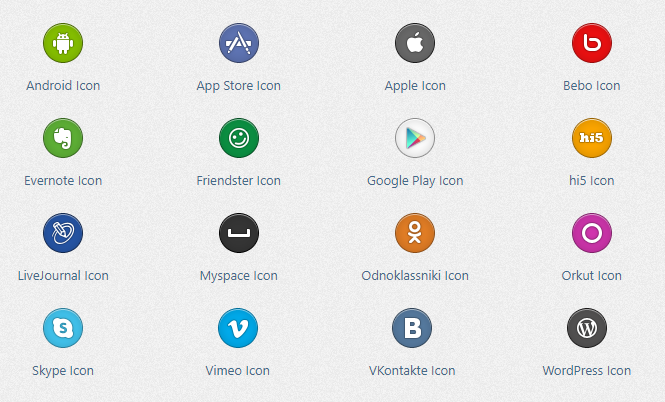
Рис. 20 – Прибираємо непотрібні графіки з вікна моніторингу
Профілі
Для різних ситуацій (сучасні ігри, обробка відео, дуже вимогливі до графіку ігри, робота з двомірної графікою) в MSI Afterburner доступна можливість збереження п’яти різних варіантів розгону.
Для ігор, наприклад, показники, що відповідають за продуктивність пристрою, слід підвищувати, а для перегляду фільмів, роботи в інтернеті і текстових редакторах можна знизити споживання електроенергії відеокартою.
Що примітно, перемикання між профілями здійснюється «на льоту» за допомогою натискання єдиної піктограмі або задіяння закріплених за цим клавіш.
Для додавання пресета змінюємо необхідні налаштування розгону в центральному вікні і тиснемо по іконці «Зберегти».
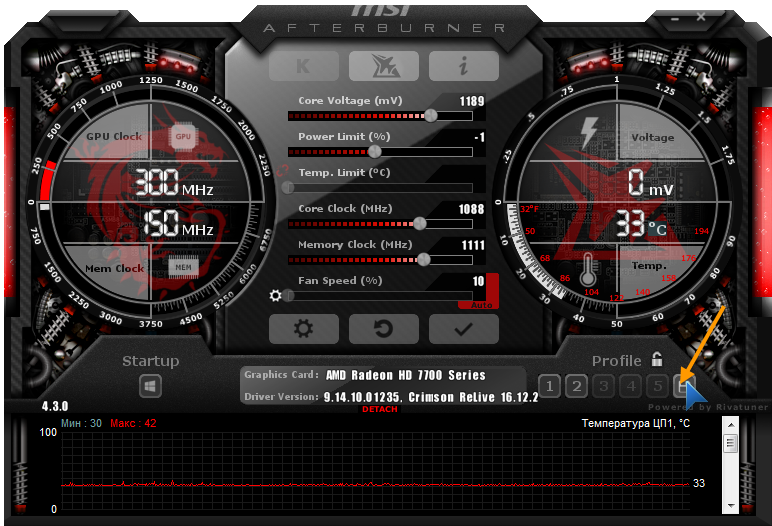
Рис. 21 – Збереження нових налаштувань в окремий профіль
Потім клікаємо по одній з миготливих цифр для закріплення поточної конфігурації за відповідною їй осередком.
У вкладці налаштувань «Профілі» активацію кожного з пресетів можна закріпити за комбінацією гарячих клавіш, які не використовуються в системі.
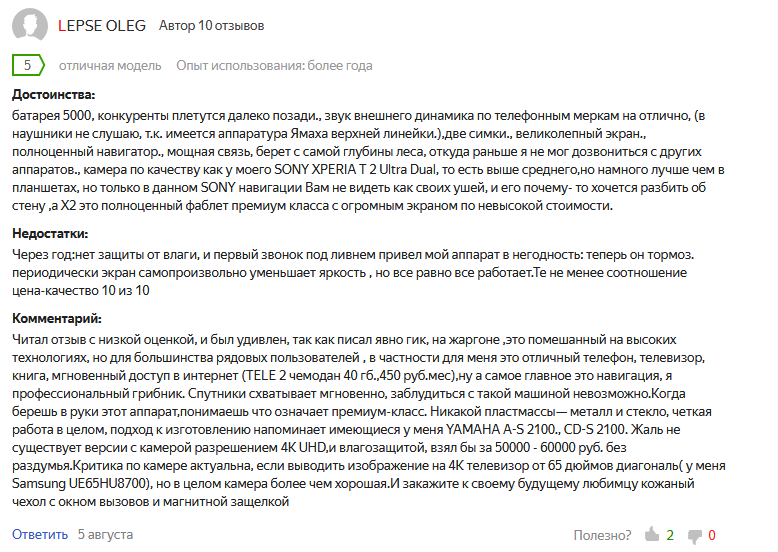
Рис. 22 – Закріплення комбінації гарячих клавіш за активацією переліку налаштувань
Раніше програма була оснащена функціями захоплення скріншотів і відео з тривимірних ігор і підтримувало різні профілі для роботи в тривимірному і двомірному режимах, що дозволяло заощаджувати електроенергію, але в останніх версіях розробники відмовилися від цих функцій.
На цьому керівництво на тему: «Як користуватися MSI Afterburner» можна закінчувати.
І пам’ятайте: розгін відеокарти не тільки підвищує ризик її передчасного виходу з ладу, але і скорочує її робочий ресурс (прискорює знос).