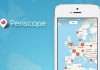Налаштування роутера Mikrotik – одна з головних причин обмеженого поширення мережних пристроїв цього латвійського виробника.
Незважаючи на свою досить тривалу історію на російському ринку, роутери цього бренду досі займають лише вузький сегмент ринку, хоча їх позитивні властивості складно недооцінити.
По-перше, це розробка власної операційної системи RouterOS, яка гарантує злагоджена взаємодія всіх компонентів пристрою.
По-друге, це високий рівень стабільності для класу домашніх роутерів.
Багато власників продуктів від Mikrotik відзначають, що їм ніколи не доводилося перезавантажувати свої девайси для відновлення їх нормальної роботи.
Інтерфейс налаштування таких роутерів для недосвідченого користувача є справжнім випробуванням.
Тому багато змушені або купувати пристрої інших марок або звертатися за допомогою до фахівців.
Однак, наша стаття постарається виправити цей «інформаційний вакуум» і покроково описати алгоритм налаштування, який зможе реалізувати навіть той, хто ніколи в житті не стикався з системним адмініструванням.
Зміст
Mikrotik RB951G-2HnD: налаштування однією з кращих моделей роутерів від латвійського виробника
У багатьох користувачів бренд Mikrotik асоціюється саме з цим пристроєм.
Це один з найбільш вдалих продуктів компанії, який і зараз можна знайти в багатьох квартирах і навіть невеликих корпоративних мережах.
Зовнішній вигляд девайса досить простий і лаконічний, що доводиться по душі багатьом системним адміністраторам.

рис. 1. Корпус Mikrotik RB951G-2HnD з панеллю системних роз’ємів
До речі, в комплектацію моделі входить Poe-адаптер, який може послужити своєрідним подовжувачем між самим пристроєм і блоком живлення.
Це істотно розширює «мобільність» роутера, дозволяючи розмістити його практично в будь-якій частині приміщення.
Скидання встановлених параметрів налаштування
Як і всі девайси подібного класу RB951G-2HnD має стандартні налаштування, які, на думку виробника, повинні задовольнити потреби більшості користувачів.
Проте в реальності це виявляється зовсім не так.
Наприклад, багатьох не влаштовує встановлений за умовчанням в перший роз’єм WAN порт, і саме для цих ситуацією передбачена процедура скидання налаштувань.
Зробити це можна за допомогою декількох простих дій:

рис. 2. Процес підключення мережного пристрою в утиліті WinBox
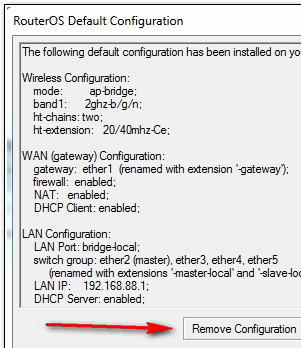
рис. 3. Вікно Default Configuration роутера Mikrotik RB951G-2HnD
Завершальним етапом буде автоматична перезавантаження пристрою, після чого можна почати налаштувати його «під себе».
Оновлення операційної системи RouterOS
Настійно рекомендуємо підтримувати актуальний стан прошивки вашого роутера.
Знайти всі останні релізи RoutersOS також можна у відповідному розділі офіційного сайту.
Mikrotik RB951G-2HnD грунтується на платформі MIPSBE, файли якої (Main Package) і необхідно завантажити.
Прошивка підключається до девайсу через утиліту WinBox, що також здійснюється за допомогою нескладного алгоритму:

рис. 4. Ручна установка оновлень Микротик
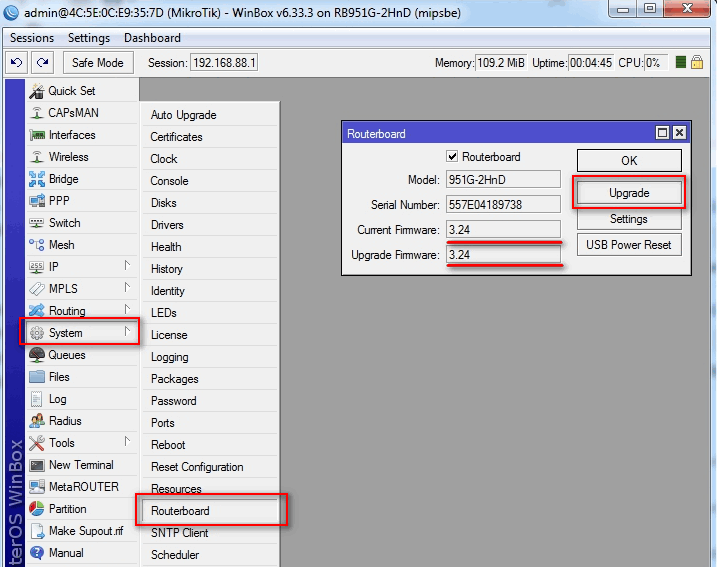
рис. 5. Оновлення завантажувача Mikrotic
Перевірити версію поточної прошивки роутера можна пройшовши по дорозі System – Packages.
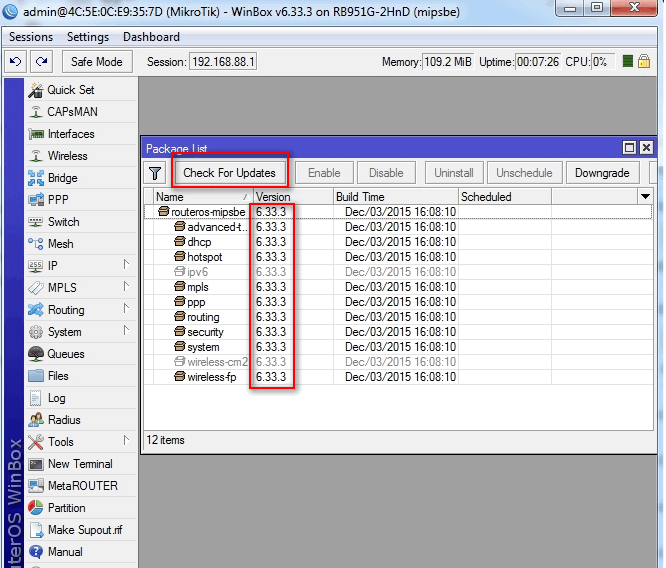
рис. 6. Лог оновлень пристрою
Призначення портів
Як вже згадувалося вище, більшість моделей сучасних роутерів мають фіксовані настройки портів.
Так, своєрідним стандартом є призначення першому порту функції підключення до інтернету.
Однак, продукція марки Mikrotik являє собою виняток із цього правила.
Спочатку все продукції роутерів від латвійської фірми рівнозначні і користувач може додати їм будь-які можливі функції.
У нашому прикладі WAN буде підключатися до п’ятого порту, блок живлення – до першого, а всі інші порти для оптимізації трафіку будуть об’єднані в світч.
Довідка: Світч (Switch) – об’єднуючий елемент будь-якої комп’ютерної мережі, послідовно з’єднує кілька її вузлів.
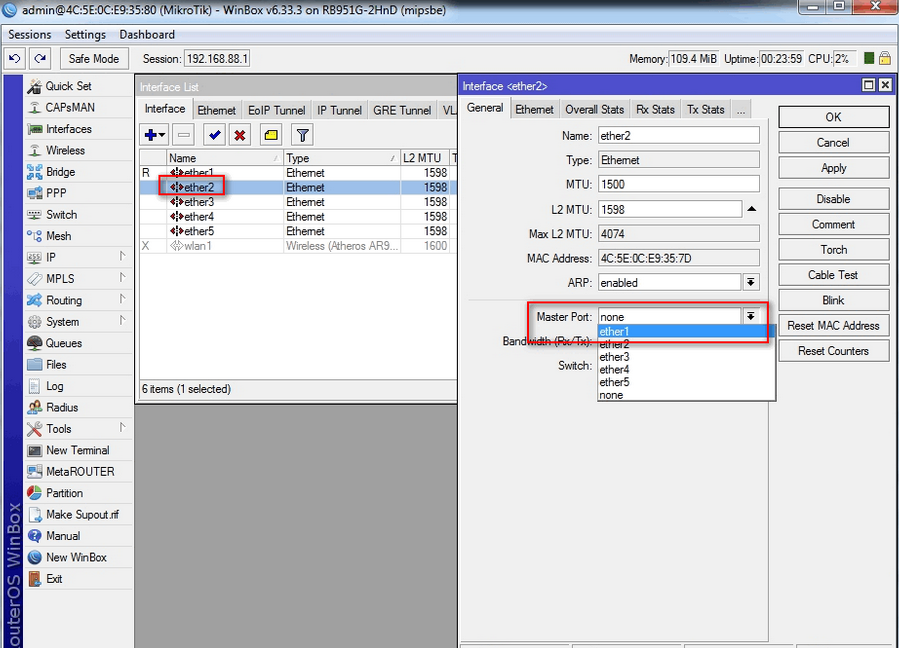
рис. 7. Визначення майстер-порту

рис. 8. Таблиця налаштувань Interface List
Для цього нам знадобитися однойменний розділ Bridge в панелі управління. Для наших потреб достатньо буде стандартних налаштувань мосту, тому у вікні Bridge просто натискаємо кнопку з зображенням плюса і зберігаємо стандартні налаштування New Interface.

рис. 9. Процедура створення нового мережного мосту в WinBox

рис. 10. Додавання портів в структуру bridge1
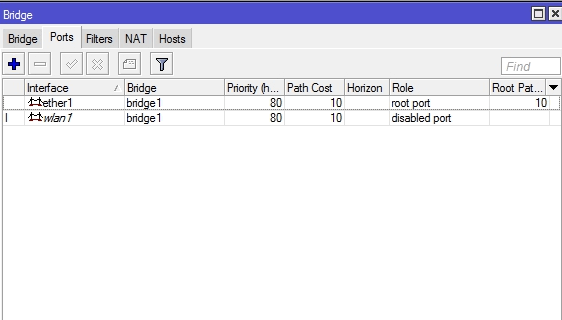
рис. 11. Порти, які входять до складу bridge1
Тепер мережева структура нашого роутера організовано максимально ефективно, а це значить, що саме час приступити до налаштування самого інтернет-з’єднання.
Налаштування підключення роутера Mikrotik RB951G-2HnD до зовнішнього інтернету
У провайдерів існує безліч способів організації доступу в мережу для кінцевих абонентів.
Але найпоширенішими є автооновлення по dhcp або повідомлення користувачу ряду параметрів, які він самостійно вводить в роутер.
У першому випадку достатньо пройти в розділ IP і вибрати функцію DCHP Client.
В результаті відкриється вікно, в якому в полі Interface слід вибрати значення eher5 (наш порт підключення інтернету).

рис. 12. Автоматичне отримання зовнішнього IP за допомогою DHCP
Отриманий адресу можна подивитися в IP-Адреси.
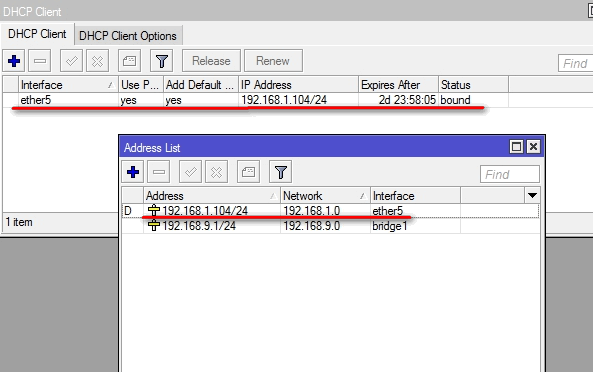
рис. 13. IP, присвоєний порту ether5
Дещо складнішим процесом є введення установок вручну.
Зазвичай провайдер повідомляє користувачеві такі параметри, як IP, маску підмережі, адреса шлюзу і DNS.
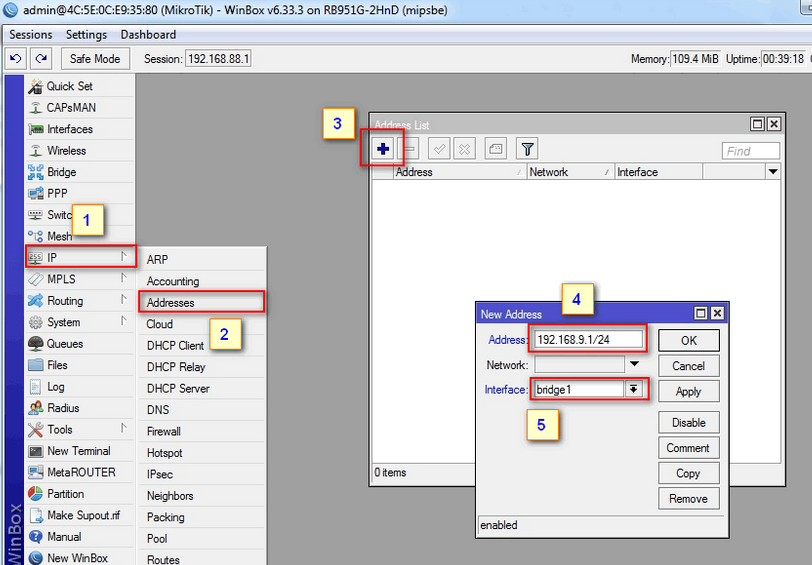
рис. 14. Створення динамічного IP

рис. 15. Визначення шлюзу інтернет-з’єднання

рис. 16. Прописування DNS у налаштуваннях машрутизатора
На цьому базове підключення до інтернету роуту закінчується. Залишається лише розглянути одну з головних функцій пристроїв даного типу – налаштування Wi-Fi.
Створення точки доступу
Багато користувачі набувають маршрутизатор тільки для того, щоб мати вдома точку доступу Wi-Fi.
Бездротове з’єднання також має безліч нюансів, але я його базова настройка потребує лише кількох елементарних дій:

рис. 17. Активація бездротового інтерфейсу

рис. 18. Налаштування безпеки бездротового з’єднання

рис. 19. Параметри бездротового з’єднання для wlan1
Варто лише відзначити кілька важливих моментів.
Значення SSID є звичайним ім’ям вашого Wi-Fi підключення, видимим всім користувачам бездротової мережі.
Тому значення цього параметра залежить тільки від вашого смаку.
Frequency позначає радіоканал, за яким роутер буде транслювати трафік.
Всього існує 12 значень, кожне з яких може дати істотне збільшення стабільності з’єднання при певних обставинах.
Але якщо у вас немає бажання розбиратися в цих настройках, то в принципі може вказати будь-яку із запропонованих WinBox значень.
Це керівництво дозволяє налаштувати базові функції Mikrotik RB951G-2HnD та інших маршрутизаторів цієї марки.
Насправді можливості цих пристроїв значно ширше, але це вже тема для іншої статті або навіть серії статей.