Часто користувачі стикаються з проблемою, коли не відкривається зовнішній жорсткий диск що робити в такій ситуації?
Щоб повернути до життя неробочий пристрій, необхідно виконати кілька простих дій.
Зміст
Відновлення нового диска
Якщо ви не бачите новий HDD в папці «Мій комп’ютер», необхідно просто відформатувати його.
Така функція дозволить коректно налаштувати розділи жорсткого диска і провести розмітку області зберігання даних. Дотримуйтесь інструкції:
1. Відкрийте меню панелі управління;
2. Потім у вкладці адміністрування натисніть на «керування комп’ютером»;

Рис. 1 – системне вікно «керування комп’ютером»
3. Зліва натисніть на меню керування дисками і дочекайтеся появи в правій частині вікна даних про всіх підключених до ПК носіях. Це може зайняти декілька хвилин;
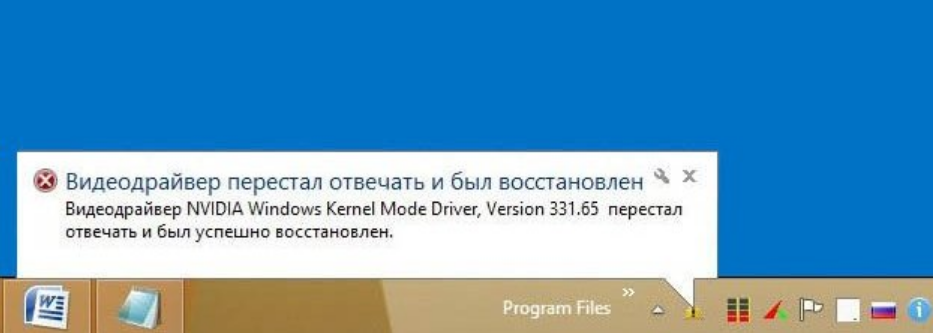
Рис. 2 – меню управління накопичувачами
4. У вікні, ви побачите абсолютно всі накопичувачі, які доступні на комп’ютері;
5. У контекстному меню HDD натисніть на «Стиснути». Процес стиснення дозволяє виділити додаткову нерозмічену область;
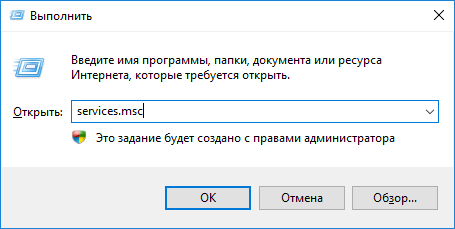
Рис. 3 – процес стиснення тома
6. Почекайте кілька хвилин, перш ніж система автоматично визначить максимально доступне простір, яке можна стиснути. У новому вікні перевірте параметри та натисніть клавішу підтвердження дії.
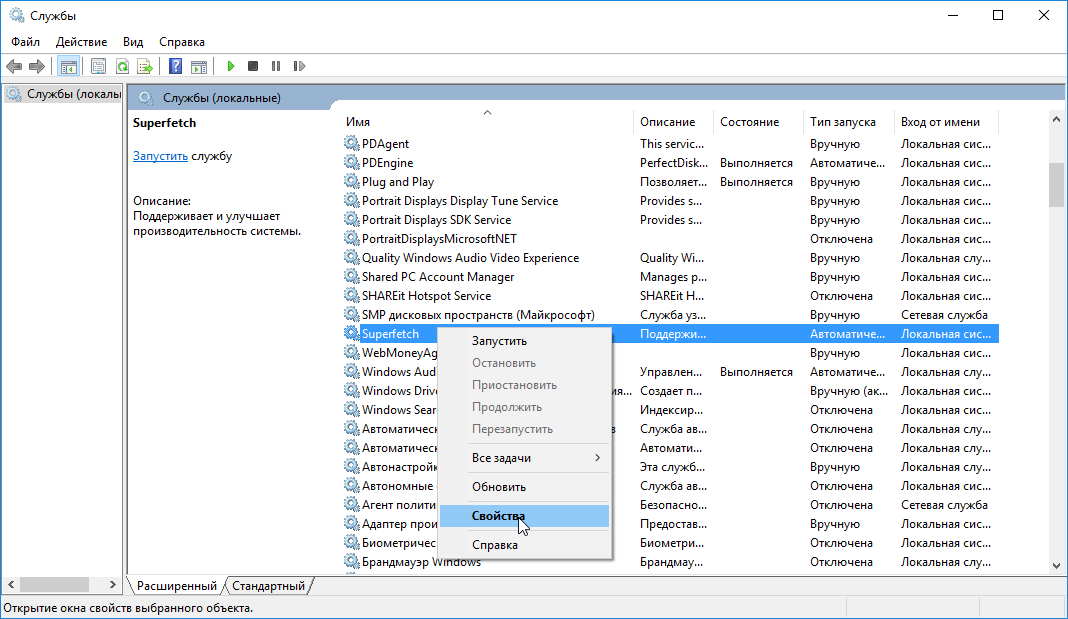
Рис. 4 – стиснення простору
Вам це може бути цікаво:
Як користуватися програмою HDDScan: Основні функції
Оновлення драйверного ЗА
З-за відсутності необхідних драйверів і налаштувань, абсолютно новий HDD може не відображатися в меню управління дисками. Що ж робити в такому випадку?
Для виправлення неполадки достатньо виконати установку драйверів за допомогою стандартного диспетчера пристроїв Windows.
Виконайте наступні кроки:
1. Натисніть правою кнопкою маніпулятора на кнопці Пуск. У контекстному меню знайдіть диспетчер пристроїв та відкрийте його;
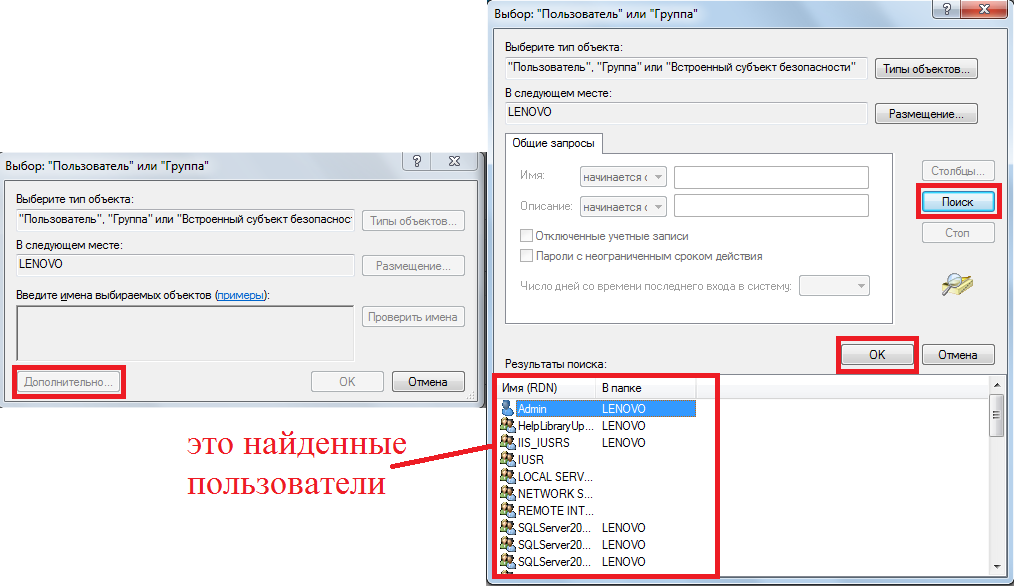
Рис. 5 – відкриття диспетчера
2. У новому вікні дочекайтеся появи всіх підключених до ПК компонентів. Клікніть правою клавішею на верхній рядок – ім’я вашого комп’ютера. Оновіть все обладнання. Для автоматичного завантаження та установки драйверів знадобиться з’єднання з інтернетом. Оновлення конфігурації може зайняти деякий час;

Рис. 6 – оновлення обладнання
3. Якщо під час установки драйверів сталися помилки, зайдіть у розділ «Інші» і «Дискові девайси». У разі помилок елемент ієрархії буде відзначений знаком оклику. Оновіть драйвера, натиснувши на відповідний пункт у контекстному меню.
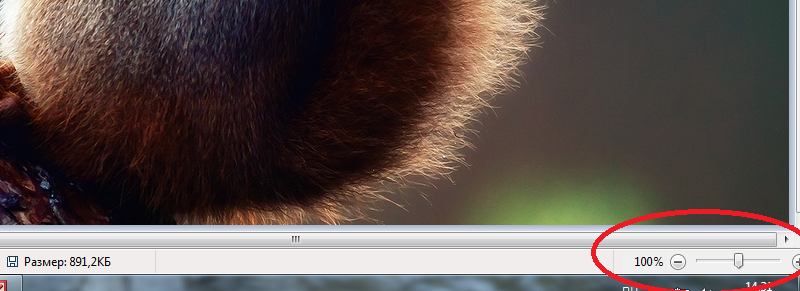
Рис. 7 – оновлення конфігурації дискових пристроїв в диспетчері
Таким чином? можна дуже легко налагодити роботу HDD. Після оновлення, виконайте перезавантаження операційної системи, щоб зміни вступили в силу.
Читайте також:
Як встановити SSD на ноутбук і ПК? Кілька надійних способів
SSD накопичувачі: Огляд кращих моделей
Як прискорити роботу комп’ютера: Поради щодо оптимізації
HDD не відображається після форматування
Часто виникає ситуація, коли після видалення даних і форматування розділів диск перестає підключатися до ПК.
Користувач підключає девайс, але в меню «Мій комп’ютер» відсутня яка-небудь інформація про HDD. При цьому, комп’ютер визначає диск в розділі «Пристрої та принтери».
Можливо, в процесі форматування розділів була пошкоджена файлова система диска. Її можна відновити за допомогою командного рядка.
Відкрийте цю системну утиліту з допомогою поєднання клавіш Win+R і в текстовому полі введіть команду cmd. Натисніть на кнопку «ОК».
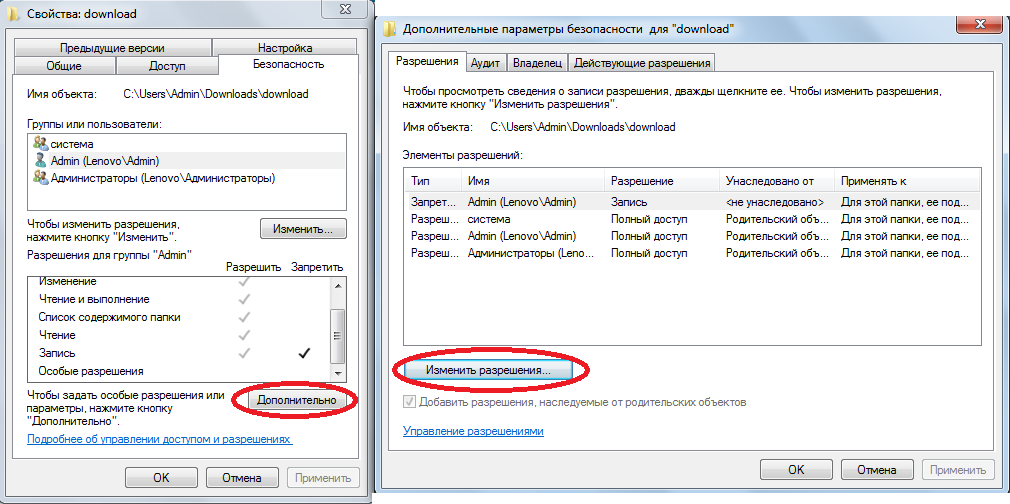
Рис. 8 – відкриття командного рядка
У вікні введіть команду chkdsk і букву диска. Натисніть Enter. Система автоматично визначить всі виниклі на накопичувачі помилки і усуне їх, змінивши файлову систему.
Результат виконання команди зазначений на малюнку нижче:

Рис. 9 – виконання команди chkdsk
Не вдається запустити диск
Їли накопичувач абсолютно ніяк не реагує на підключення до ПК, його можна розібрати і перевірити пристрій на наявність дефектів друкованої плати.
Її елементи можуть згоряти з-за різкого перепаду напруги. Як правило, захищають елементи плати від згоряння спеціальні діоди TVS типу (вони позначені на малюнку нижче).
Один з діодів може бути зламаний через перепад напруги. Перевірте два TVS компонента за допомогою вольтметра.
При виявленому нульовому опорі можна говорити про перегорання діода. Замініть деталь на нову.

Рис. 10 – друкована плата жорсткого диска
Дивні звуки під час роботи HDD
Якщо ви почули дивні звуки (потріскування, клацання, шипіння) під час роботи накопичувача, як можна швидше вимкніть його.
Пристрій слід показати спеціалісту, адже швидше за все, пошкоджений магнітний диск або його головка. Включати диск повторно до проведення ремонту не варто.
Це може призвести до його остаточної поломки. Фахівець повинен замінити зламану голівку і очистити пристрій від забруднень, а також відновити всі дані.

Рис. 11 – пошкоджений накопичувач
Проблема з харчуванням зовнішнього накопичувача
Якщо ви використовуєте потужний зовнішній накопичувач, цілком імовірно, що йому не вистачає живлення, тому ПК і не визначає пристрій.
Із-за недостатнього харчування диск також може самостійно відключатися, зависати.
Зовнішнє пристрій працює за рахунок з’єднання з комп’ютером через USB-роз’єм. Так як сила електричного струму в подібних портах обмежена диска може не вистачати заряду.
Кілька порад:
- Використовуйте короткий шнур USB. Найпоширеніша причина поганої роботи полягає у використанні занадто довгих дротів. Більша частина отриманого від порту заряду просто не доходить до накопичувача, так як втрачається по дорозі. Радимо використовувати лише короткі дроти, які поставляються офіційним виробником вашого HDD;
- У зовнішнього накопичувача є два роз’єми підключення? У такому випадку доцільніше буде використовувати їх одночасно, так як для передачі даних вистачає одного порту, а ось для отримання необхідного заряду необхідний другий порт;
- Можливо, блок живлення вашого комп’ютера просто несумісний з придбаним зовнішнім накопичувачем. У такому випадку єдиний вихід – заміна застарілого блоку живлення.
Що робити, якщо комп’ютер не бачить зовнішній жорсткий диск
Детальна інформація для швидкого відновлення роботи HDD-накопичувача.
Читайте також:
Як прискорити роботу комп’ютера: Поради щодо оптимізації
Апаратна поломка
Помилка у визначенні комп’ютером жорсткого HDD може бути причиною фізичної поломки девайса. Вони можуть виникати внаслідок падінь і ударів. Поломки бувають наступними:
- Вихід з ладу основного контролера;
- Заклинювання підшипників, прочитуючих головок;
- Несправності окремих компонентів мікросхеми.
Пам’ятайте, будь-яка апаратна несправність вимагає професійного втручання. При своєчасному зверненні до фахівців ви зможете відновити всі втрачені дані.
















