Час від часу кожному користувачеві необхідна програма для стиснення зображень.
Ситуація досить банальна і проста – ви їдете у відпустку, берете з собою фотоапарат, але пам’яті в пристрої не вистачає для того, щоб робити більше знімків.
На комп’ютері теж пам’яті практично немає.
Тоді вже існуючі фотографії необхідно стискати. Це означає, що потрібно зробити так, щоб файли важили менше, тобто займали менше місця в пам’яті пристрою.
Ми розглянемо 5 найбільш зручних і популярних програм, які допоможуть вирішити поставлену задачу.
Але перед цим розглянемо один цікавий питання. Можна стиснути фотографії без втрати якості.
Багато говорять, що це можливо і навіть приводять в приклад програми, які нібито це робити. Насправді стиснути будь-які файли без втрати частини їх інформації неможливо!
Так, алгоритми можуть відрізнятися, і якісь з них дозволяє стискати фотографії з мінімальними втратами, які будуть непомітні для людського ока.
Інші дають можливість виконувати поставлену задачу так, щоб втрати якості не було помітно навіть найкращим приладів. Але стиснути знімок взагалі без втрати якості просто неможливо.
Більшість алгоритмів і програм, у яких вони використовуються, дають приблизно такий результат, як показано на малюнку 1.
Як бачимо, тут втрата якості помітна неозброєним поглядом.
Рис. 1. Результат роботи одного з алгоритмів стиснення фотографій
Але це зовсім не означає, що всіма цими програмами не потрібно користуватися. Просто потрібно вибрати ті, які працюють краще, ніж інші. Але ми зробили це за вас.
Насолоджуйтесь!
Нижче представлені всі п’ять програм, які найкраще стискають зображення (в них втрачається найменше якості) і вони найбільш зручні у використанні.
Зміст:
Зміст
Caesium
А почнемо ми з дуже незвичайного інструменту, який чудово справляється з поставленим завданням. При цьому використовувати його зможе навіть початківець користувач.
Цікаво, що у Caesium відкритий вихідний код.
А це означає, що кожен бажаючий може абсолютно спокійно взяти цей самий код і додати до нього деякі свої корективи.
Якщо вони сподобаються розробникам, ті запровадять їх в наступну версію програми. Крім того, алгоритми Caesium можна брати для власного використання.
Правда, працює ця програма тільки з трьома форматами зображень PNG, JPG і BMP. Втім, це актуально для більшості подібних програм і відмовлятися від Caesium з-за цього точно не варто.
Правда, якщо у вас картинки в іншому форматі, краще їх конвертувати в один з трьох вищезгаданих форматів.
«Але це вже зовсім інша історія»! (с)
Що ж стосується стиснення фотографій, то Caesium має деякі обмеження в своїй роботі.
Найголовніша з них полягає в тому, що якщо використовувати PNG, то програма буде працювати тільки з 24-бітними зображеннями.
В іншому випадку зображення навіть збільшуються в розмірах. В іншому Caesium – це відмінний інструмент для стиснення фото.
Використовувати інструмент дуже просто, для цього достатньо зробити ось що:
- Завантажити програму на офіційному сайті і встановити її на комп’ютер.
- У саме велике поле просто за допомогою курсору миші, пересунути вихідні картинки, які в подальшому будуть стискатися. Вибрати потрібну, клікнувши на неї лівою кнопкою мишки.
- У полі «Compression Options» пересунути повзунок біля напису«Quality». Він відповідає за якість вихідного зображення.
- В розділі «Output Folder» вказати папку, куди буде зберігатися картинка.
- Натиснути кнопку «Compress!» і дочекатися закінчення процесу. Про його прогрес можна судити за шкалою внизу.
- Після цього в зазначеній на четвертому кроці цього списку папки можна буде знайти всю фотографію.
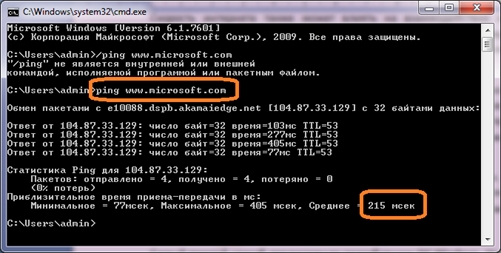
Рис. 2. Використання Caesium
Читайте також:
Програма шпигун для комп’ютера: 5 кращих утиліт
Pizap фотошоп – відмінний онлайн фоторедактор у вашому браузері
Онлайн фоторедактор з ефектами: Огляд 8 кращих сервісів
FastStone Image Viewer
Це не проект з відкритим вихідним кодом, це відмінний професійний інструмент, який, правда, поширюється безкоштовно.
FastStone Image Viewer призначений для роботи з зображеннями в принципі. Він виконує не тільки стиск, а й безліч інших операцій з картинками.
В основному, цей інструмент просто показує їх. Тобто це заміна стандартного інструменту перегляду зображень і факсів від Windows і подібних програм для інших операційних систем.
FastStone Image Viewer дуже зручний на випадок, коли треба відправити якесь фото по інтернету.
Програма вміє автоматично зменшувати ширину і висоту, щоб вийшло зображення відповідало критеріям того чи іншого ресурсу.
Крім того, за допомогою даного інструменту можна поміщати знімки в архів. Причому після стиснення файлів всі їх можна буде абсолютно спокійно вмістити в архів.
Завдяки цьому їх розмір зменшиться ще більше.
Загалом, FastStone Image Viewer – це дуже багатофункціональна і дійсно якісна річ!
Щоб її використовувати, потрібно зробити наступне:
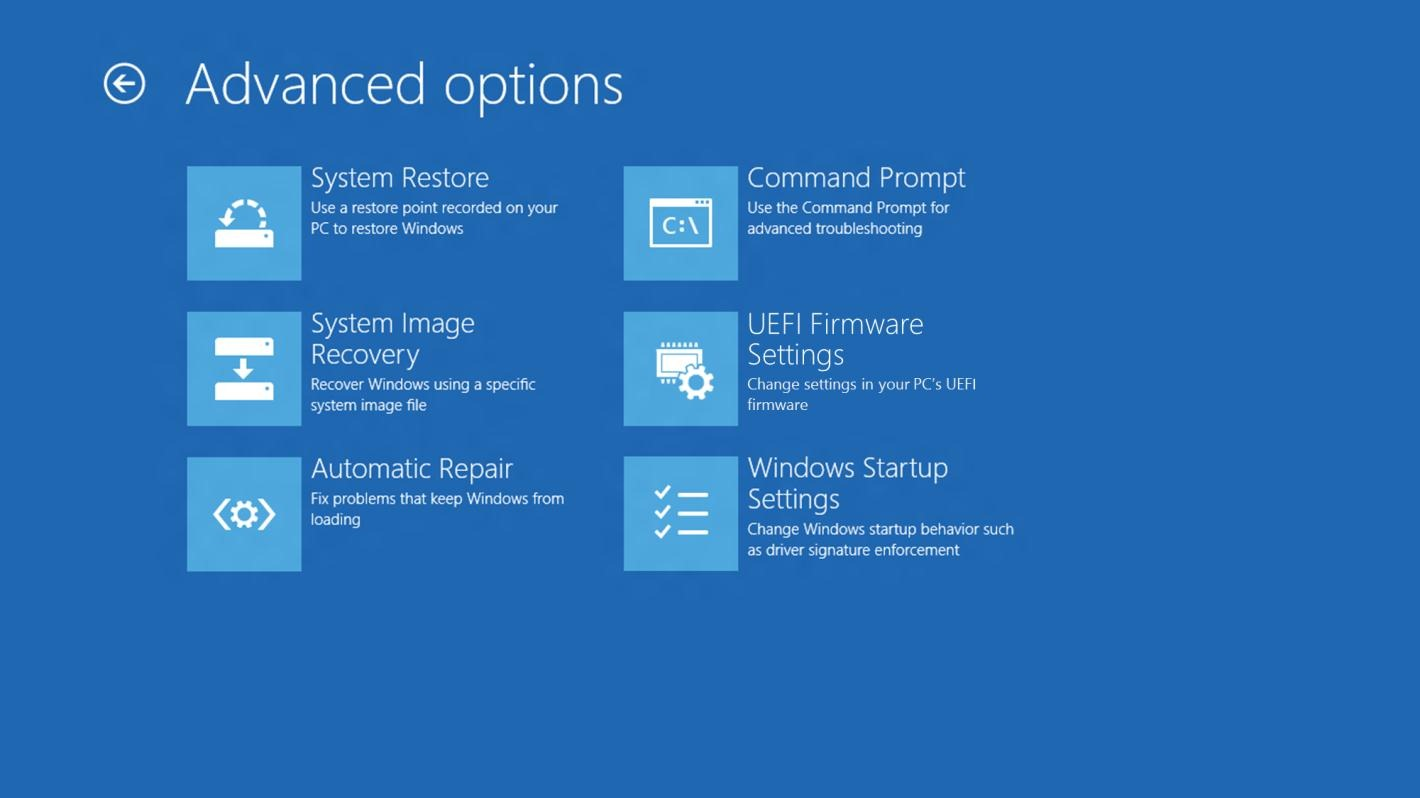
Рис. 3. Вибір папки з фотографіями в FastStone Image Viewer
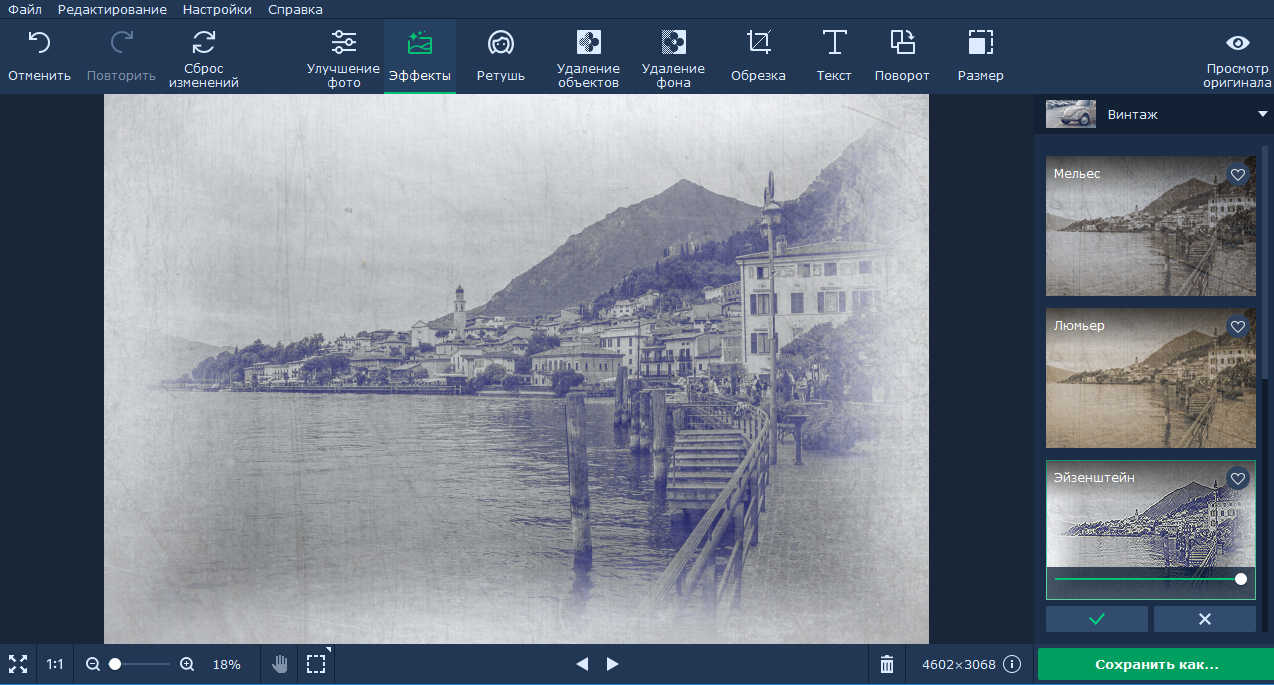
Рис. 4. Виділення зображень FastStone Image Viewer
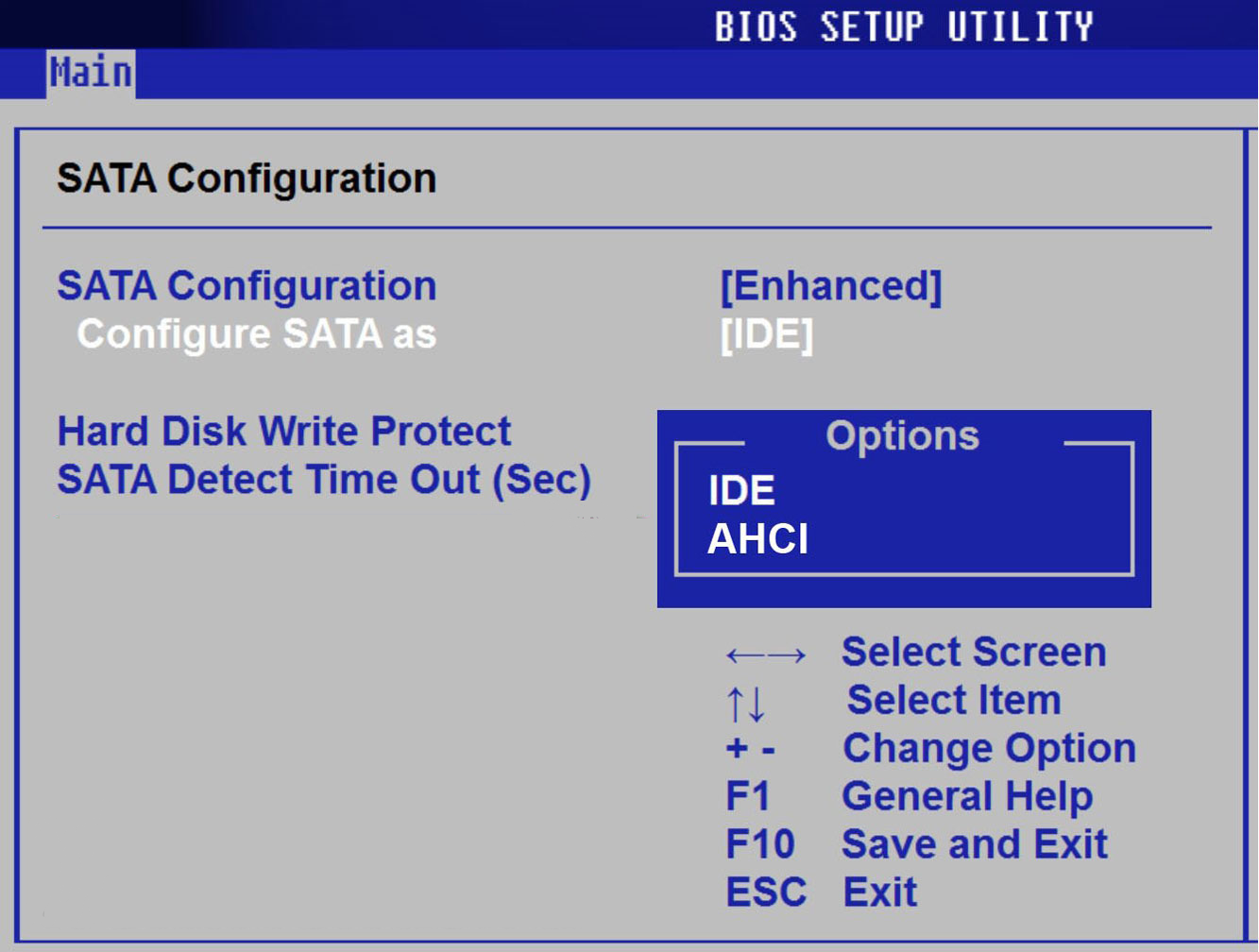
Рис. 5. Пункт «Відправити e-mail» у випадаючому меню «Файл»
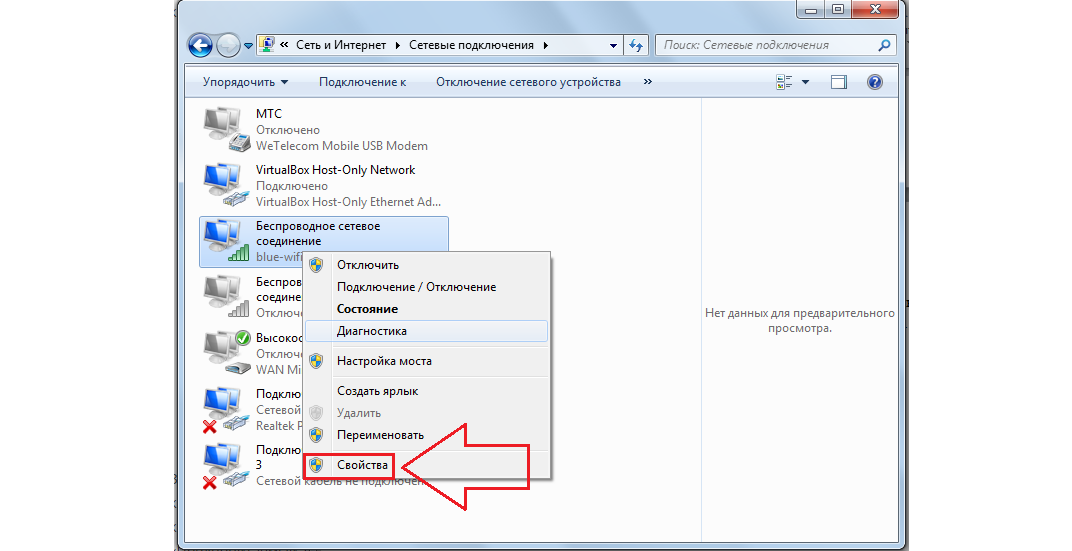
Рис. 6. Налаштування стиснення в FastStone Image Viewer

Рис. 7. Кнопка «Копіювати в…» у вікні налаштувань стиснення
Як бачимо, теж нічого складного.
ImageCompressor
У цьому інструменті все гранично просто. Тут немає яких-небудь спеціальних елементів відображення, як у FastStone Image Viewer.
Так і функцій тут взагалі небагато, а конкретно, одна і це стиснення знімків.
З одного боку, це навіть добре, адже розробники максимально багато уваги приділяли саме операції стиснення, а не відволікалися на що-небудь ще.
Судячи за багатьма відгуками і випробувань ImageCompressor справляється зі своїм завданням трохи краще, ніж Caesium. Якість стислих файлів практично не втрачається.
Принаймні, людському оку цього не помітно.
Використання ImageCompressor полягає в наступному:
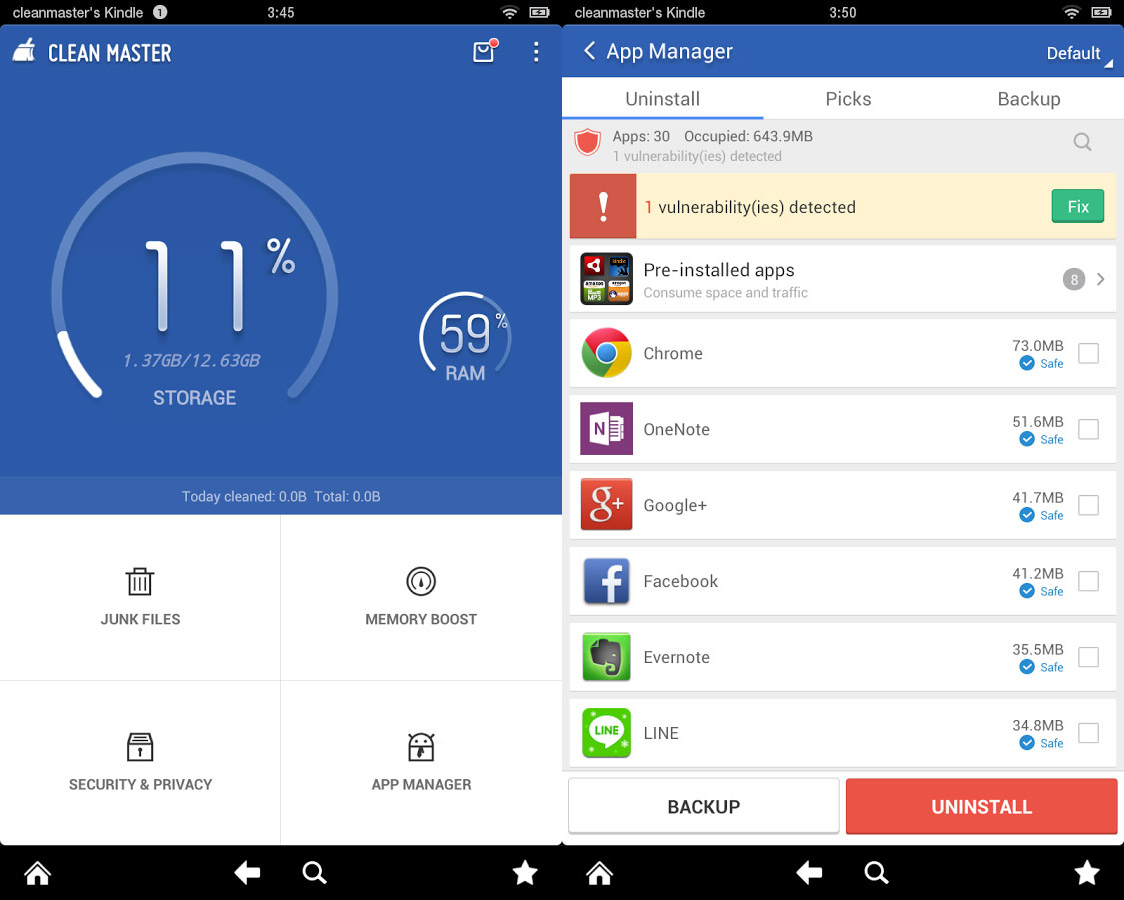
Рис. 8. Робота в ImageCompressor
По закінченню стислі файли можна буде знайти в зазначеній на шостому кроці папці.
Pngyu
Ще один дуже незвичайний інструмент, який чудово зменшує розмір фотографій. Основна його відмінність полягає в тому, що Pngyu – багатоплатформовий інструмент.
Ним можуть користуватися прихильники Windows і шанувальники Mac OS.
Правда, Pngyu, як вже можна було зрозуміти з назви, працює з єдиним форматом файлів PNG. Тому, знову ж таки, перед використанням необхідно конвертувати фото в цей формат.
В цьому є сенс!
Pngyu – дійсно один з найкрутіших інструментів для стиснення фото! Їм варто скористатися.
Щоб використовувати Pngyu, зробіть ось що:
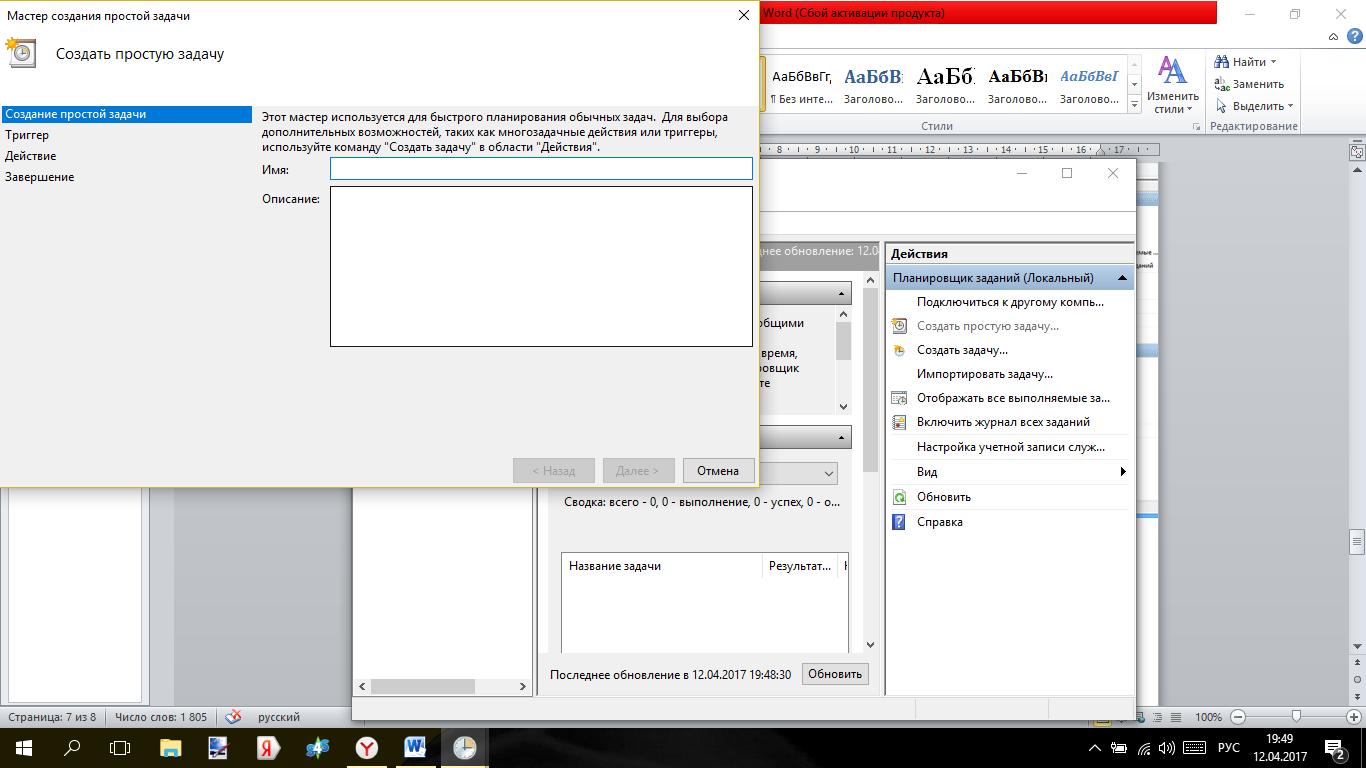
Рис. 9. Робота Pngyu
У тому самому полі, куди ви спочатку завантажували картинки, буде показаний початковий розмір кожного файлу і розмір стислій картинки.
Там же є інформація про те, на скільки відсотків відбулося стиснення і скільки вдалося заощадити (Мб або Кб).
Загалом, теж дуже зручно і просто!
Вам це може бути цікаво:
Робимо штатив для фотоапарата своїми руками – прості і функціональні варіанти
Pizap фотошоп – відмінний онлайн фоторедактор у вашому браузері
Який дзеркальний фотоапарат вибрати: огляд кращих моделей
FILEminimizer
Ця програма використовує дуже радикальний підхід до стискання фотографій, а також самих різних файлів іншого призначення. Вона видаляє все, що не відноситься безпосередньо до картинки.
Це можуть бути метадані, якісь підписи, додаткова інформація і так далі.
Також FILEminimizer перекодовує фотографії. У деяких випадках це призводить до того, що якість фото втрачається, але все це можна налаштувати.
Хоча цей процес досить складний. Серед усіх описаних тут програм у FILEminimizer найвищий відсоток стиснення.
У найпростішому вигляді використання даної програми виглядає наступним чином:
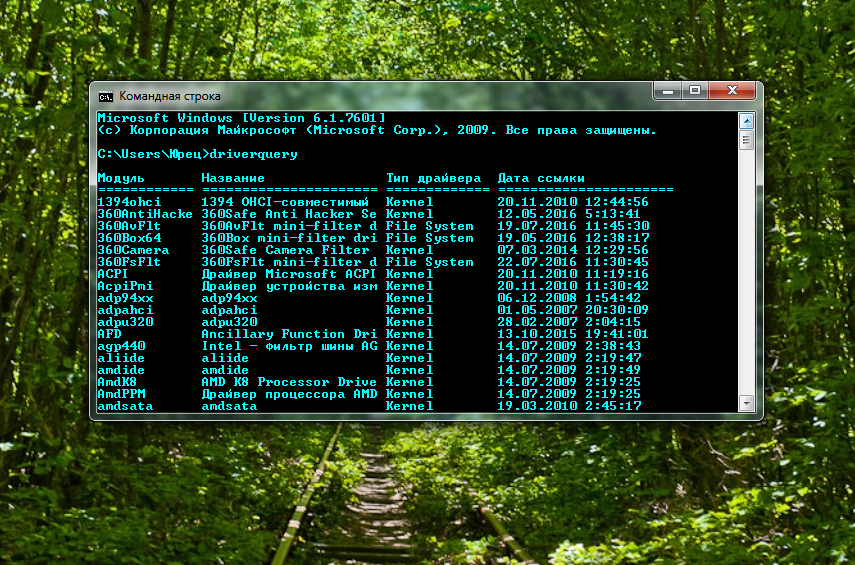
Рис. 10. Робота в FILEminimizer
Як бачимо, існує чимало хороших програм для стиснення фотографій, які допоможуть вам заощадити місце на своєму носії інформації.
Нижче наведена наочна інструкція по використанню програми FastStone Image Viewer.
Стиснення фото з FastStone Image Viewer
Програма для стиснення фотографій – ТОП 5 кращих (2018)
















