Відновлення MicroSD в наш час є дуже затребуваною темою, адже флешки ламаються дуже часто, а інформацію з них втрачати не хочеться.
Тому багато хто шукає в інтернеті інформацію про те, як простіше всього добути інформацію з носія, який не працює.
Причому проблеми можуть бути самими різними – у кого-то флешка просто не відновлюється, у когось з’являються помилки і так далі.
А відповідь на вищезазначене питання дуже простий – є спеціальна програма для відновлення MicroSD, причому далеко не одна.
Користувачеві потрібно лише скористатися найбільш придатної з них.
Зміст
Програми для відновлення MicroSD
CardRecovery
Дана програма чудово справляється з відновленням фотографій, відео-та аудіоконтенту з накопичувачів інформації.
На жаль, звичайні файли вона не відновлює, тому і призначена вона не тільки для тих флешок, які використовуються в мобільних телефонах, фотоапаратах і плеєрах.
Як використовувати CardRecovery :
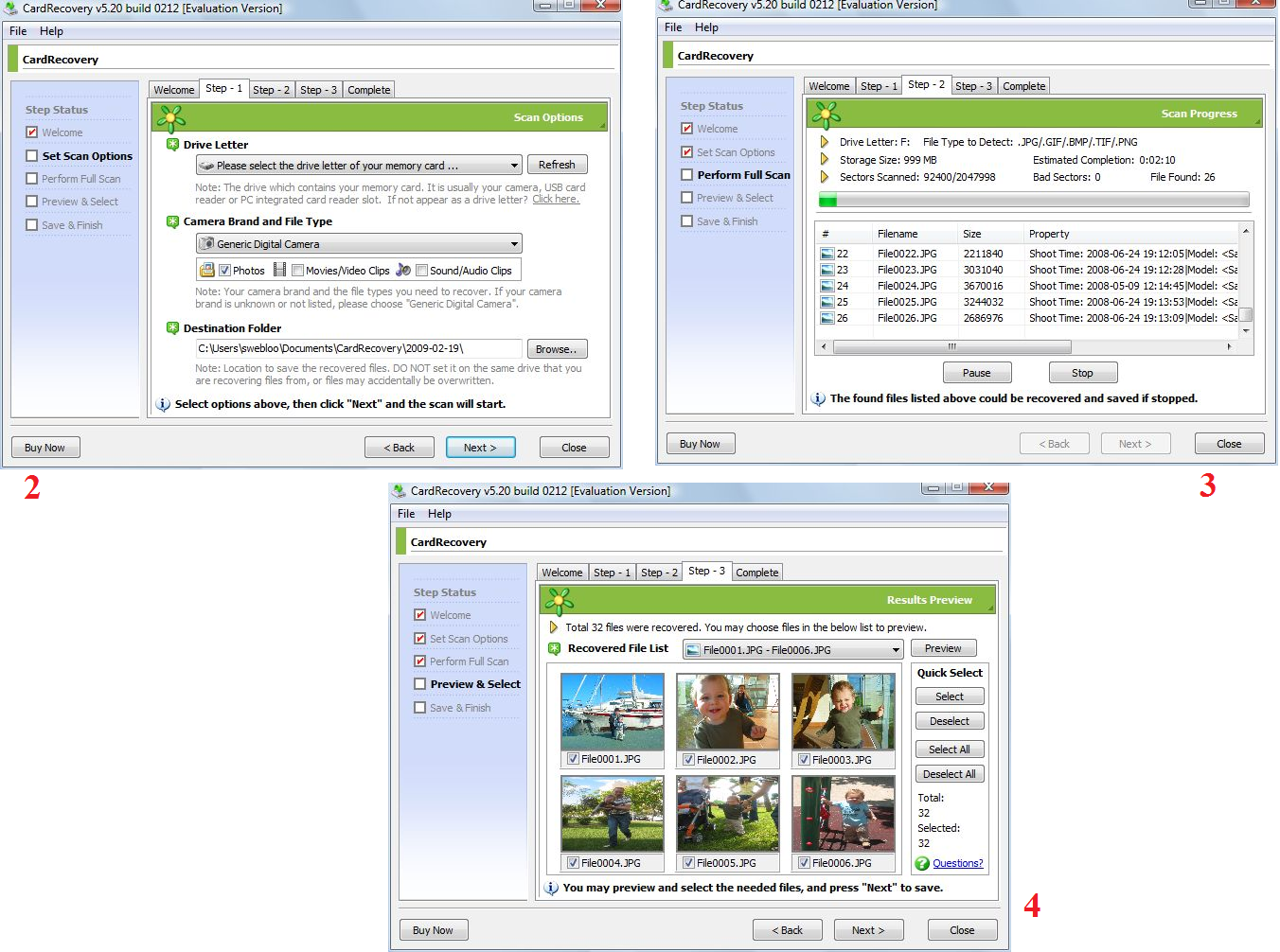
Рис. №1. Робота CardRecovery
PC Inspector Smart Recovery
Це вже набагато більш функціональна програма, яка відновлює практично всі доступні сьогодні типи файлів.
Вона працює як для незнімних жорстких дисків, так і для знімних носіїв. Щоб нею скористатися, необхідно зробити наступне:
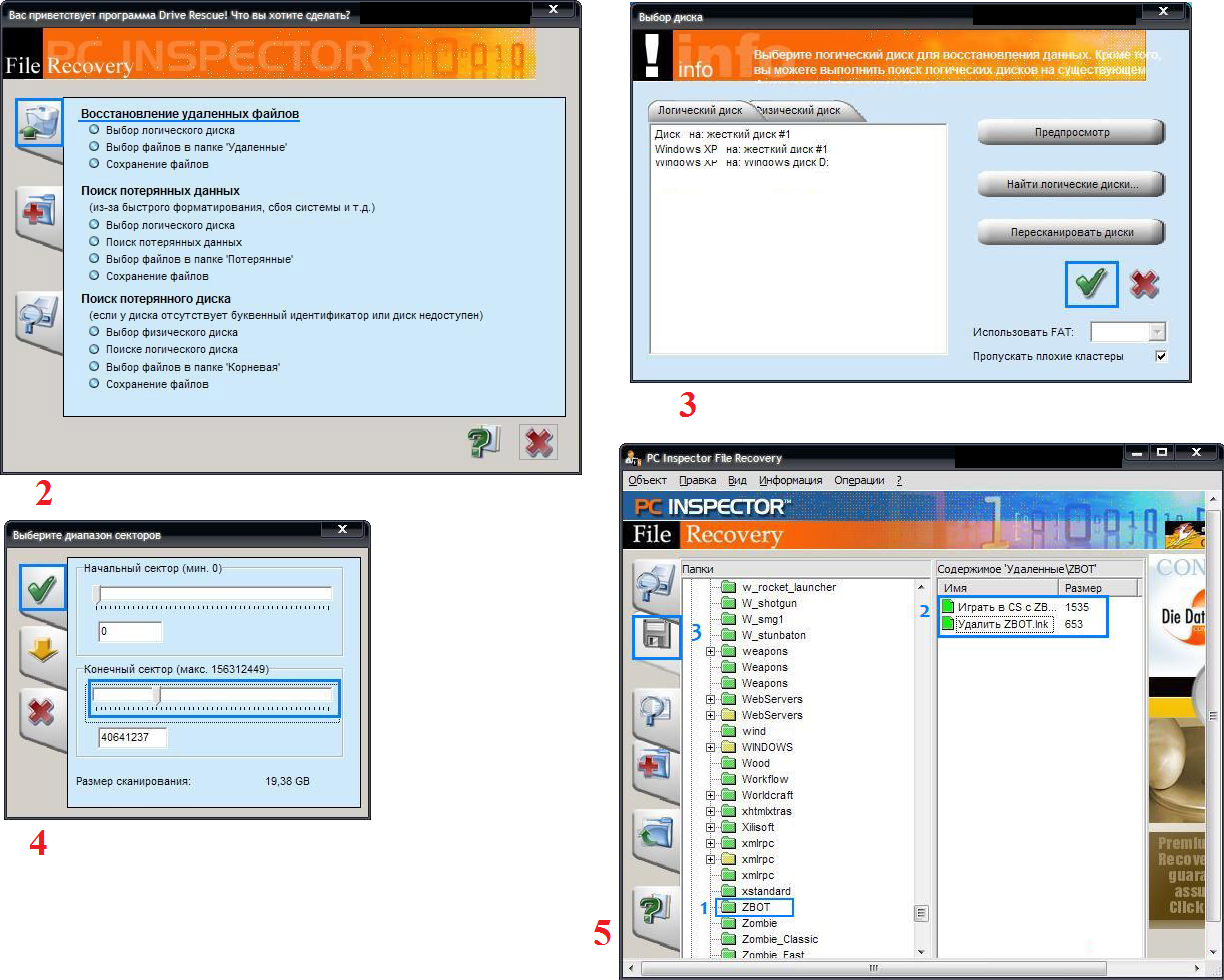
Рис. №2. Робота PC Inspector Smart Recovery
R-Studio
На офіційному сайті пишуть, що на сьогоднішній день — це саме «вичерпне» програмне забезпечення для відновлення файлів.
Користувачі не чинять опір цьому висновку. Щоб відновити дані з допомогою R-Studio необхідно зробити наступне:
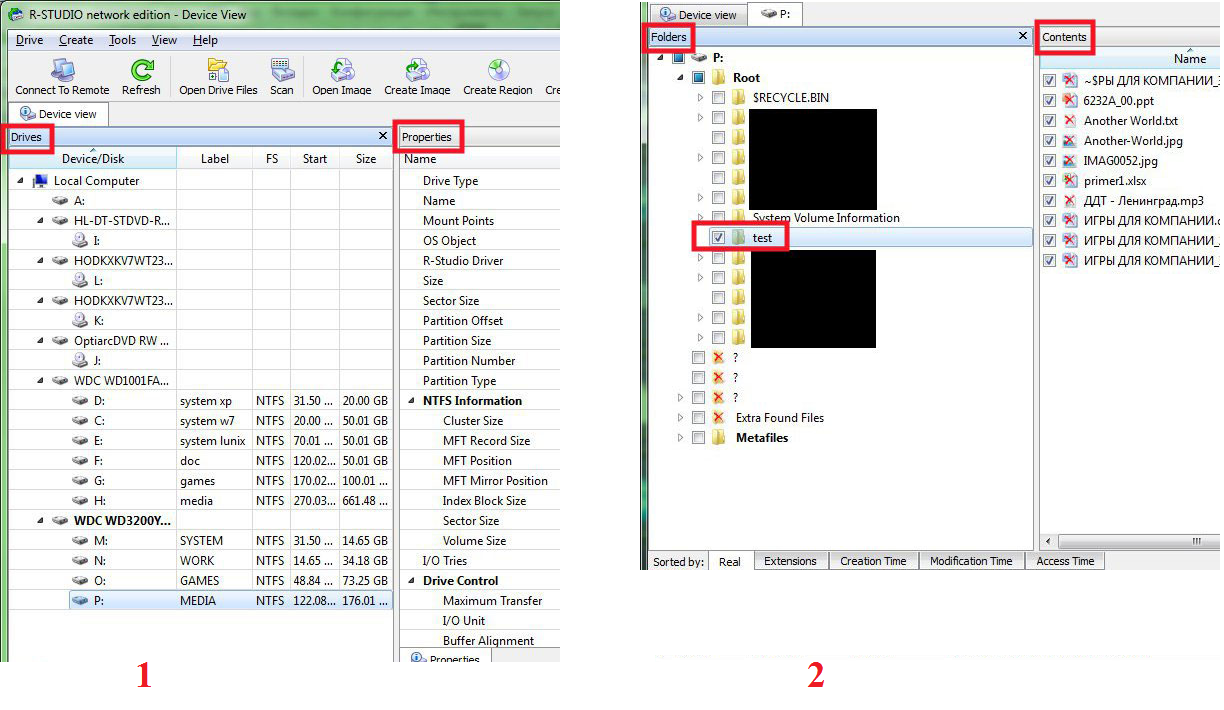
Рис. №3. Робота R-Studio
Easy Recovery
Багато фахівців говорять про те, що це дійсно хороша програма для відновлення файлів. Перевірити це можна тільки одним способом:
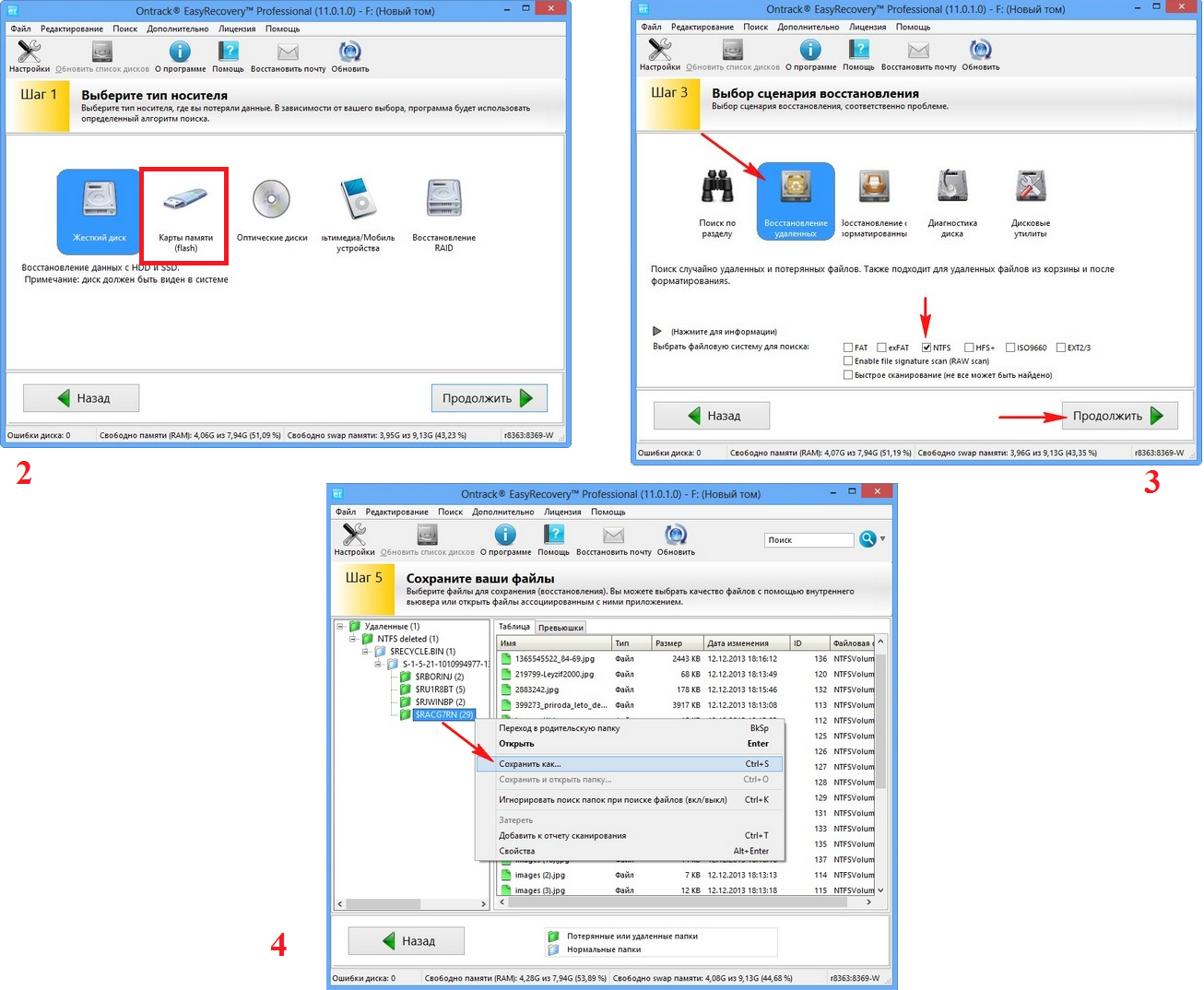
Рис. №4. Easy Recovery
Flash Memory Toolkit
Це дуже багатофункціональна програма.
Вона крім відновлення, може також виконувати функції тестування, знищення конфіденційної інформації, резервне копіювання і отримання детальної інформації про пристрої.
Щоб відновити дані, потрібно всього лише вибрати флешку в розділі Device, натиснути на пункт File Rеcovery в меню зліва і слідувати всім інструкціям програми.
Завантажити програму можна тут.
Читайте інші статті про ремонт флешок:
Кращі безкоштовні програми для ремонту флешок
Як відновити флешку Transcend? Інструкція
Іноді відновлення флешки MicroSD за допомогою перерахованих вище програм відбувається не так гладко, як того хочеться – можуть виникати деякі проблеми.
Розглянемо найпоширеніші з них.
Проблеми з відновленням MicroSD
MicroSD не визначається
Буває таке, що потрібно виконати відновлення MicroSD карти, але комп’ютер –банально – не бачить.
Цікаво, що зазвичай таке відбувається абсолютно несподівано і без видимих причин: користувач в черговий раз вставляє картку, і раптом комп’ютер перестає її бачити (раніше він вставляв її, і все було добре).
В такому випадку можливі три варіанти:

Рис. №5. Зміни букви диска у утиліті «Управління дисками»

Рис. №6. Сторінка установки драйверів DriverPack Solution
Читайте інші матеріали GeekNose про відновлення інформації з дисків:
Відновлення даних з жорсткого диска: Причини неполадок і вирішення
Як відновити дані з диска або розділу файлова система яких визначається як RAW
Ще одна поширена проблема полягає в тому, що комп’ютер бачить флешку, але не бачить самі файли на флешці.
Комп’ютер «не бачить» файли MicroSD
Це означає, що сама флешка визначається комп’ютером, але деяких файлів (або навіть усіх) на ній немає.
Користувач може подумати, що проблема в самій карті і їй потрібно проводити відновлення. Але все може бути набагато простіше.
Рішення такої проблеми полягає в тому, щоб перевірити комп’ютер на наявність вірусів, зокрема, на «трояни», і видалити їх.
Дійсно, «троян» може робити файли прихованими. Тому сміливо включайте і використовуйте свій антивірус, перш ніж журитися про втрачених даних.
Варто сказати, що в деяких випадках процес відновлення MicroSD може відрізнятися в залежності від виробника.
Далі ми розглянемо, як відбувається відновлення карти пам’яті MicroSD різних фірм.
Відновлення MicroSD різних виробників
Відновлення MicroSD Transcend
Для карт MicroSD фірми Transcend існує власне програмне забезпечення для відновлення файлів. Називається воно RecoveRx.
Ця програма враховує індивідуальні особливості карт даного виробника і вміє виконувати свої функції набагато краще, ніж всі перераховані вище програми.
Крім відновлення, RecoveRx вміє форматувати картку і ставить на неї пароль.
Щоб виконати відновлення, необхідно зробити наступне:
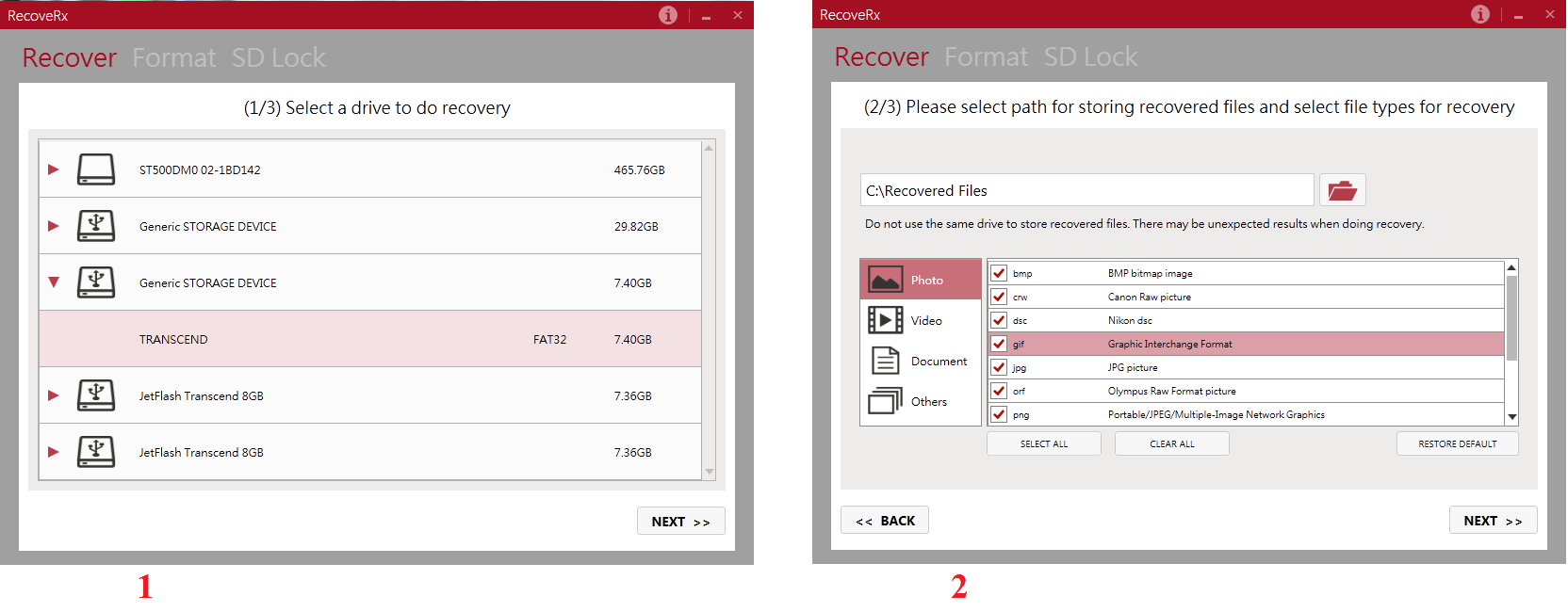
Рис. №7. Робота RecoveRx
Відновлення MicroSD Kingston
Проблема флешок цього виробника в тому, що в них, в основному, використовуються контролери Phison.
А це означає, що користувачеві доведеться вдатися до низкорівневому відновленню.
Інші способи можуть просто не діяти. Якщо описати коротко, то процес полягає в наступному:
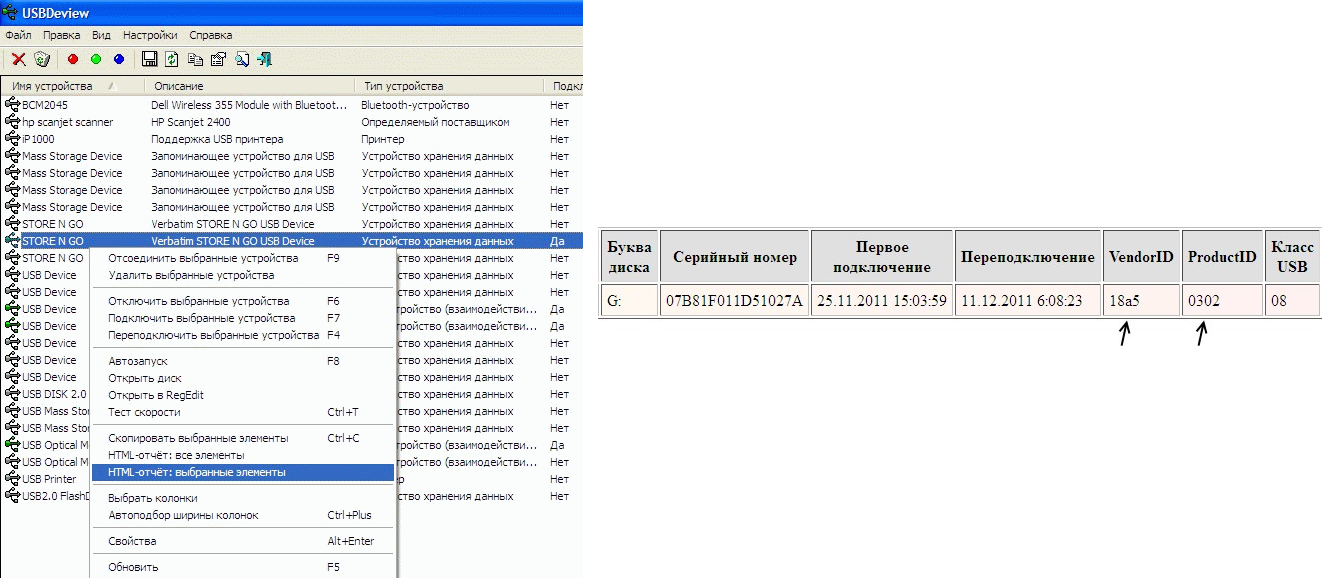
Рис. №8. Робота USBDeview
MicroSD Kingmax відновлення
У Kingmax теж є власне програмне забезпечення. Існує дві програми – одна для накопичувачів серій U-Drive і PD-07, а друга для Super Stick.
Завантажити обидві програми можна тут.
Їх використання вкрай простий – потрібно вставити флешку, запустіть програму і натиснути на потрібний накопичувач.
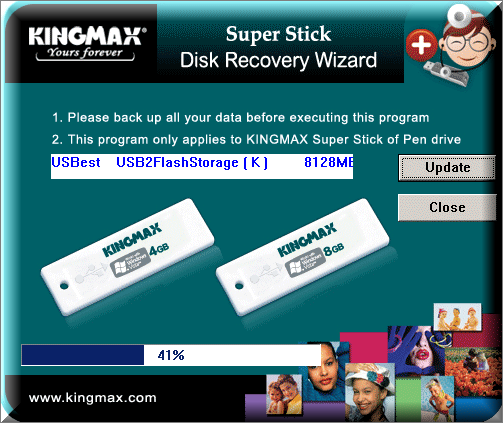
Рис. №9. Робота Super Stick Disk Recovery Wizard
Відновлення Sandisk MicroSD
Користувачі пишуть, що у випадку з несправностями накопичувачів Sandisk допомагає тільки повне форматування за допомогою програм SDFormatter або – найцікавіше – Formatter Silicon Power.
Після цього флешка буде працювати як нова. Використання програми дуже просте.
У Formatter Silicon Power взагалі є тільки одне маленьке вікно з двома кнопками (там потрібно натиснути Format), а в SDFormatter є більше опцій, але все одно достатньо буде натиснути на кнопку Format.
Рис. №10. Робота Formatter Silicon Power і SDFormatter
Smartbuy MicroSD відновлення
Роботі з флешками цього виробника властивий один цікавий момент – якщо флешка не працює, можна просто почекати, аж до декількох років, і вона після цього знову буде працювати.
Якщо чекати не хочеться, що потрібно пробувати всі програми для відновлення, які тільки вийде знайти.
Добре допомагає DiskInternals Uneraser.
Цей додаток має вигляд звичайної папки.
Вибравши носій, потрібно натиснути на кнопку Recover вгорі, дочекатися закінчення процесу і побачити список файлів, які можна відновити.
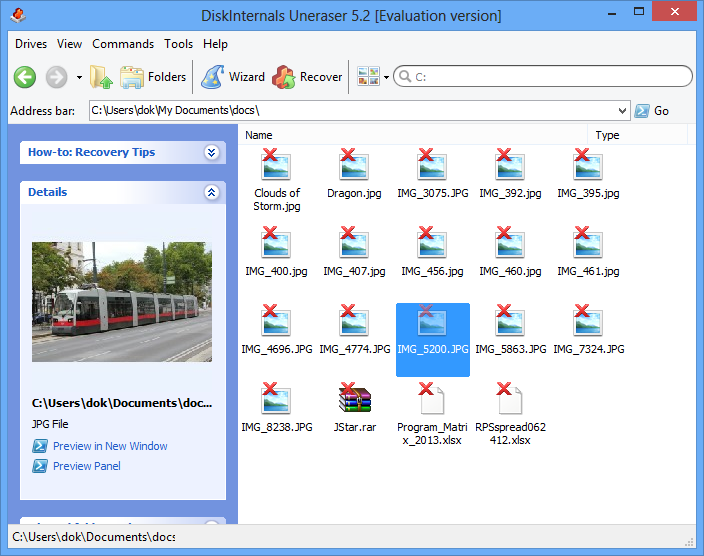
Рис. №11. Робота DiskInternals Uneraser
Qumo MicroSD відновлення
MicroSD фірми Qumo славляться тим, що вони просто раптово «вмирають». Одного разу вони перестають працювати, і після цього побачити в них хоч якісь ознаки життя буде вельми проблематично.
Деякі користувачі радять використовувати вищезазначені програми R-Studio і CardRecovery. Але далеко не у всіх випадках вони будуть ефективними.
Є спеціальні компанії, які займаються відновленням «мертвих» флешок апаратними методами, але такі послуги коштують недешево, і зазвичай дешевше виходить придбати новий накопичувач.
Відновлення A-Data MicroSD
В даному випадку теж більшість програм не допомагають. Найкраще з флешками A-Data працює Paragon Partition Manager Free.
Спочатку в цій програмі необхідно виконати форматування (кнопка Format Partition в головному меню), а потім створити новий порожній розділ (Create new partition).
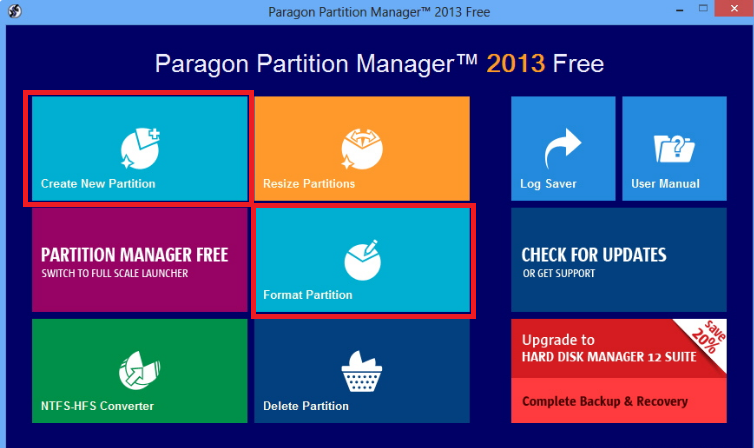
Рис. №12. Paragon Partition Manager Free
Oltramax MicroSD відновлення
У цьому випадку теж добре допомагає повне форматування за допомогою SD Card Formatter. У деяких випадках вдається відновити працездатність накопичувача за допомогою ALCOR MP.
Повну інструкцію по його використанню можна прочитати тут.
Відновлення пошкоджених MicroSD
В деяких випадках при використанні накопичувача на екрані з’являється напис «Пошкоджена карта пам’яті» або щось подібне.
Тут допомагають наступні програми:
- Smart Data Recovery – потрібно вибрати носій і натиснути кнопку Find, після чого відбудеться пошук всіх файлів, які хоч якось можна відновити;

Рис. №13. Робота Smart Data Recovery
- Recuva – при запуску потрібно вибрати носій і натиснути на кнопку «Аналіз», дочекатися закінчення процесу і побачити список файлів, доступних для відновлення;

Рис. №14. Список файлів, доступних для відновлення, Recuva
- BadCopyPro – тиснемо зліва на Memory card, потім Next, ще раз Next, чекаємо закінчення процесу і бачимо список потрібних файлів.
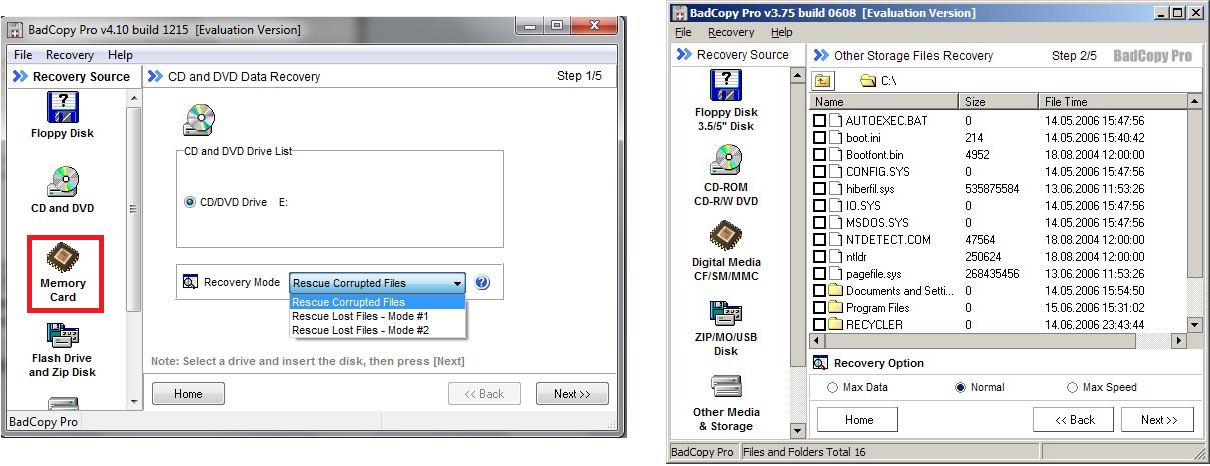
Рис. №15. Робота BadCopyPro
Ті ж операції можна виконати на пристрої з ОС Андроїд. Тут допомагають наступні додатки:
- GT Recovery for Android (програма на телефон або планшет) – вибираємо в меню, потрібний пункт і чекаємо закінчення процесу;
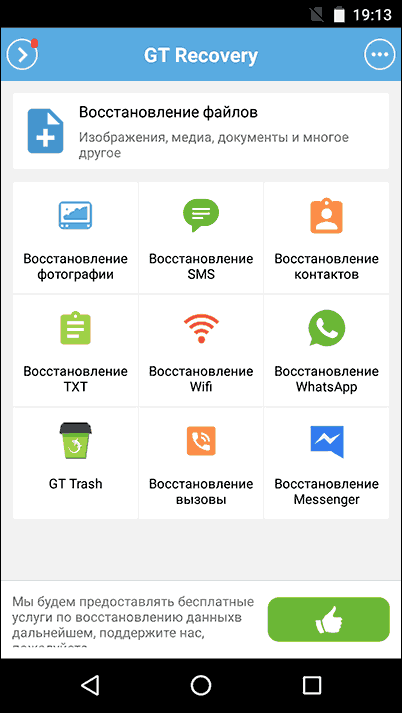
Рис №16. GT Recovery for Android
- Wondershare Dr.Fone for Android (програма на комп’ютер) – підключіть пристрій до комп’ютера, запускаємо програму, вибираємо типи файлів, які потрібно відновити і теж чекаємо.
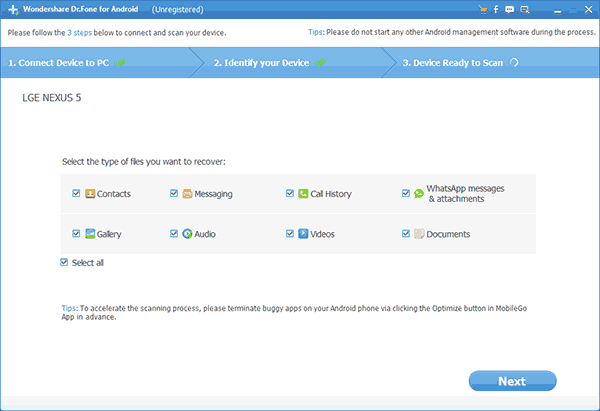
Рис. №17. Wondershare Dr.Fone for Android
Профілактика
Краще спочатку використовувати флешку правильно, щоб потім не виникало проблем з її несправністю. Ось деякі поради, які допоможуть уникнути поломок MicroSD:













