Що являє собою образ диска? Це файл, в якому зберігається точна цифрова копія файлової системи, або дані, раніше записані на диск (CD/DVD/BR).
Раніше такі образи широко використовувалися при резервне копіювання даних, але з розвитком інтернету ISO-додатки перекочували в розряд файлів, які зручно передавати по мережі.
Для того, щоб образ можна було використовувати, його необхідно записати на диск.
Для цих цілей використовується безліч програм, серед яких Alcohol, Daemon Tools, Nero, а також UltraISO. На останній і зупинимося, оскільки вона дуже зручна і інтуїтивно зрозуміла.
Найчастіше даний софт використовується для того, щоб записати образ ОС, зокрема, Windows. Для чого це робиться?
Будь-яка система з часом обростає певною кількістю непотрібних системних і користувальницьких файлів, які споживають пам’ять, місце на диску і гальмують продуктивність ОЗ в цілому.
Можна скористатися і штатними засобами Windows, наприклад, відновленням, але це не завжди вдається, тому набагато простіше видалити стару систему і поставити нову.
Для відновлення знадобиться диск або завантажувальна флешка.
Розглянемо процес створення образу на прикладі запису Windows 8, хоча «сімка» і інші ОС пишуться також.
Зміст
Крок 1. Початок роботи
Для здійснення подальших дій буде потрібно запустити програму від імені Адміністратора, інакше система просто не дасть нічого зробити.
Після того, як ви відкрили програму, необхідно натиснути меню «відкрити» як показано на першому скріншоті і приступити до створення завантажувальної флешки ultraiso.
Далі відкривається вікно Провідника, за допомогою якого ви повинні вказати потрібний файл. Після цього можна записати образ на флешку ultraiso
На прикладі показаний підготовлений образ Windows 8. Самі ж файли легко знайти в інтернеті, зокрема, на торрент-трекерах. Розширення повинно бути саме ISO, а не EXE.
Як тільки ви підтвердили вибір способу натисканням кнопки «відкрити», в правому вікні програми з’явиться перелік використовуваних файлів ОС.
Нічого не видаляйте і не перейменовуйте, щоб надалі не виникло ніяких помилок при установці.
Крок 2. Підготовка образу до запису
Тепер вставляємо флешку в роз’єм і чекаємо підключення і розпізнавання девайса.
Коли всі маніпуляції з копіюванням зроблені, у вікні UltraISO натискаєте на пункт «Самозавантаження», а в випадаючому списку вибираєте меню «Записати образ жорсткого диска…».
Програма запропонує перевірити правильність вибору диска, на який буде здійснено запис образу. Повторно переконайтеся в тому, що все зроблено правильно, після чого переходите до подальших пунктах.
Пункт «Метод запису» повинен бути встановлений на «USB-HDD+», а «Hide Boot Partition» — «ні».
Якщо флешка попередньо форматувалася, сміливо натискайте «Записати», а якщо цей момент упустили, тоді клікайте на «Форматувати».
Крок 3. Форматування флешки
Як було раніше зазначено, форматування потрібно вказати формат FAT32, який, по ідеї, вказується за замовчуванням, але на всяк випадок не гріх в цьому переконатися самостійно.
Після всіх маніпуляцій натискаємо «Почати».
Відразу ж вилетить діалогове вікно, яке попереджає, що всі лежать на флешці будуть остаточно знищені. Погоджуємося з цим, натиснувши «ОК».
Коли процес успішно завершиться, з’явиться відповідне вікно.
Якщо в повідомленні зазначено, що «форматування НЕ завершено» — флешка з дефектом, так що рекомендуємо використовувати іншу, або зрозуміти, які проблеми з цим, а потім повторити процес заново.
Крок 4. Запис образу
Якщо все успішно, закриєте діалогове вікно і повертаєтеся до меню «Записати образ…», або «Write Disk Image» і натискаєте «Записати».
З’явиться меню остаточного створення завантажувальної флешки.
Знову вилетить спливаюче вікно, в черговий раз попереджає про те, що дані будуть видалені. Погоджуємося з цим і йдемо далі.
Починається найцікавіше – безпосередня запис ОС. Почала створюватися мультизагрузочная флешка ultraiso, що займе деякий час.
Сама програма працює досить спритно і оперативно, а ось система нерідко гальмує весь процес створення. Будьте терплячі.
По завершенні процесу в логах відобразиться повідомлення «Запис завершена»! Це означає, що наша флешка з готової Windows 8 готова до використання.
Оскільки в послугах UltraISO ми більше не потребуємо, програму можна закрити.
При вторинному підключенні флешки до ПК повинна з’явитися приблизно такий напис, як показано на скріншоті.
В залежності від способу, його назва може відрізнятися від цього. На малюнку показаний всього лише приклад остаточного варіанту.
«Сімка» записується так само, тому гайд носить універсальний характер.
Щоб запустити образ з флешки, потрібно перезавантажити машину, увійти в BIOS і в налаштуваннях виставити пріоритет завантаження з USB накопичувача.
Для цього перезапускаємо ПК, і натискаємо клавішу Del. В деяких версіях БІОСА може бути F1 або Tab.
Бачимо перед собою таке меню:
Вибираємо пункт Advanced BOIS Features і натискаємо Enter:
У меню потрібно відкрити самий нижній пункт із списку:
Категорія «First Boot Device» — це той об’єкт, який ОС буде запускати в першу чергу. В даному прикладі це DVD-привід, але натиснувши на клавішу Enter потрібно вибрати USB-пристрій.
«Second Boot Device» — жорсткий диск.
Коли все зроблено — натисніть F10, тим самим зберігши настройки, підтвердіть свої дії і знову перезавантажте систему.
Тепер комп’ютер завантажиться з завантажувальної флешки і почнеться процес установки системи.
Як записати Образ на Флешку з UltraISO.
Завантажувальна Флешка
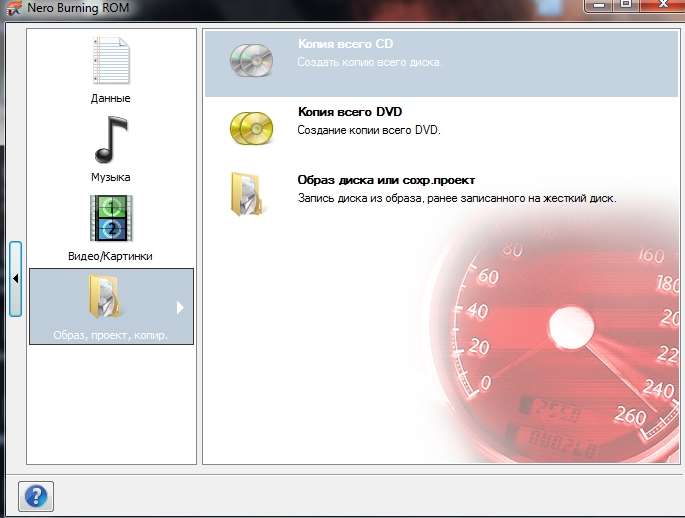
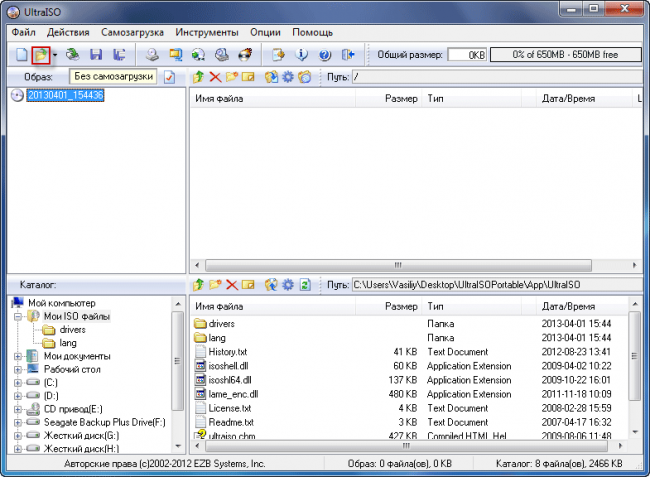
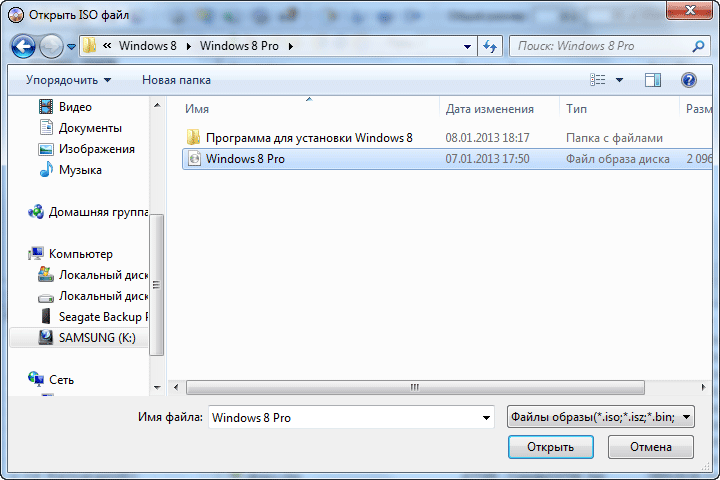
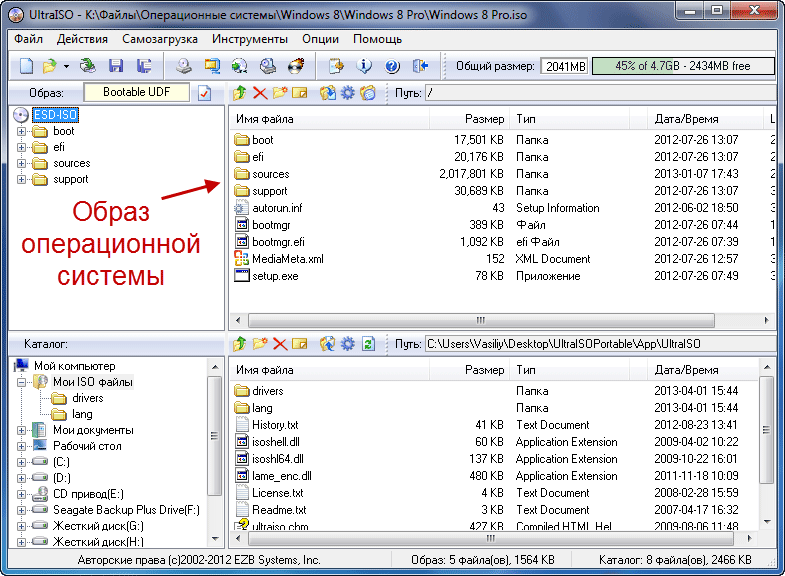
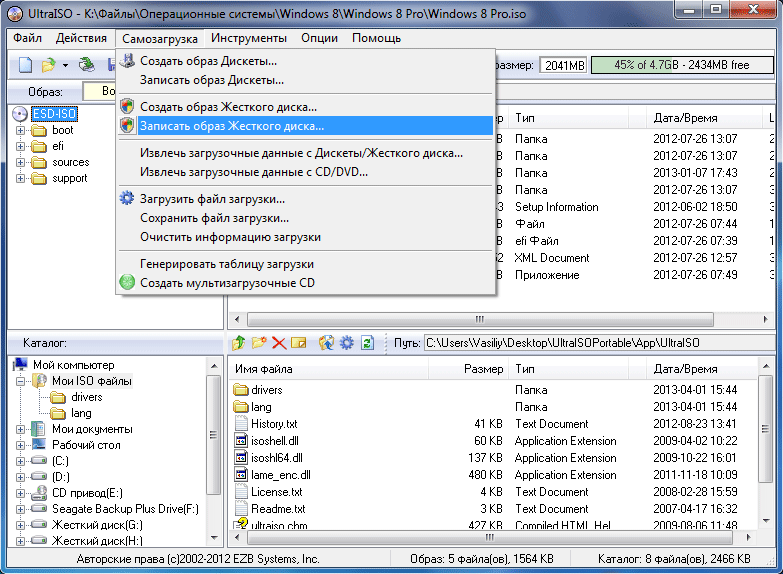
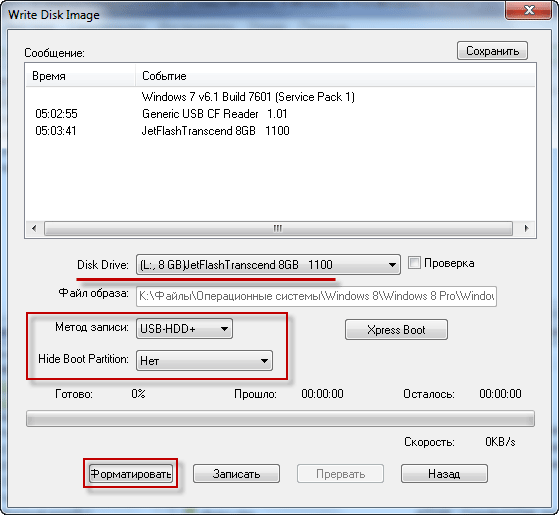
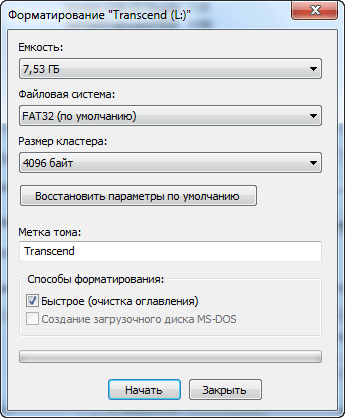


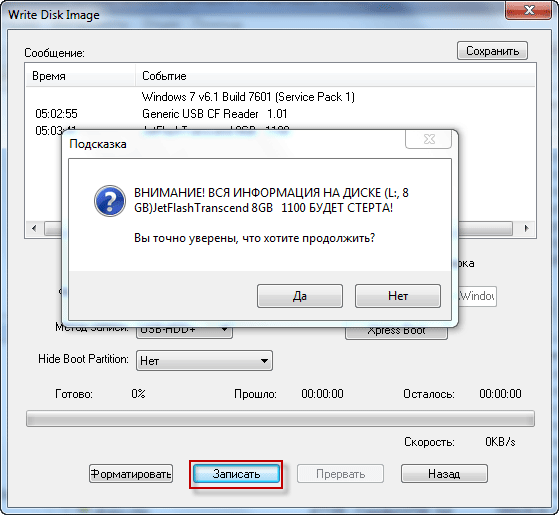
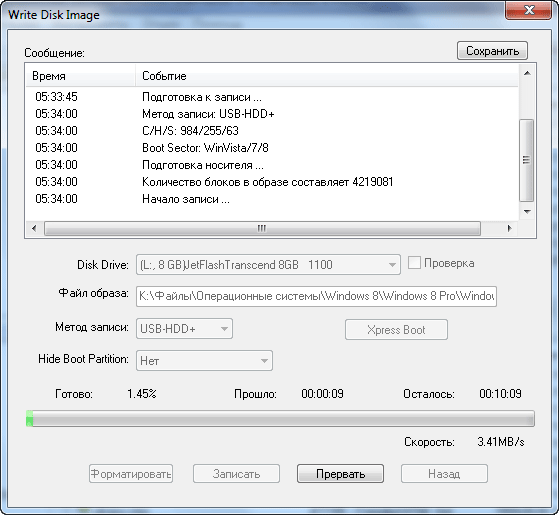
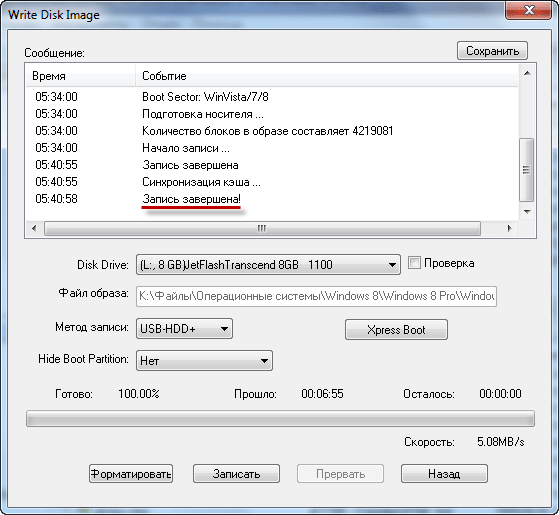
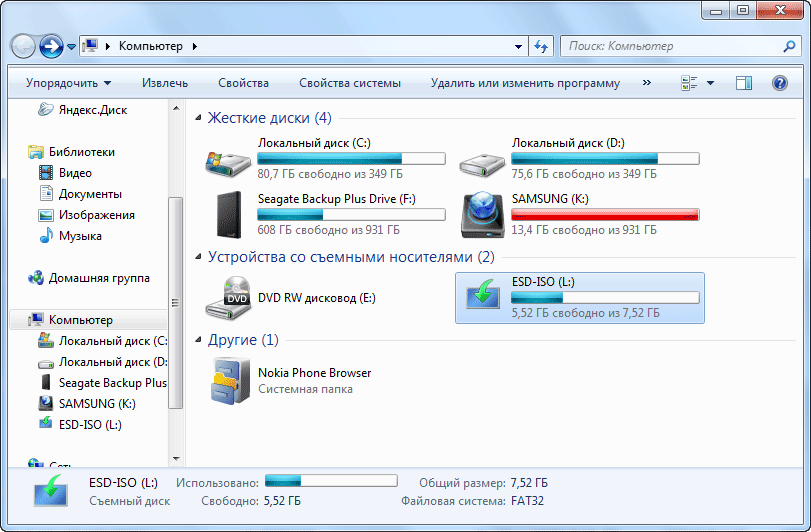
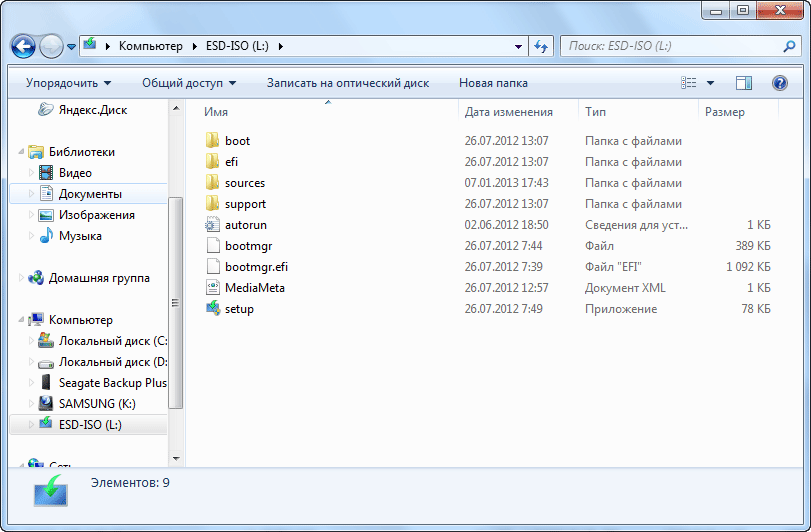
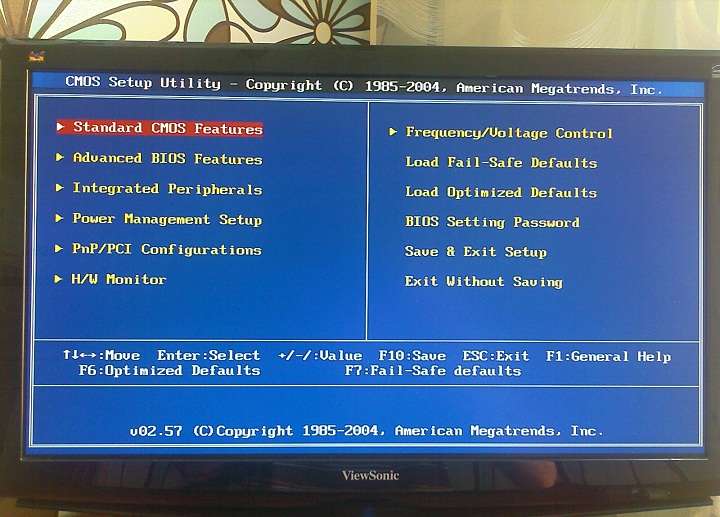
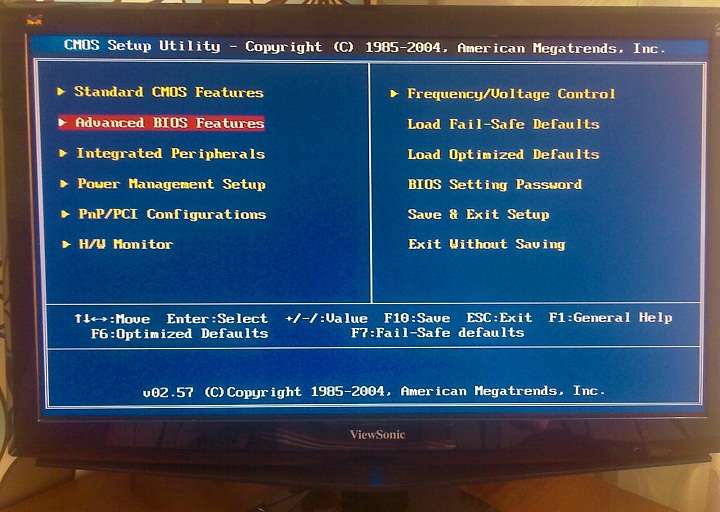
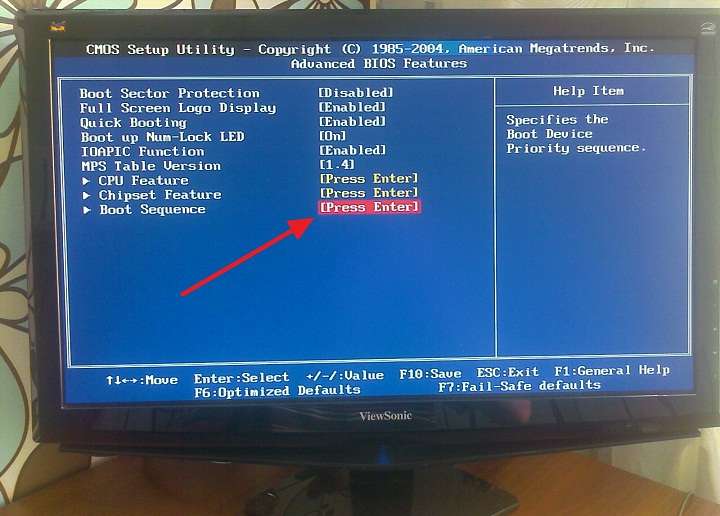
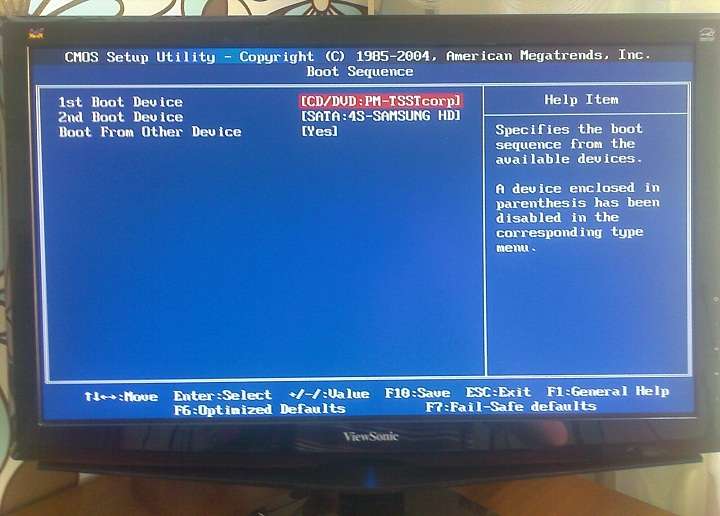


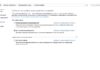



![Пам’ять сэйрая в genshin impact: фотографії для ода тару [проходження]](http://chvv.com.ua/wp-content/uploads/2021/09/1-329-100x70.jpg)





