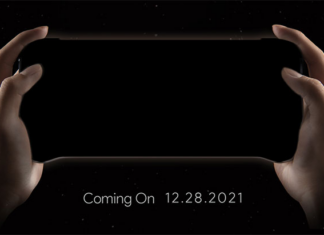Налаштування операційної системи Windows проходить безліч етапів.
При цьому, одним з найважливіших є налаштування звуку в цій операційній системі – цей процес може бути пов’язаний з рядом складностей.
Таким як поява повідомлення про те, що системі не вдалося відтворити перевірочний аудіофайл або звук.
Про те, чому виникає така проблема, як вона проявляється і як її самостійно усунути розказано в цій статті.
Зміст
Як проявляється
Коли ви можете побачити таке повідомлення при використанні комп’ютера, на яких етапах налаштування операційної системи воно може з’явитися?
При цьому мова може йти як про налаштування колонок і мікрофонів, так і про систему розподілу звуку з динаміків і т. д.
Зверніть увагу, що на всіх етапах налаштування звуку на вашому комп’ютері, система надає вам можливість відтворити перевірочний звук.
Це потрібно для того, щоб користувач розумів, які саме зміни він вніс, і як це фактично відбилося на роботі системи звуку.
Коли вам потрібно перевірити, як розподіляється звук тепер, достатньо просто натиснути на кнопку «Перевірка».
Якщо система працює нормально, то звук відтворюється і ви його почуєте.
Якщо ж є якісь неполадки, то з’явиться той найнещасніший повідомлення.
![[Не вдалося відтворити перевірочний звук] — докладне керівництво щодо вирішення проблеми [Не вдалося відтворити перевірочний звук] — докладне керівництво щодо вирішення проблеми](http://chvv.com.ua/images/1-4.png)
Причини
Поява такого повідомлення говорить про будь-які проблеми в системі, причому на початкових етапах неможливо визначити, в чому саме полягає проблема – в апаратній частині чи в програмному.
У яких же випадках може з’явитися таке повідомлення?
![[Не вдалося відтворити перевірочний звук] — докладне керівництво щодо вирішення проблеми [Не вдалося відтворити перевірочний звук] — докладне керівництво щодо вирішення проблеми](http://chvv.com.ua/images/2-4.jpg)
- Проблеми з обладнанням для відтворення, наприклад, з колонками. Вони можуть бути несправні або відключені. В цьому випадку система може видати повідомлення про вимкненому пристрої, так і про те, що контрольний звук відтворити неможливо;
- Проблеми зі звуковою картою. Природно, що у цьому випадку можуть спостерігатися і інші проблеми зі звуком, наприклад, коли він не відтворюється ні в якому додатку і т. д.;
- Пошкодження системних файлів – досить серйозна проблема, яку складно не тільки виявити, але і усунути. Зазвичай, у цьому випадку доводиться запускати редактор реєстру або командний рядок і виконувати відновлення з їх допомогою;
- Старіння або збій у роботі драйверів. Одна з найбільш простих проблем, так як її можна виправити самостійно, просто відновивши або замінивши драйвера для звукової карти;
- Збій в роботі служби Windows Audio – досить поширене явище, так як в принципі ця служба працює іноді не дуже стабільно. Вирішується ця проблема теж досить просто – потрібно лише перезавантажити цю службу;
- Діяльність шкідливого програмного забезпечення або вірусу. Побічно цей пункт пов’язаний з пунктом 3, так як шкідливе програмне забезпечення пошкоджує системні файли, але може також викликати і неполадки в Windows Audio.
Можливі й інші проблеми, які виникають в результаті разового збою в програмі або системі, наприклад, неполадки роз’єму, з-за яких ваш ПК не «бачить» динаміки і т. п.
Такі проблеми можна усунути деякими методами, описаними нижче.
Читайте також:
Немає звуку на комп’ютері з ОС Windows 7. Можливі причини і способи усунення неполадок
Тихий звук на комп’ютері — Можливі причини неполадок і вирішення
Розпізнавання музики по звуку: ТОП-5 онлайн додатків і сервісів
Як збільшити оперативну пам’ять на ноутбуці: Поради
Усунення проблеми
Для того щоб усунути цю неполадку спочатку необхідно встановити, що ж саме її викликало.
Причому, зробити це, у більшості випадків, буває досить нелегко або неможливо.
Для цього запустіть антивірус, і при цьому краще вибирайте глибоке або повне сканування, так як такі віруси можуть успішно маскуватися під системні файли.
Після закінчення перевірки видаліть всі виявлені загрози.
Поміщати їх в карантин немає сенсу.
Налаштування пристроїв
Виконати цю дію необхідно, так як дуже часто проблеми з відтворенням звуку лежати не в устаткуванні або програмному забезпеченні, а самій системі ініціалізації запуску перевірки.
Тобто, незважаючи на те, що ви натиснули кнопку «Перевірка» і всі компоненти працюють справно, служба не запускається з-за збою в ній самій:
1Перевірте, через яке саме пристрій ви хочете перевірити відтворення – для цього клікніть на нижній панелі на екрані комп’ютера по значку гучності в нижньому правому куті правою клавішею миші;
2В меню вибирайте пункт «Пристрої відтворення»;
![[Не вдалося відтворити перевірочний звук] — докладне керівництво щодо вирішення проблеми [Не вдалося відтворити перевірочний звук] — докладне керівництво щодо вирішення проблеми](http://chvv.com.ua/images/3-3.png)
3Після цього відкриється список всіх пристроїв відтворення, підключених до комп’ютера;
![[Не вдалося відтворити перевірочний звук] — докладне керівництво щодо вирішення проблеми [Не вдалося відтворити перевірочний звук] — докладне керівництво щодо вирішення проблеми](http://chvv.com.ua/images/4-5.png)
4Виберіть пристрій, через яке ви хочете надалі відтворити звук (а, значить, і виконати перевірку) і клацніть по ним правою клавішею;
5У випадаючому меню виберіть пункт Увімкнути;
![[Не вдалося відтворити перевірочний звук] — докладне керівництво щодо вирішення проблеми [Не вдалося відтворити перевірочний звук] — докладне керівництво щодо вирішення проблеми](http://chvv.com.ua/images/5-2.png)
6Після цього у графі з зображенням даного пристрою з’явиться зелена галочка – це означає, що воно обрано основним пристроєм за замовчуванням і перевірка буде проводитися саме через нього;
![[Не вдалося відтворити перевірочний звук] — докладне керівництво щодо вирішення проблеми [Не вдалося відтворити перевірочний звук] — докладне керівництво щодо вирішення проблеми](http://chvv.com.ua/images/6-3.png)
7Спробуйте повторно провести перевірку звуку – якщо звук з’явився, то проблема була в ініціалізації пристрою відтворення;
8Якщо ж звуку немає, то зверніть увагу, міняється колір шкали гучності праворуч від назви пристрою – якщо система проводить перевірку і колір шкали змінюється, але звуку при цьому все ще немає, то проблема може бути в самих динаміках.
У цьому випадку рекомендується відключити пристрій (натисненням на праву кнопку миші і вибором пункту меню «Відключити»), а потім повторно включити його.
У ряді випадків це допомагає ефективно вирішити проблему ініціалізації пристрою.
Диспетчер пристроїв
Крім того, нормалізувати систему запуску перевірки та роботи пристроїв можна за допомогою Диспетчера пристроїв.
Для того щоб запустити його, натисніть на значок меню Пуск в лівій нижній частині екрана правою кнопкою миші і в випадаючому меню виберіть “Диспетчер пристроїв”.
Також на Windows 10, 8.1, і 8 Ви можете просто відкрити це меню і вдрукувати «Диспетчер пристроїв» в полі введення, а потім відкрити його з результатів пошуку.
![[Не вдалося відтворити перевірочний звук] — докладне керівництво щодо вирішення проблеми [Не вдалося відтворити перевірочний звук] — докладне керівництво щодо вирішення проблеми](http://chvv.com.ua/images/7-1.png)
Після того, як ви відкрили Диспетчер пристроїв, знайдіть в його треї розділ Звукові, відео та ігрові пристрої, натисніть на стрілку ліворуч від цього пункту.
Розгорнеться кілька пристроїв, серед яких є і ваша звукова карта.
Наведіть на нього курсор і клацніть правою кнопкою миші і виберіть Вимкнути пристрій, а потім знову увімкніть його таким же чином, але вибравши пункт Увімкнути пристрій.
![[Не вдалося відтворити перевірочний звук] — докладне керівництво щодо вирішення проблеми [Не вдалося відтворити перевірочний звук] — докладне керівництво щодо вирішення проблеми](http://chvv.com.ua/images/8-3.png)
БІОС
Досить рідкісне явище, але все ж іноді виникає – відключення пристрою відтворення або звукової карти в первинній системі.
Для того, щоб усунути таку проблему, перейдіть в BIOS (для цього під час завантаження операційної системи на вашому комп’ютері натисніть на кнопку Delete).
![[Не вдалося відтворити перевірочний звук] — докладне керівництво щодо вирішення проблеми [Не вдалося відтворити перевірочний звук] — докладне керівництво щодо вирішення проблеми](http://chvv.com.ua/images/9-2.jpg)
Після того, як БІОС відкрився, перейдіть в верхньому меню розділ Advanced (робиться це за допомогою стрілок вліво і вправо на клавіатурі).
Перейшовши на нього, у списку знайдіть свій аудіопристрій і виберіть його за допомогою стрілок вниз і вгору на клавіатурі).
Встановіть значення Enabled в квадратних дужках навпроти назви пристрою.
![[Не вдалося відтворити перевірочний звук] — докладне керівництво щодо вирішення проблеми [Не вдалося відтворити перевірочний звук] — докладне керівництво щодо вирішення проблеми](http://chvv.com.ua/images/10-3.jpg)
Драйвера
Виконайте стандартне оновлення драйверів для вашого пристрою.
Для цього відкрийте Диспетчер пристроїв методом, описаним вище, виберіть потрібну звукову карту і натисніть на неї правою кнопкою миші.
В яке розгорнулося меню виберіть пункт Оновлення драйверів.
Почнеться пошук драйверів.
![[Не вдалося відтворити перевірочний звук] — докладне керівництво щодо вирішення проблеми [Не вдалося відтворити перевірочний звук] — докладне керівництво щодо вирішення проблеми](http://chvv.com.ua/images/11.png)
Якщо оновлення необхідно, то пакет буде знайдений і вам потрібно запустити установку.
![[Не вдалося відтворити перевірочний звук] — докладне керівництво щодо вирішення проблеми [Не вдалося відтворити перевірочний звук] — докладне керівництво щодо вирішення проблеми](http://chvv.com.ua/images/12.png)
![[Не вдалося відтворити перевірочний звук] — докладне керівництво щодо вирішення проблеми [Не вдалося відтворити перевірочний звук] — докладне керівництво щодо вирішення проблеми](http://chvv.com.ua/images/13.png)
Читайте також:
ТОП-3 програм для чищення реєстру Windows 7
Керівництво: Як оновити драйвера на Windows 8
Як підвищити ФПС в іграх: всі можливі способи 2017 року
Самий перший в світі комп’ютер: характеристики, історія створення та маловідомі факти
Windows Audio
Для цього виконайте наступне:
1Натисніть на клавіатурі комбінацію Win+R;
2Відкриється вікно Виконати;
3У поле введення цього вікна впишіть services.msc;
![[Не вдалося відтворити перевірочний звук] — докладне керівництво щодо вирішення проблеми [Не вдалося відтворити перевірочний звук] — докладне керівництво щодо вирішення проблеми](http://chvv.com.ua/images/14.png)
4Натисніть Ок;
5Відкриється список локальних служб – знайдіть у ньому потрібну;
![[Не вдалося відтворити перевірочний звук] — докладне керівництво щодо вирішення проблеми [Не вдалося відтворити перевірочний звук] — докладне керівництво щодо вирішення проблеми](http://chvv.com.ua/images/15.png)
6Натисніть на неї правою кнопкою миші;
7У випадаючому меню увімкніть її, якщо вона вимкнена;
8Якщо вона включена, то спробуйте перезапустити, натискаючи на відповідні пункти у меню;
![[Не вдалося відтворити перевірочний звук] — докладне керівництво щодо вирішення проблеми [Не вдалося відтворити перевірочний звук] — докладне керівництво щодо вирішення проблеми](http://chvv.com.ua/images/16.png)
9Перейдіть в розділ Властивості цього ж меню;
10У вікні, встановіть тип запуску Автоматичний;
![[Не вдалося відтворити перевірочний звук] — докладне керівництво щодо вирішення проблеми [Не вдалося відтворити перевірочний звук] — докладне керівництво щодо вирішення проблеми](http://chvv.com.ua/images/17.png)
11Натисніть на ОК і закрийте вікна;
12Перезавантажте комп’ютер і знову проведіть перевірку.
Тепер все повинно працювати справно.