Вам потрібно роздати Інтернет декільком пристроям або створити невелику мережу для можливості обміну даними, а під рукою немає маршрутизатора або комутатора?
Дану задачу можна вирішити, маючи лише ноутбук з встановленим Wi-Fi адаптером.
Як відомо, робота пристроїв в Wi-Fi мережах може відбуватися в двох режимах:
Теоретично, одночасна робота одного Wi-Fi адаптера у двох режимах неможлива, точно так само, як і одночасна робота декількох операційних систем на одному хості.
Однак, в одній з минулих статей ми розглядали рішення схожого питання з допомогою засобів віртуалізації.
Цим же підходом скористалася компанія Microsoft, створивши якусь верству, що дозволяє абстрагувати бездротової адаптер.
Дана функція, що має назву Virtual Wi-Fi, як і у випадку з віртуалізацією операційних систем, дозволяє створювати і працювати з безліччю віртуальних Wi-Fi адаптерів, оперуючи ресурсами лише одного фізичного пристрою.
Особливістю віртуальної точки доступу (Virtual AP) є можливість роботи точки в двох режимах клієнт-сервер і точка-точка одночасно.
Ноутбук як точка доступу Wi-Fi Windows 7,8
Створення Virtual АР на ноутбуці однакова для операційних систем MS Winodws 7 і 8, оскільки всі налаштування будуть виконуватися за допомогою командного рядка.
Приступимо до створення та налаштування Virtual AP.
1. Меню «Пуск», підменю «Всі програми», розділ «Стандартні»на пункті «Командний рядок» натискаємо правою кнопкою миші (ПКМ) і виконуємо «Запуск від імені адміністратора».
2. В поле командного рядка вводимо команду (також можете скопіювати її), а після її введення натискаємо Enter:
netsh wlan set hostednetwork mode=allow ssid=»new.geek-nose.com» key=»password» keyUsage=persistent
- new.geek-nose.com — це SSID (назва) бездротової мережі. Можете назвати свою мережу будь-яким зручним для вас ім’ям, використовуючи латинські символи та цифри;
- password — пароль доступу до бездротової мережі. Звертаємо вашу увагу, що виходячи з параметрів безпеки, пароль повинен складатися з букв і цифр, а його мінімальна довжина повинна бути від 8 символів;
- keyUsage=persistent — даний параметр, зберігає пароль, встановлений змінної «key» і після перезавантаження і активації створеної точки доступу немає необхідності його знову вводити.
Якщо планується щоразу змінювати пароль, то просто пропустіть цей параметр.
У разі виникнення помилки «Служба автоналаштування бездротової мережі не запущена» слід виконати перевірку зазначеної служби.
Скористаємося комбінацією клавіш Win+R, записуємо команду «services.msc» без лапок.
У списку служб знаходимо рядок «Служба автоналаштування WLAN», якщо в полі «Стан» нічого немає, значить не запущено.
Для її запуску потрібно натиснути ПКМ на пункті «Служба автоналаштування WLAN» і вибрати пункт «Запустити».
Для того, щоб дана служба запускалася автоматично після включення ноутбука, натискаємо ПКМ на пункті «Служба автоналаштування WLAN» вибираємо «Властивості», далі в полі «Тип запуску» вибираємо «Автоматично».
Статус у полі «Стан» змінився на «Працює».
Після проведених маніпуляцій знову повертаємося до командного рядку, повторно виконавши команду створення бездротової мережі.
3. Мережа ми створили, тепер необхідно запустити Virtual AP:
netsh wlan start hostednetwork
Зазначимо, що запуск Virtual AP знадобиться кожного разу після включення комп’ютера (у т. ч. перезавантаження), а також після виходу з режиму очікування або сну.
4. Для відображення налаштувань Virtual AP використовуються наступні директиви (команди) командного рядка:
netsh wlan show hostednetwork setting=security
netsh wlan show settings
Перша відображає налаштування безпеки, а друга-загальні параметри створеної бездротової мережі:
Після запуску віртуальної АР, активується вбудований DHCP-сервер.
Для того, щоб пристрої могли відвідувати Інтернет-ресурси, слід зайти в меню «Мережеві підключення» ПКМ натиснути на адаптері, через який ви підключені до Інтернет-мережі.
На нашому прикладі це безпровідний адаптер, переходимо у вкладку «Доступ» і поставити 2 прапорця, у відповідних полях:
Для відключення використовується команда:
netsh wlan stop hostednetwork
Для деактивації точки доступу вводимо:
netsh wlan set hostednetwork mode=disallow
Використання Virtual AP організованою вбудованими засобами Windows несе ряд обмежень: створення лише одного віртуального адаптера, що працює лише в режимі точки доступу.
Максимальна кількість клієнтських безпроводових пристроїв працюють в мережі — 100.
Створення Virtual AP з допомогою сторонніх програм
Для тих, у кого немає бажання налаштовувати Virtual AP з допомогою командного рядка, є безліч програм оболонок, які завдяки графічному інтерфейсу спрощують налаштування Virtual AP.
На відміну від точки доступу, створеної з командного рядка, точка доступу, створена за допомогою утиліти, не вимагає активації після включення комп’ютера, а її налаштування досить тривіальна.
Наприклад, з допомогою безкоштовного додатку Virtual Router Manager на розгортання бездротової мережі йде менше 1 хвилини.
Досить вказати в полі SSID — назву бездротової мережі, Password — пароль для підключення, Shared Connection — інтерфейс на базі якого буде створена Virtual AP, після чого натиснути кнопку «Start Virtual Router».
Як ноутбук зробити точкою доступу wi-fi
Ноутбук як точка доступу Wi-Fi — повна інструкція з налаштування адаптера


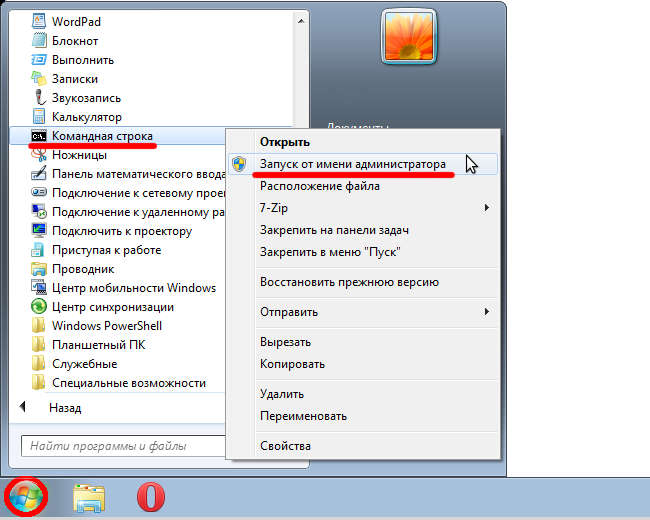
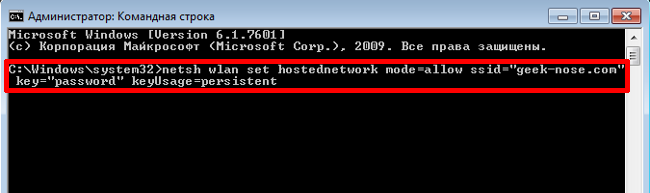
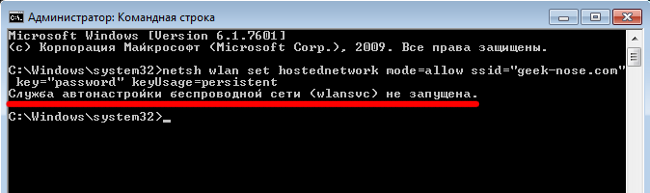
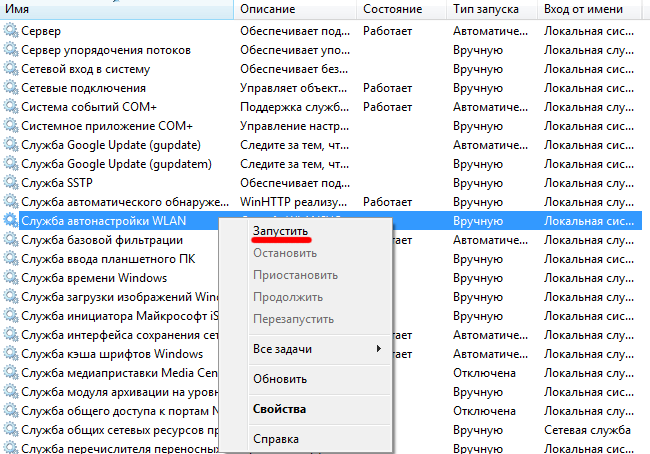
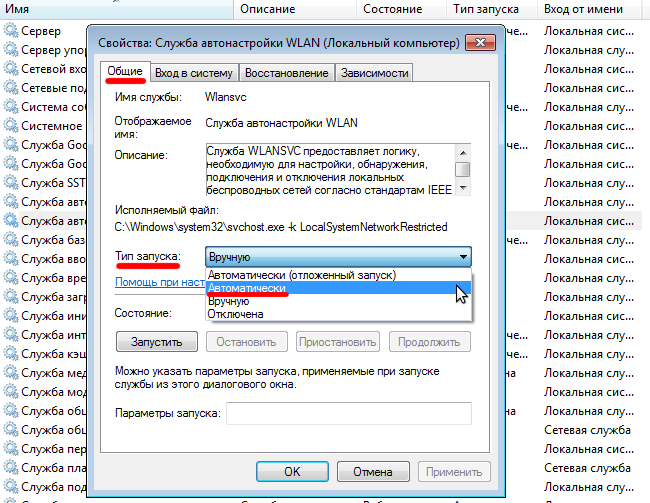

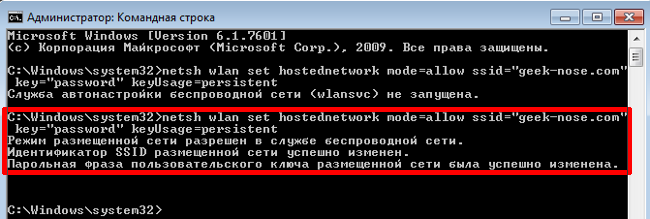

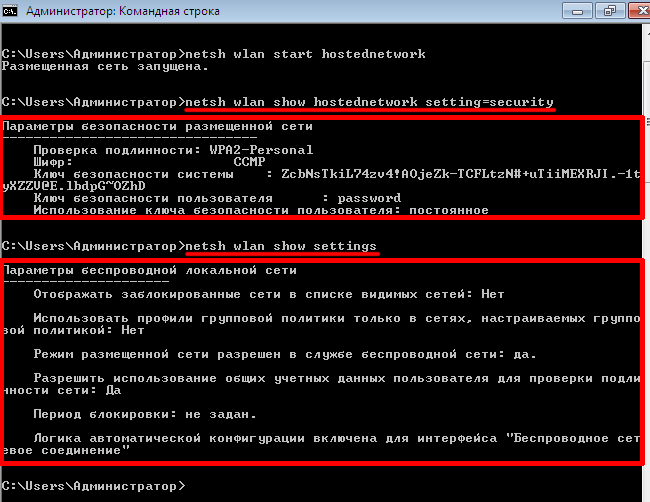
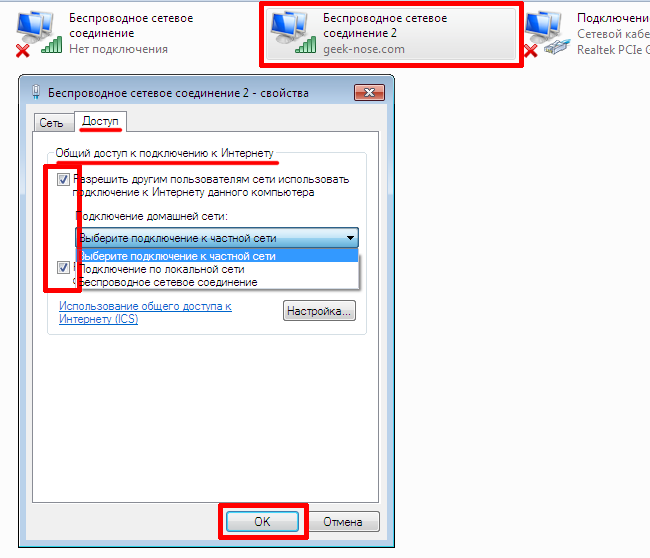
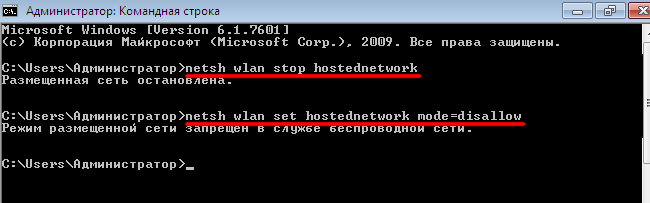


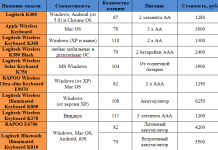






![Fallout Shelter на PC: як правильно грати в цей кумедний [постапокаліптичний] симулятор](http://chvv.com.ua/wp-content/uploads/2018/06/1-14-100x70.jpg)






