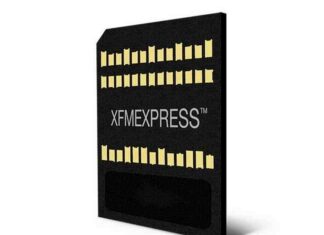Використовуючи команди CMD Windows можна запускати системні утиліти набагато швидше, ніж робити це звичайним способом.
І, хоча далеко не всі розуміють сенсу в цьому текстовому інтерфейсі, вважаючи його застарілим, насправді інструмент досить корисний.
Причому не тільки для професіоналів, але і для звичайних користувачів.
Хоча для виконання більшості команд запускати командний рядок (cmd) слід від імені адміністратора.
Зміст:
Зміст
Необхідність використання командного рядка
Рядок cmd, що представляє собою стандартний інструмент платформи Windows, нічим не відрізняється у різних версіях операційних систем – сьомого, восьмого, і в десятій, і навіть в XP.
І всі команди однаково працюють в кожній з них.
Перевагою використання рядка є прискорення роботи – іноді ввести потрібну команду набагато швидше, ніж шукати в системних папках відповідний файл.
Тим більше що для прискорення роботи з CMD посилання на неї можна вивести на робочий стіл – або навіть на панель швидкого запуску.
Недоліками інтерфейсу можна назвати:
- ручне введення команди з клавіатури;
- необхідність запуску CMD від імені адміністратора (по-іншому більшість команд не запускається);
- досить великий список команд, які важко запам’ятати.
Зовні командний рядок багато в чому нагадує інтерфейс системи DOS. І, хоча вона дозволяє вирішувати набагато більше завдань, деякі команди збігаються із застарілою платформою.
Наприклад, «format», «cd» і «dir», необхідні для роботи з папками і дисками.
Робота з інтерфейсом
Перед тим як почати працювати з командним рядком, її слід спочатку запустити. Для цього можна скористатися кількома способами:
![Основні команди CMD Windows. Повний список + [опис і застосування] Основні команди CMD Windows. Повний список + [опис і застосування]](http://chvv.com.ua/images/1-13.png)
Рис. 1. Командний рядок операційної системи Windows.
Стандартний вигляд командного рядка являє собою чорне вікно з білим текстом. Якщо цей варіант не влаштовує користувача, він може змінити кольору в залежності від своїх уподобань.
Для цього слід клікнути правою кнопкою миші по верхній частині вікна і перейти до властивостей CMD.
У відчиненому вікні можна вибрати і розташування рядка, і кольору тексту або вікна, і навіть розміри шрифту.
Тут же є можливість розширити інтерфейс практично на весь екран, підвищивши рівень зручності роботи з ним.
![Основні команди CMD Windows. Повний список + [опис і застосування] Основні команди CMD Windows. Повний список + [опис і застосування]](http://chvv.com.ua/images/2-17.png)
Рис. 2. Зміна параметрів командного рядка
Читайте також:
Як прискорити роботу комп’ютера: Поради щодо оптимізації
Чому високий пінг. Причини і способи розв’язання проблеми
Як очистити кеш на комп’ютері – покрокова інструкція
Як включити всі ядра на Windows 7: кращі способи
Команди, які допомагають працювати з CMD
Ще більше спростити використання командного рядка допомагають гарячі клавіші – хоча вони і не збігаються зі звичними комбінаціями Windows.
Замість натискання стандартних наборів Ctrl + C і Ctrl + V, копіювання і вставка тексту виконуються наступним чином:
Для того щоб вставити скопійовану інформацію натискають ту ж праву кнопку і вибирають пункт «Вставити».
Спростити копіювання даних можна, поставивши галочку на пункті «вибір» у властивостях командного рядка.
Після цього текст можна відразу виділяти лівою кнопкою. Якщо ж зняти галочку на пункті швидкої вставки, дані вставляються поверх уже написаних команд.
Список гарячих клавіш
При роботі з командним рядком користуються такими «гарячими клавішами»:
- стрілки вгору і вниз дозволяють переміщати курсор по вікну, включаючи вже введені команди;
- Home і End – переміщує курсор на початок і кінець рядка;
- стрілки вліво і вправо разом з одночасно натиснутою клавішею Ctrl дозволяють перемістити курсор у задану сторону на ціле слово;
- Insert, так само як і в будь-якому текстовому редакторі, перемикає режими вставки тексту зі зрушенням вправо і перезапису поверх написаних даних;
- Esc видаляє виділений інформацію;
- F1 забезпечує введення останньої записаної команди по одному символу;
- F5 виводить попередню команду;
- F7 виводить список декількох останніх записів. За замовчуванням їх кількість дорівнює 50.
Основні команди
Список основних команд, які потрібні більшості користувачів, порівняно невелика і складається з команд, що виконують наступні дії:
- працюють з каталогами;
- видають статистику роботи різних додатків, мережі і операційної системи в цілому;
- відновлюють роботу драйверів;
- вимикають комп’ютер.
За допомогою командного рядка можна навіть відформатувати диск (включаючи системний, який не форматується з системи Windows будь-якими іншими способами) і навіть зупинити процес.
А ще, використовуючи CMD, користувач набагато швидше отримує доступ до редактора реєстру і вікна зміни конфігурації системи.
Робота з каталогами
Основною командою для роботи з каталогами є dir. З її допомогою можна перевірити вміст відкритої директорії.
А якщо потрібно відкрити папку, слід додатково вказати до неї шлях. Наприклад, вибрати «dir C:\» чи «dir D:\».
![Основні команди CMD Windows. Повний список + [опис і застосування] Основні команди CMD Windows. Повний список + [опис і застосування]](http://chvv.com.ua/images/3-14.png)
Рис. 3. Перевірка вмісту логічного диска C.
Друга команда для роботи з каталогами – cd. З її допомогою можна перейти в будь-яку вибрану папку.
Наприклад, написавши в командному рядку «cd C:\Windows», переходять до системній директорії.
Для відкриття папки на диску, який вже вибраний, віддають команду типу «cd /D:\».
![Основні команди CMD Windows. Повний список + [опис і застосування] Основні команди CMD Windows. Повний список + [опис і застосування]](http://chvv.com.ua/images/4-17.png)
Рис. 4. Перехід з локального диска C на диск D.
Команда mkdir забезпечує створення нової папки. А параметр, який після неї задається, визначає ім’я каталогу.
Так, після введення «mkdir D:\New_Folder»на диску D з’являється відповідна директорія.
Якщо ж користувач вказує в списку відразу кілька каталогів (наприклад, «E:\New\Games\Fallout_3»), можна створити ціле дерево папок.
![Основні команди CMD Windows. Повний список + [опис і застосування] Основні команди CMD Windows. Повний список + [опис і застосування]](http://chvv.com.ua/images/5-15.png)
Рис. 5. Створення нової папки з командного рядка.
Виконання команди rmdir дозволяє видалити каталог, вказавши до нього повний шлях. Наприклад, написавши «rmdir D:\New_Folder»можна стерти нещодавно створену папку.
Хоча, якщо всередині каталогу є інші файли, на екрані з’являється повідомлення про те, що він не порожній.
Видалити непустую папку можна шляхом введення в рядку команди rmdir /S. Перед видаленням слід вибрати пункт «Y» (Yes), підтвердивши свою дію.
![Основні команди CMD Windows. Повний список + [опис і застосування] Основні команди CMD Windows. Повний список + [опис і застосування]](http://chvv.com.ua/images/6-16.png)
Рис. 6. Видалення папки за допомогою команди rmdir.
Вимикання комп’ютера
З допомогою команди shutdown можна вимкнути комп’ютер – причому, або відразу, або, встановивши таймер:
- shutdown /s просто припиняє роботу операційної системи, закриваючи всі незавершені процеси;
- при виборі команди shutdown /s /t 3600 таймер буде встановлений рівно на годину. Якщо потрібно встановити будь-який інший час, замість 3600 пишеться відповідна кількість секунд;
![Основні команди CMD Windows. Повний список + [опис і застосування] Основні команди CMD Windows. Повний список + [опис і застосування]](http://chvv.com.ua/images/7-9.png)
Рис. 7. Включення автоматичного припинення роботи системи.
- для скасування вже встановленого таймера вводиться команда shutdown /a.
![Основні команди CMD Windows. Повний список + [опис і застосування] Основні команди CMD Windows. Повний список + [опис і застосування]](http://chvv.com.ua/images/8-9.png)
Рис. 8. Скасувати завершення роботи.
Команди працюють однаково в будь-якій операційній системі. Різниця полягає тільки з’являються написах.
Так, наприклад, для Windows 7 повідомлення розташовуються в правому нижньому кутку робочого столу.
Перегляд статистики
Перегляд статистики роботи комп’ютера починається з команди systeminfo. Вона видає максимальну кількість інформації про систему Windows.
Хоча для отримання відомостей ефективніше використовувати не системну утиліту, а спеціальні програми.
Наприклад, AIDA64 – універсальну програму для збору відомостей, єдиним недоліком якої є умовно-безкоштовна ліцензія.
Через місяць після використання за утиліту доведеться заплатити – від 1400 до 2200 руб. за комп’ютер, в залежності від кількості придбаних ліцензій.
![Основні команди CMD Windows. Повний список + [опис і застосування] Основні команди CMD Windows. Повний список + [опис і застосування]](http://chvv.com.ua/images/9-6.png)
Рис. 9. Отримання інформації про комп’ютер і операційну систему.
Утиліта driverquery дозволяє ознайомитися зі списком драйверів і їх властивостями.
У що з’являється на екрані списку можна побачити тип керуючої програми, дату посилання і назва модуля.
![Основні команди CMD Windows. Повний список + [опис і застосування] Основні команди CMD Windows. Повний список + [опис і застосування]](http://chvv.com.ua/images/10-8.png)
Рис. 10. Виведення на екран списку драйверів.
Утиліта під назвою pathping після запуску показує інформацію про даних, втрачених при передачі між початковим і кінцевим пунктом.
За допомогою цієї команди обчислюються коефіцієнти втрат для різних маршрутизаторів.
А за результатами роботи утиліти визначають проблеми з доступом для окремих роутерів.
![Основні команди CMD Windows. Повний список + [опис і застосування] Основні команди CMD Windows. Повний список + [опис і застосування]](http://chvv.com.ua/images/11-6.png)
Рис. 11. Утиліта, що перевіряє роботу мережі.
Додаток Netstat показує інформацію про активні зв’язки і статистику для різних мережевих протоколів.
При запуску команди без вказівки конкретних параметрів на екран виводяться тільки підключення TCP.
![Основні команди CMD Windows. Повний список + [опис і застосування] Основні команди CMD Windows. Повний список + [опис і застосування]](http://chvv.com.ua/images/12-4.png)
Рис. 12. Перевірка активних підключень TCP.
Команда tasklist виводить на екран список всіх процесів, запущених системою. З її допомогою можна ознайомитися з даними, отриманими від віддаленого комп’ютера.
Хоча, якщо додаткові параметри не зазначені, інформація видається тільки про поточний пристрої.
Утиліта ipconfig виводить відомості про IP-адреси та інших параметрів мережного адаптера.
Разом з командою застосовуються додаткові параметри – наприклад, /all, який дозволяє отримати відомості про кожен з адаптерів.
![Основні команди CMD Windows. Повний список + [опис і застосування] Основні команди CMD Windows. Повний список + [опис і застосування]](http://chvv.com.ua/images/13-5.png)
Рис. 13. Отримання інформації про мережевих підключеннях.
Зміна параметрів системи
Утиліта msconfig дозволяє викликати меню, за допомогою якого змінюється конфігурація оперативної системи:
- список програм, що завантажуються автоматично разом з системою;
- варіанти запуску;
- параметри завантаження Windows.
Найчастіше команду використовують для того щоб додати або видалити додаток на вкладку автозавантаження.
А іноді вносять зміни в порядок завантаження операційних систем – якщо на комп’ютері встановлені їх дві (наприклад, Windows 10 і Windows XP, кожна з яких може бути більш зручною для конкретного користувача).
![Основні команди CMD Windows. Повний список + [опис і застосування] Основні команди CMD Windows. Повний список + [опис і застосування]](http://chvv.com.ua/images/14-3.png)
Рис. 14. Виклик меню зміни конфігурації системи.
Запуск утиліти regedit дозволяє відкрити редактор реєстру – одне з найбільш корисних додатків, за допомогою якого позбуваються від залишків видалених програм, вносять зміни в роботу служб і виправляють помилки.
Варто зазначити, що змінювати будь-які значення (не кажучи вже про видалення) потрібно дуже обережно.
Помилки в реєстрі можуть призвести до збоїв системи і навіть до її перевстановлення.
Також Читайте наш матеріал: ТОП-3 програм для чищення реєстру Windows 7.
![Основні команди CMD Windows. Повний список + [опис і застосування] Основні команди CMD Windows. Повний список + [опис і застосування]](http://chvv.com.ua/images/15-2.png)
Рис. 15. Перехід до редактора реєстру.
Перевірка та форматування дисків
Робота утиліти chkdsk дозволяє перевірити і виправити помилки на логічних дисках.
При запуску команди без конкретних параметрів користувач отримує відомості про вибраному диску.
Для того щоб виправити проблеми запускають команду chkdsk /f, для виведення списку файлів, що перевіряються – chkdsk /v, а для виявлення пошкоджених секторів – chkdsk /r.
![Основні команди CMD Windows. Повний список + [опис і застосування] Основні команди CMD Windows. Повний список + [опис і застосування]](http://chvv.com.ua/images/16-1.png)
Рис. 16. Запуск перевірки файлів на жорсткому диску.
Команда format, що не змінюється вже десятки років, дозволяє відформатувати будь-який диск, включаючи USB-флешки.
При виборі «format C:» форматується системний розділ.
А за допомогою додаткових параметрів можна визначити файлову систему (/fs), встановити мітку томи (/y) і навіть призначити розміри кластера (/a).
Не задаючи визначені умови, кластер встановлюється автоматично.
![Основні команди CMD Windows. Повний список + [опис і застосування] Основні команди CMD Windows. Повний список + [опис і застосування]](http://chvv.com.ua/images/17-1.png)
Рис. 17. Форматування диска H через командний рядок.
Зупинка процесів
З допомогою команди можна зупинити процес.
Для цього може використовуватися ідентифікатор (наприклад, 2616, якщо мова йде про графічному редакторі Paint) і параметр /pid.
Крім того, при зупинці може застосовуватися назва самого процесу і інший параметр /im. Цей же редактор закривається командою taskkill /im MSPaint.exe.
![Основні команди CMD Windows. Повний список + [опис і застосування] Основні команди CMD Windows. Повний список + [опис і застосування]](http://chvv.com.ua/images/18.png)
Рис. 18. Команда, що закриває додаток MS Paint.
Вам це може бути цікаво:
Програми для форматування жорсткого диска. ТОП-6 кращих програм
Топ браузерів 2017 року: кращі програми для роботи в інтернеті
Який Інтернет краще підключити для дому. Огляд всіх можливих варіантів
Відновлення системних файлів
Одна з найбільш корисних утиліт – sfc. Запустивши цю команду, можна відновити пошкоджені файли. До параметрів, які використовують разом з sfc відносять:
- scannow, перевіряє захищених системних файлів;
- scanonce, виконує перевірку файлів після перезавантаження Windows;
- scanboot, яку використовують для включення постійної перевірки (при кожному завантаженні).
![Основні команди CMD Windows. Повний список + [опис і застосування] Основні команди CMD Windows. Повний список + [опис і застосування]](http://chvv.com.ua/images/19-1.png)
Рис. 19. Утиліта, яка відновлює пошкоджені системні файли.
Очищення екрану
Після виконання кількох команд вікно заповнюється текстом, який може виявитися перешкодою для подальшої роботи.
Позбутися від зайвих даних можна за допомогою команди CLS (Clear Screen). Після її запуску екран повністю очищається, залишаючи місце для подальших дій користувача.
Висновки
При постійному застосуванні основних команд вони легко запам’ятовуються користувачем.
А для того щоб дізнатися про нові утиліти або пригадати назви старих потрібно ввести в командному рядку /help.
На екрані з’явиться список можливих команд, які навряд чи будуть корисні для звичайного користувача, але можуть спростити роботу адміністраторів локальних мереж.
Як запустити командний рядок Windows 7 і основні команди
У цьому відео я коротко і по справі показую як запустити командний рядок Windows 7 різними способами і з правами адміністратора, а також як виконувати команди в консолі