Перевернуте зображення веб-камери лякає всіх. І яким би дивним таке явище не здавалося, воно зустрічається доволі часто.
Не можна сказати, які саме вбудовані або підключаються веб-камери страждають цією проблемою частіше, але головне – що подібну проблему можна вирішити.
Зробити це можна, навіть не викликаючи майстра на будинок і навіть не звертаючись в сервісний центр.
Зміст:
Зміст
Перші дії
Вирішити цю проблему можна декількома шляхами. Але перед цим слід упевнитися, що неполадки з камерою спостерігаються при роботі всіх додатків, які її використовують.
Це можуть бути:
- Програми відеозв’язку.
- Графічні додатки.
- Відеоігри.
Якщо проблема перевернутого зображення стосується виключно одного додатка, то його рекомендується повторно.
При цьому бажано встановлювати найбільш свіжу версію програми.
Пов’язано це з тим, що більша частина розробників часто випускає нові версії програм і при цьому в кожній новій збірці додатки намагається виправити всі можливі помилки.
Якщо ж проблема спостерігається відразу у всіх додатках або навіть при першому включенні пристрою, то в такому випадку потрібно більш серйозна робота по відновленню працездатності камери.
Базових варіантів вирішення цієї проблеми – три.
Перші два варіанти припускають роботу з драйверами камери, а третій орієнтований на більш підготовлених користувачів і вимагає знання основ адміністрування комп’ютера.
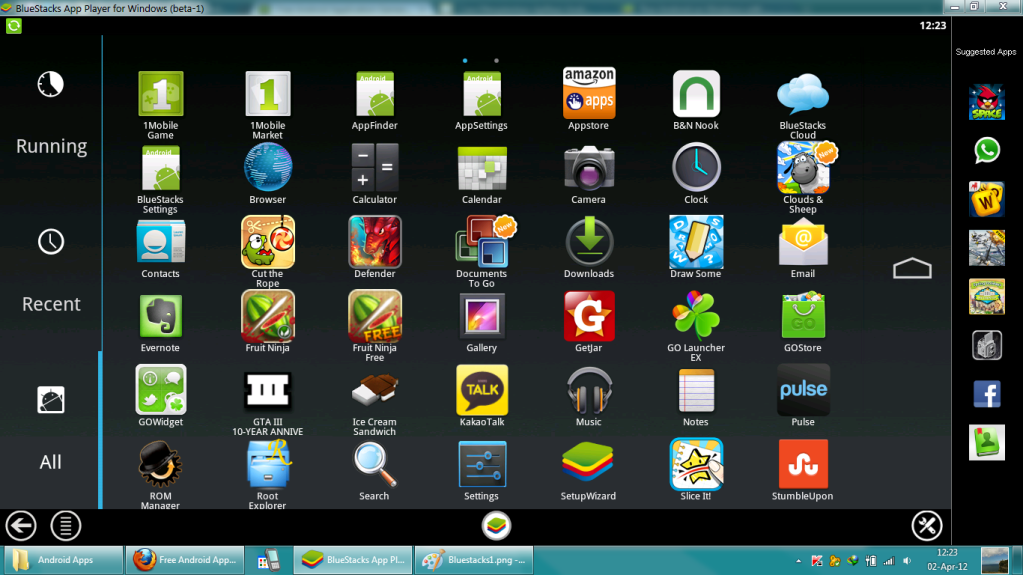
Рис. 1 – Підрозділ «Панелі управління» для переустановлення програм
Читайте також:
Програма для запису відео з веб-камери: огляд 5 кращих рекодеров
Як включити камеру на ноутбуці: поради по підключенню
Запис відео з екрану комп’ютера: створюємо скринкасты
Skype (скайп) онлайн без установки на комп’ютер. Як весь час залишатися на зв’язку?
Видалення драйвера
Для того щоб налагодити роботу камери, зазвичай достатньо її перевстановлення драйверів. Щоб це зробити, потрібно спочатку перейти в «Панель управління».
Запускається з меню «Пуск».
На наступному етапі потрібно знайти розділ «Адміністрування», а в ньому підрозділ «Диспетчер пристроїв».
У нових версіях операційної системи Windows це можна зробити навіть без запуску «Панелі управління».
В такому разі можна зробити клацання правою кнопкою мишки на ярлику «Комп’ютер» і викликати з меню діалог «Властивості системи», в якому також буде присутній команда «Диспетчер пристроїв».
В цьому вікні праворуч у списку потрібно знайти категорію «Пристрої обробки зображень».
Щоб його розкрити, потрібно натиснути на розташований поруч з записом знак «+». Після цього список розкриється і в ньому потрібно вибрати свою веб-камеру.
Потім необхідно правою кнопкою миші викликати для цього елемента меню і вибрати пункт «Властивості», а на вкладці елемент «Видалити».
Після буде показано сервісне повідомлення про видалення драйвера.
З ним потрібно погодитися і після цього слід перезавантажити комп’ютер, щоб остаточно підтвердити внесені зміни.
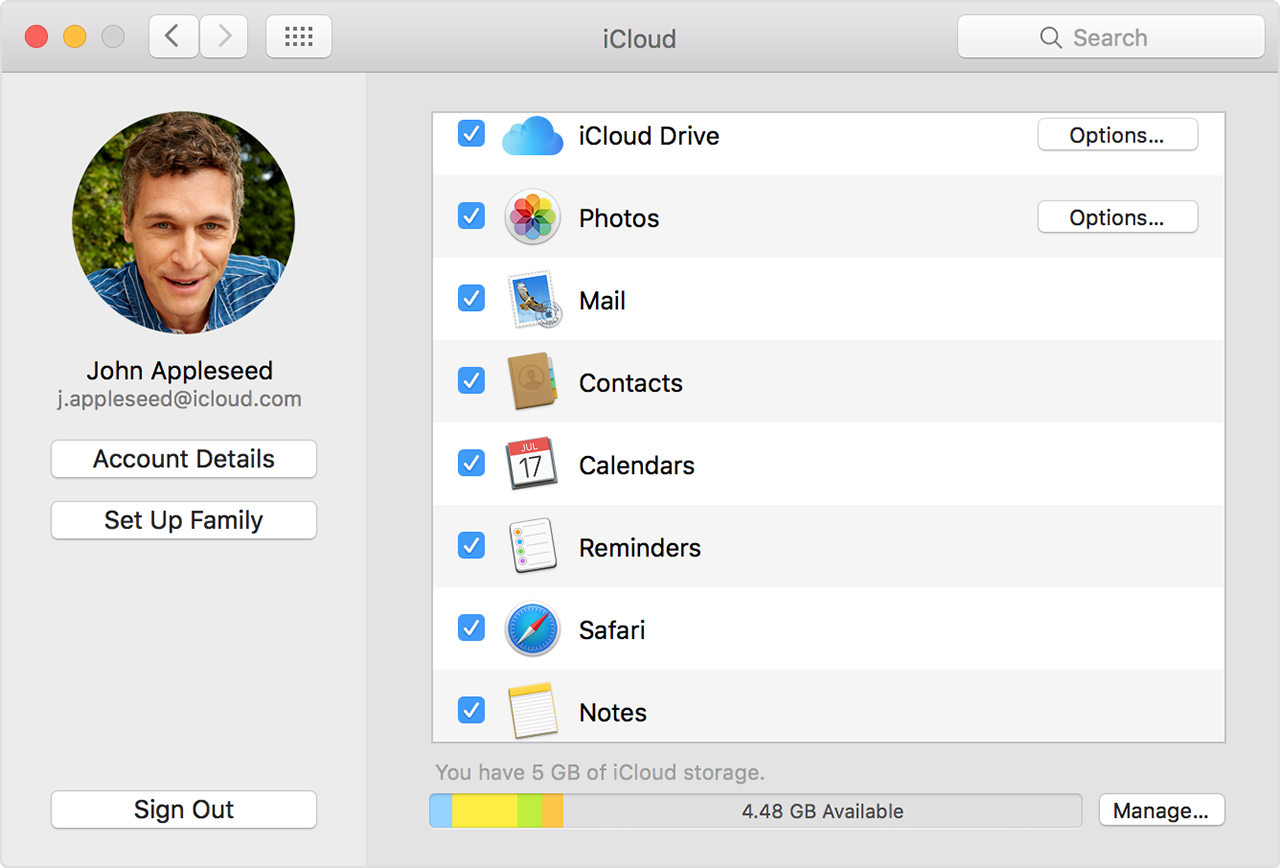
Рис. 2 – Вікно розділу «Панелі управління»
Установка нового драйвера
Щоб встановити новий драйвер, необхідно його завантажити свіжу версію на офіційному сайті виробника.
Якщо камера вбудована в ноутбук, то потрібно перейти на сайт його виробника і в розділі підтримки знайти категорію «Драйвера».
Саме у цьому розділі з сервісного ID можна знайти потрібний архів.
Після того як процес скачування закінчиться, потрібно запустити на виконання файл установки, попередньо розпакувавши вміст архіву в спеціально створену папку.
Втім, можна поступити інакше і запустити установку драйвера з «Диспетчера пристроїв».
У такому випадку у вікні «Диспетчера» вибрати в списку свою камеру і в контекстному меню вибрати установку драйвера.
У занедбаному діалозі потрібно буде вибрати пошук драйверів на комп’ютері.
На наступному кроці майстра потрібно буде вказати шлях до встановлюваному драйверу і вибрати папку з розпакованим раніше архівом.
Далі майстер установки все зробить сам, а в кінцевому результаті буде потрібно закрити вікно і перезапустити комп’ютер, щоб застосувати оновлені параметри для камери.
Після перезавантаження необхідно перевірити, чи змінилося положення зображення, що отримується з камери.
Якщо перевстановлення драйверів привела до позитивного результату, на цьому етапі перенастроювання може бути закінчена.
В іншому випадку потрібно провести додаткову тонку настройку.
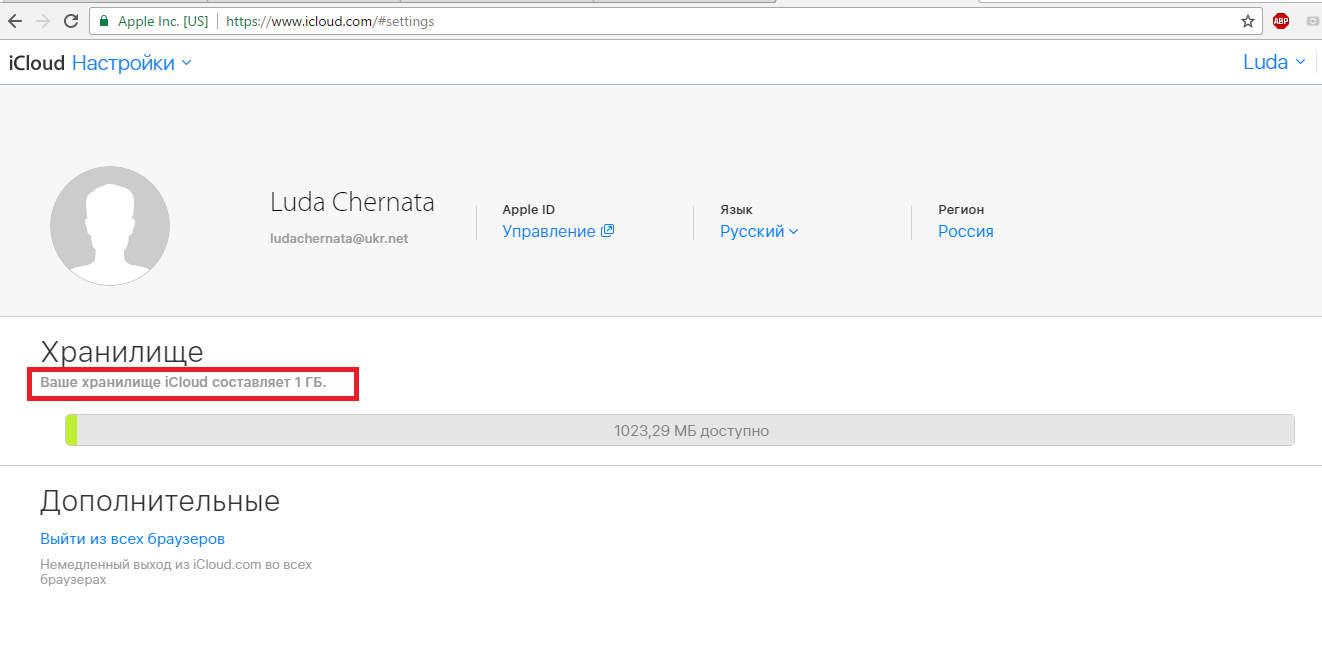
Рис. 3 – Вікно діалогу «Властивості» для драйвера камери
Читайте також:
Top-5 прийомів відеомонтажу в безкоштовному редакторі
Як вибрати відеореєстратор? Поради, особливості, підводні камені
Яка відеокарта краще для ігор — Підбір по головним параметрами
Переналагодження драйверів
Перший спосіб переналагодження досить простий. Для цього знову за описаним вище алгоритмом доведеться видалити драйвера і перед повторною установкою виправити їх вміст.
Для цього потрібно перейти в папку з розпакованим і раніше скачаним архівом драйвера і знайти файл з розширенням «inf».
У цьому файлі знаходяться параметри конфігурації, які отримає операційна система після його установки.
В ньому потрібно знайти ключове слово «flip», яке відповідає за переворот картинки.
У файлі вона зазвичай зустрічається кілька разів, тому для цього варто використовувати вбудовані засоби пошуку.
У дужках після кожного ключового слова «flip» у файлі буде вказано ряд параметрів, перерахованих через кому.
Те, що потрібно міняти, зазвичай вказується першим і являє собою просте число – один або нуль.
По суті, це логічна змінна, якій потрібно визначити відповідне значення.
Так, якщо в дужках вказано нуль, його потрібно змінити на одиницю. А якщо в дужках вказана одиниця, її потрібно замінити нулем.
Після того як будуть внесені зміни у всіх полях, а пошук досягне кінця документа, потрібно закрити редактор і зберегти перед закриттям внесені зміни.
Після завершення редагування можна приступати до перевстановлення драйверів, як це було описано вище, і перевіряти працездатність оновлених параметрів.
Перевернуте зображення веб-камери на ноутбуці. Вирішуємо проблему.
Рішення проблеми перевернутого зображення веб-камери на ноутбуці за допомогою утиліти REGEDIT(редактор реєстру) та FLIP(зображення веб-камери).
Редагування записів реєстру
Другий спосіб, про які було розказано вище, передбачає внесення змін безпосередньо до реєстру Windows, а не в файл драйвера.
Мало хто з користувачів знає про існування реєстру, але по факту це головне сховище системної інформації, яка використовується для управління:
- комп’ютером;
- його комплектуючими;
- підключеними пристроями;
- встановленими програмними засобами.
Для того щоб запустити його, в ранніх версіях потрібно спочатку з стартового меню запустити команду «Виконати», а вже у відкритому вікні вводити назву запускається файлу.
Тепер для того ж ефекту необхідно лише в рядку пошуку меню «Пуск» написати цю назву – «regedit».
При цьому важливо правильно встановити розкладку, щоб введені символи були латинськими.
Після того як команда запуститься, буде відкрито вікно з назвою «Редактор реєстру». В ньому потрібно знайти пункт «Правка» і в підменю вибрати пункт «Знайти».
Після цього відкриється діалогове вікно, в якому потрібно вказати ключове слово «flip».
В результаті в основному вікні буде відображено список всіх записів реєстру, де мається на увазі використання цього параметра.
За аналогією з правкою файлу драйвера тут також потрібно буде вносити зміни до запису.
Для цього на що вимагає правок записи необхідно зробити подвійний щиглик миші і після цього у відкритому вікні замінити значення нуль на одиницю або одиницю на нуль.
По завершенні внесення змін необхідно закрити запис, – зберегти зміни і перезавантажити комп’ютер, щоб внесені правки актуалізувалися.
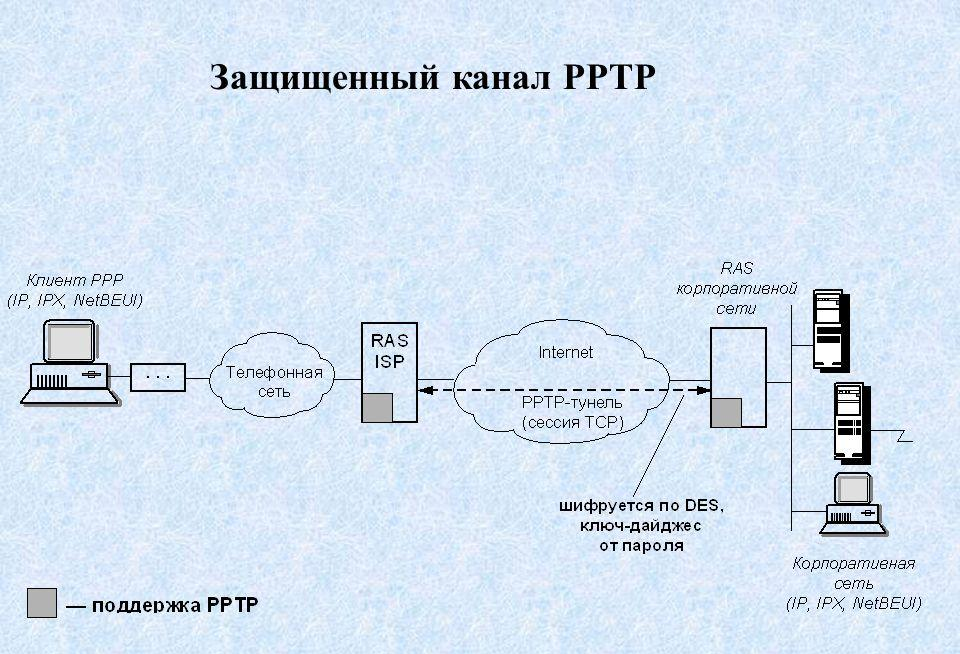
Рис. 4 – Вікно системної утиліти «Редактор реєстру»
Вам це може бути цікаво:
Кращий редактор для комп’ютера: ТОП-5 програм
Програма для запису відео з веб-камери: огляд 5 кращих рекодеров
Як перевернути відео на комп’ютері — Прості способи
Як онлайн обрізати відео? 3 простих способи відеомонтажу
Висновки і напуття
Як бачите, перевернуте зображення веб-камери можна виправити і для цього зовсім не обов’язково робити повну перевстановлення системи.
Цілком достатньо провести перевстановлення драйверів або внести деякі корективи до реєстру.
А також варто зазначити, що необов’язково вносити правки до реєстру.
Можна для цього використовувати спеціальні програми, які в автоматичному режимі знаходять помилки в реєстрі і вносять відповідні зміни в записи, виправляючи їх.
При цьому головне не забути перед використанням таких програмних продуктів третіх фірм-виробників створити точку відновлення системи, яка у разі втрати працездатності зможе без проблем відновитися до працездатного стану.
Наостанок зазначимо, що зовсім не обов’язково використовувати такі складні для початківця користувача механізми налаштування і адміністрування системи лише для того, щоб скорегувати зображення з камери.
Для цих цілей можна використовувати сторонні програмні продукти, призначені саме для налаштування параметрів підключених до комп’ютера або ноутбука камер.
Прикладом такої програми може послужити додаток під назвою ManyCam. Воно дозволяє відкоригувати перевернуте зображення веб-камери всього за пару кліків.
При цьому воно дозволяє налаштовувати відразу кілька камер, у тому числі підключених бездротовим способом.
Як усунути проблему перевернутого зображення в скайпі web камери ноутбука
ак позбавиться від перевернутого зображення догори ногами своєю веб камери в своєму ноутбуці Web камера показує перевернуте зображення догори ногами в ноутбуці asus як позбутися цієї проблеми У відео дзвінок у програмі Skype зображення перевернуто не правильно навпаки















