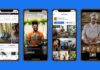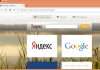Час від часу багато користувачів хочуть виконати таку цікаву операцію, як перевірка оперативної пам’яті.
Справа в тому, що дуже часто в операційній системі Windows оперативна пам’ять не справляється з покладеним на неї навантаженням, хоча, судячи за обсягом такою, повинна була б.
Іншими словами, комп’ютер не видає тієї швидкості, яку мав би давати, виходячи з величини оперативної пам’яті.
А взагалі, це далеко не єдина проблема, яка виникає з пам’яттю в операційних системах Windows.
Може виникати класичний «синій екран», система постійно може зависати, що дуже незручно для роботи і так далі.
Також можуть виникати проблеми сумісності. У будь-якому випадку іноді вищезгадану перевірку все-таки потрібно було б виконати. Як це зробити на різних версіях ОС, розглянемо далі.
Скажемо відразу, що для перевірки оперативної пам’яті існують стандартні засоби та спеціальні утиліти.
Стандартні засоби
Такий спосіб доступний на Windows 7, 8 і Vista. Щодо Windows XP і Windows 10 ми ще поговоримо далі. Поки що зупинимося на стандартному засобі перевірки оперативної пам’яті.
Взагалі, варто сказати, що це саме стандартне засіб в вищезазначених системах запускається в автоматичному режимі час від часу.
Тобто тест працездатності системи провадиться незалежно від того, хоче цього користувач чи ні.
Але у користувачів є можливість запустити цю перевірку вручну. Для цього їм необхідно зробити наступні дії:
- Запустити меню «Пуск» і в рядку пошуку (виділена червоним кольором на малюнку №1) ввести запит «оперативна».
Як бачимо на тому ж рисунку, для завантаження потрібних нам результатів пошуку достатньо ввести тільки «оператив» або ще менше літер відповідного запиту.
Напевно пункт «Діагностика проблем оперативної пам’яті комп’ютера» буде на одному з перших місць серед результатів пошуку. Власне, його ми і повинні запустити. Робиться це простим натисканням лівою кнопкою миші на цей самий пункт.

№1. Пошук стандартного засобу перевірки пам’яті в меню «Пуск»
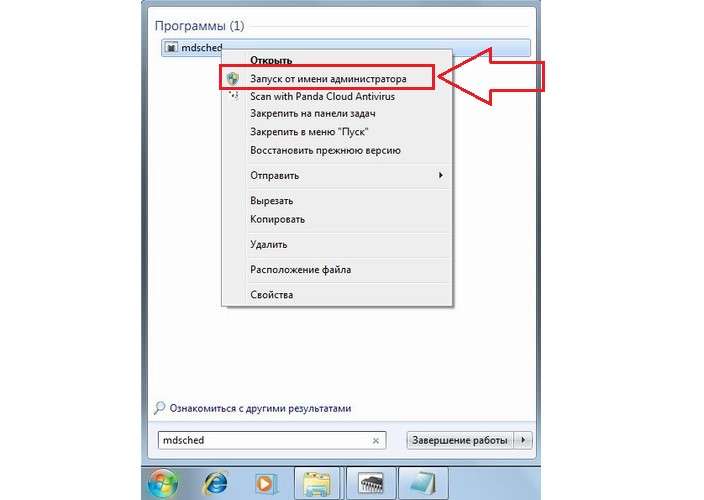
№2. Запуск від імені адміністратора знайденої програми «mdsched»
- У вікні вибрати потрібний нам варіант. А там їх буде доступно всього два – виконати перевірку або наступного після включення комп’ютера.
Перший варіант передбачає, що програма виконає примусову перезавантаження і після включення, власне, виконає потрібний тест.
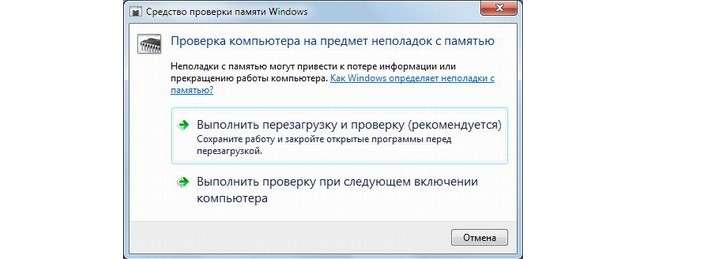
№3. Вікно перевірки операційної пам’яті
Можна зрозуміти, що стандартне засіб перевірки пам’яті має потребу в тому, щоб комп’ютер був вимкнений, а перевірка проводиться при включенні.
В більшості випадків користувачі обирають перший варіант.
Що стосується того, як знайти результати роботи програми, то їх можна буде побачити при включенні комп’ютера.
В панелі швидкого запуску можна буде бачити такий значок, який показаний на малюнку №4.

№4. Значок виконаної перевірки оперативної пам’яті
Натиснувши на неї, можна буде побачити результати перевірки на помилки працездатності, сумісності, швидкості завантаження і інших параметрів роботи пам’яті.
Якщо буде виявлена якась проблема, краще всього звернутися до виробника.
Краще, якщо в цей час комп’ютер буде перебувати на гарантії. В іншому випадку краще здати комп’ютер в ремонт.
Додаткова утиліта memtest86+
Крім вищеописаного стандартного засобу, існує не одна спеціальна утиліта для перевірки оперативної пам’яті.
Всі їх легко можна завантажити і деякі з них навіть є російською мовою. Такий варіант як раз підходить для Windows 10 і Windows XP.
Такі програми теж чудово справляються з основною своєю задачею, тобто перевіркою на помилки. Але на думку багатьох користувачів, найкращою з них є memtest86+.
Ця програма дає найбільш точні дані і може працювати в самих різних версіях операційних систем, у тому числі Windows 7, 10, Vista і так далі.
Скачати memtest86+ можна дуже швидко в режимі онлайн. Весь процес використання даної програми від початку і до кінця виглядає наступним чином:
- Викачуємо memtest86+ з офіційного сайту. Посилання виглядає наступним чином: www.memtest.org/#downiso. Там нам буде доступно кілька варіантів скачування:
- у форматі .gz для операційної системи Linux і їй подібних (на малюнку №5 підкреслять червоною лінією);
- у форматі .zip для того, щоб потім записати образ на звичайний CD або DVD диск (підкреслять зеленою лінією);
- у форматі .exe для запису на флеш-накопичувач (синя лінія).
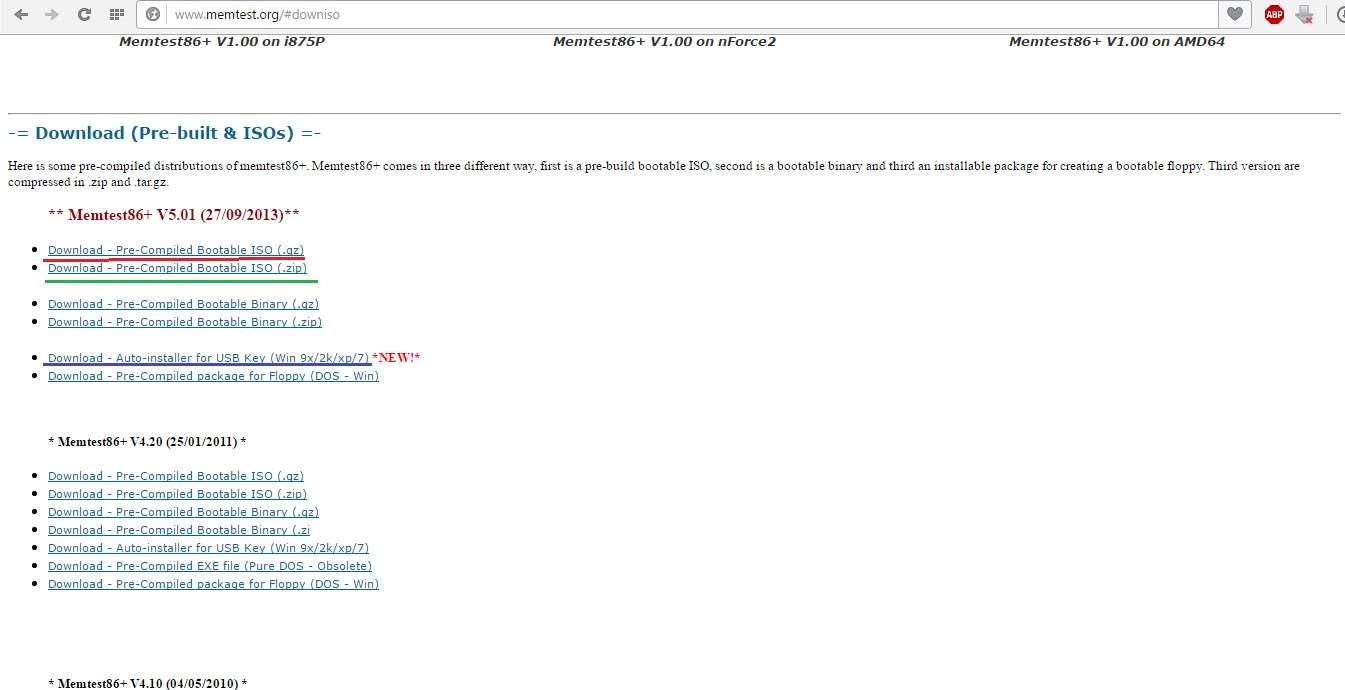
№5. Сторінка завантаження memtest86+
- Після цього потрібно буде записати скачаний образ на флешку або на звичайний диск, щоб потім, при запуску системи, ці файли могли запуститися.
Тут все дуже просто – якщо завантажили .zip, то стандартними засобами записуємо файл на диск, якщо .exe, то скидаємо його на флешку, видаляючи з неї все інше. А якщо завантажили .gz, то просто запускаємо. - Після запису необхідно в БІОС поставити завантаження зі знімального носія. Для цього необхідно зробити так, щоб система при запуску перевіряла, чи немає чого-небудь в приводах і роз’ємах.
Щоб це відбувалося, перезапускаємо комп’ютер і при його запуску натискаємо кнопку Delete (на деяких комп’ютерах F2). Тим самим ми потрапимо в БІОС.
Там шукаємо пункт, в назві якого фігурує слово «Boot» (наприклад, в Award BIOS він називається «Advanced BIOS Features» — показаний на малюнку №6).
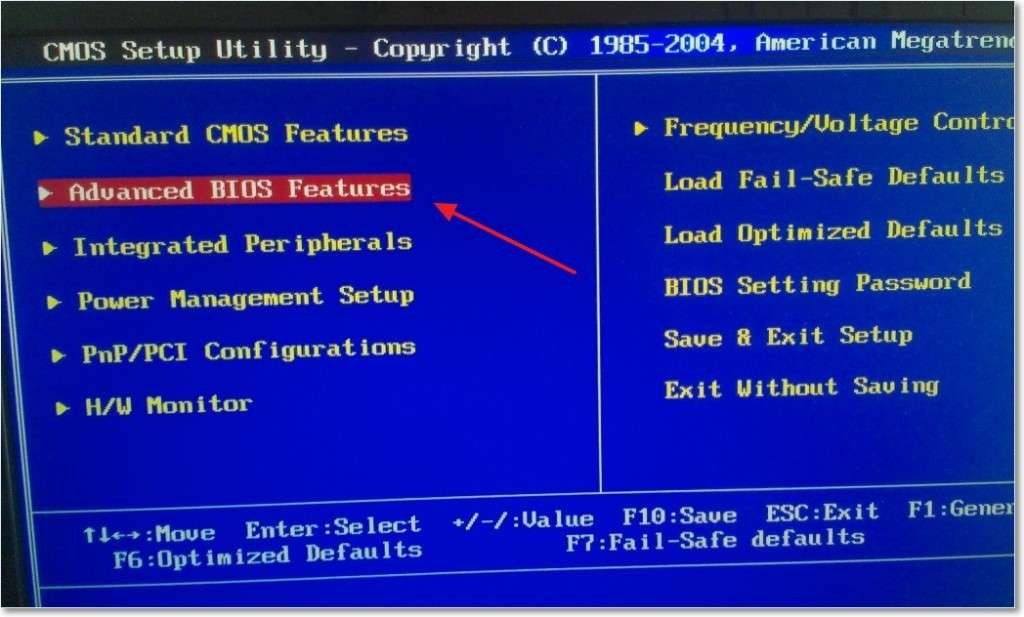
№6. Пункт «Advanced BIOS Features» в БІОС
Там шукаємо пункт «Boot Sequence» (знову ж таки, в залежності від версії назва може змінюватися).
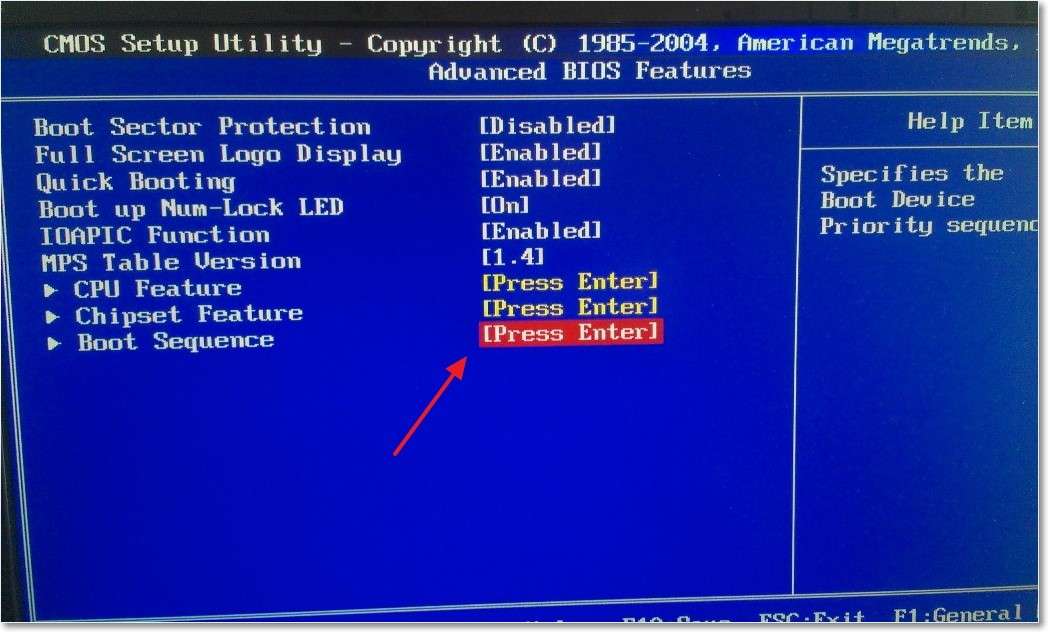
№7. Пункт «Boot Sequence» в БІОС
У вікні бачимо список всіх доступних носіїв, з яких може відбуватися завантаження. У назві флешки буде фігурувати «USB», в назві диска — «CD/DVD».
Нам потрібно натиснути на перший пункт, тобто «1st Boot Device» і у вікні вибрати потрібний накопичувач. У наведеному прикладі це флешка, тобто USB-накопичувач.
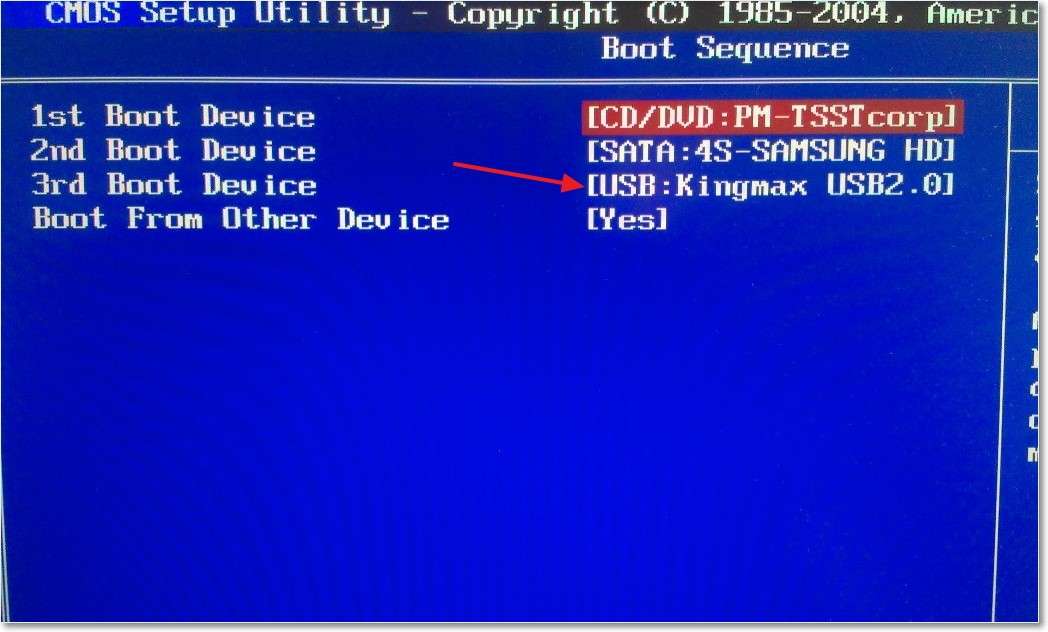
№8. Пріоритет завантаження з носіїв в БІОС
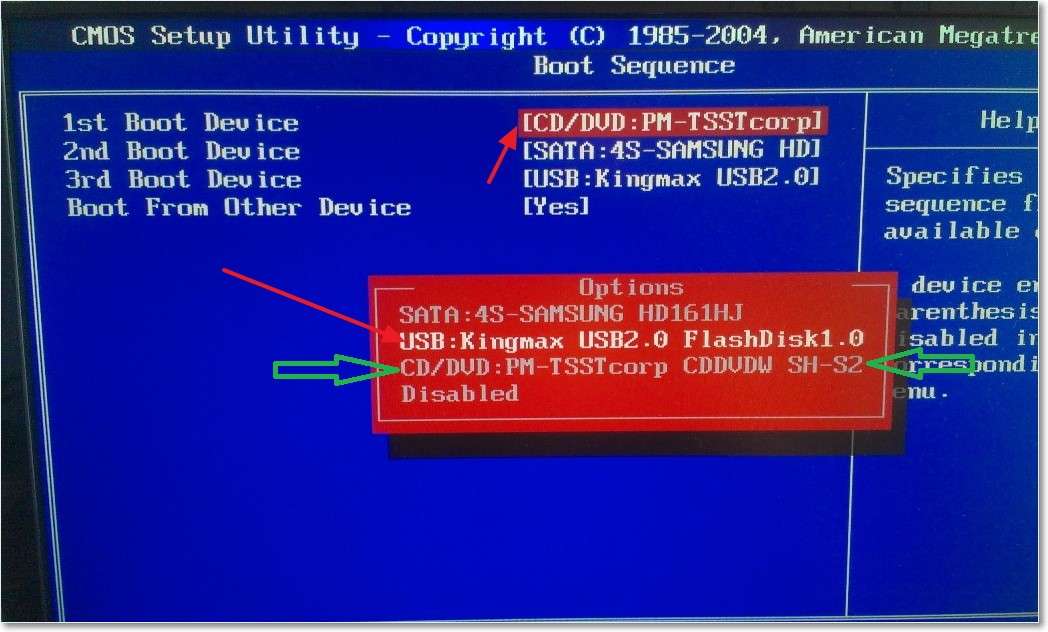
№9. Список доступних носіїв для завантаження
- Вставляємо носій з програмою. Вона запуститься автоматично. Вікно програми виглядає так, як показано на малюнку №10.
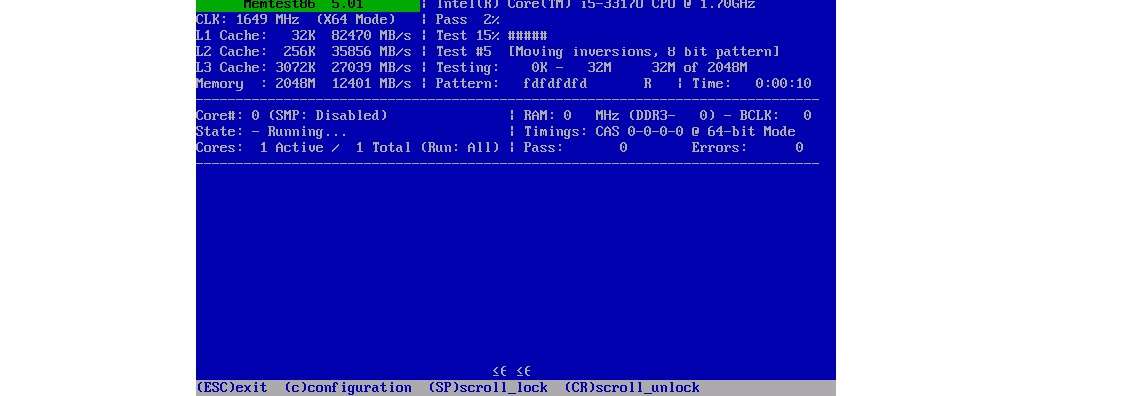
№10. Основне вікно програми memtest86+
У разі виявлення проблем вікно memtest86+ буде виглядати так, як показано на малюнку №11.

№11. Вікно memtest86+ з проблемами
На жаль, memtest86+ не працює російською мовою. Зате її можна легко і швидко завантажити безкоштовно в режимі онлайн.
Так і тут головне – знайти проблеми, а якщо вони є, ми побачимо червоний колір, як це показано на малюнку №11.
Більш докладно про роботу memtest86+ можна дізнатися з відео нижче.
Тематичне відео:
Як перевірити оперативну пам’ять комп’ютера.Як користуватися програмою memtest86+
Перевірка оперативної пам’яті: 2 простих способи