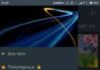Після включення комп’ютера першим спрацьовує системний сайт UEFI BIOS або, в залежності від року випуску комп’ютера і його операційної системи.
Цей вузол запускає операційну систему, і якщо в процесі запуску не сталося збоїв, то комп’ютер завантажується і нормально працює.
Але іноді виникати збої в цьому процесі все ж можуть, і тоді з’являється типове повідомлення про помилку, одним з яких може бути reboot and select proper boot device.
Зміст:
Зміст
Що сталося?
Розібратися в цьому можна, лише знаючи суть процесів, що відбуваються при активації роботи комп’ютера.
Відразу після запуску активується БІОС – програмне забезпечення, встановлене виробником на материнській платі вашого ПК.
Після того, як дане програмне забезпечення активувалося, воно звертається до жорсткого диска, на якому встановлена спеціальна операційна система, після чого відбувається її завантаження.
Але якщо на будь-якій стадії цього процесу відбувається збій, то система не завантажується і з’являється повідомлення про помилку, що виникає на чорному екрані.
Повідомлення reboot and select proper boot device перекладається, як «Перезавантажитеся і виберіть інший носій».
Тобто, при зверненні БІОС до жорсткого диска стався збій, наприклад, жорсткий диск не відповів, система на ньому не була розпізнана і/або не завантажилася.
Тому система розцінює це як помилку або несправність носія і просить вибрати інший.

Причини
Така проблема є досить серйозною, і найчастіше, після перезавантаження вона не зникає, тобто помилку потрібно знайти і усунути для того, щоб комп’ютер завантажився.
Це пояснюється тим, що виникає такий збій, зазвичай, через досить серйозних проблем:
- Зміни в налаштуваннях BIOS, які випадково міг внести користувач, або ж деякі особливо складні і агресивні шкідливі програми;
- Механічні, фізичні проблеми або пошкодження, що виникають в жорсткому диску (локальному або під’єднаному), що заважають його нормальному функціонуванню;
- Дія вірус і шкідливих програм, що надають вплив на системні фай1лы, що, втім, буває не дуже часто;
- Енергоблок або батарея живлення BIOS і материнської плати вийшла з ладу через зношування або фізичного пошкодження;
- Перепади напруги в мережі живлення пристрою (проблема не виникає на ноутбуках);
- Блок живлення комп’ютера несправний в результаті пошкодження або зношення;
- Нестабільно працює або пошкоджений особливий завантажувач операційної системи комп’ютера, в результаті чого система БІОС розцінює це як відсутність відповіді від жорсткого диска.

Читайте також:
Топ браузерів 2017 року: кращі програми для роботи в інтернеті
Найкращі програми для ПК: ТОП-10 маст-хев додатків
Краща утиліта для видалення вірусів на думку користувачів
Не відображаються картинки у браузері. Причини і способи розв’язання проблеми
Усунення неполадки
Спосіб вирішення проблеми залежить від того, з-за чого вона з’явилася, а причину встановити часом буває досить складно.
Тим складніше зробити це, що комп’ютер неможливо завантажити, і з цієї причини, наприклад, не можна навіть запустити антивірус, хоча проблема може бути в цьому.
Тому рекомендується починати по черзі пробувати способи усунення неполадки від найпростіших до складних.
Налаштування БІОС
Це досить часта причина виникнення такої проблеми.
Крім того, робота з БІОС – найбільш простий і доступний спосіб взаємодії з комп’ютером в тому стані, в якому він знаходиться в даний момент.
На виникнення збою впливає зміна послідовності операцій, наведених при завантаженні, і саме цю послідовність необхідно виправити.
Для цього дотримуйтесь алгоритмом, наведеним нижче:
1Вимкніть і знову ввімкніть ваш ПК;
2З самого початку завантаження операційної системи (з того моменту, як екран засвітився і ви почули шум процесора і кулерів) натискайте кнопку DEL для виходу в БІОС;
3На деяких операційних системах функція виклику БІОС може бути розподілена на інші полуфункциональные клавіші, тому, якщо DELETE не спрацювала, то перепробує всі клавіші ряду F1-F12, а якщо не допомогло і це – то затискайте ці клавіші в комбінації з клавішею Win (природно, що кожна нова комбінація повинна пробуватися при новому завантаженні);
4Знаком того, що ви потрапили в БІОС, стане відображення на синьому тлі таблиці з білим шрифтом;
5Перейдіть в розділ Advanced, вибравши його у верхньому рядку меню за допомогою стрілок на клавіатурі комп’ютера;
6У списку, що відкрився виберіть Advanced BIOS Features (також за допомогою стрілок);

7В списку стрілками вибирайте Boot seq & Floppy Setup;
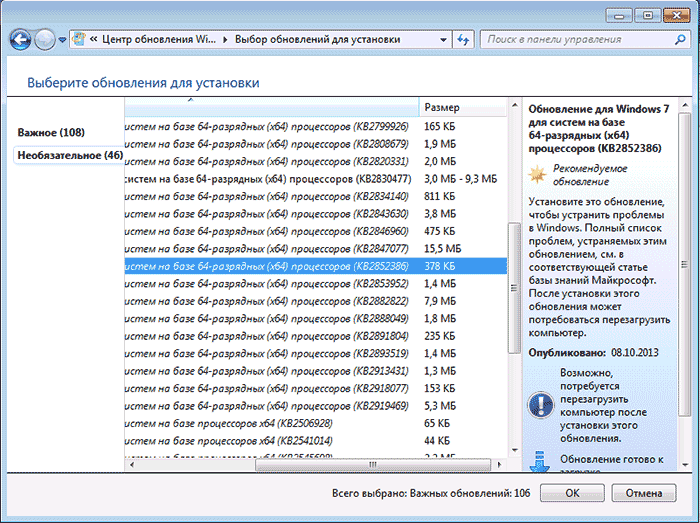
8А в новому списку вкажіть First Boot Device;

9В списку вкажіть, що першим повинен запускатися саме ваш жорсткий диск – перейдіть на сходинку First Boot Device і стрілками виберіть Hard Disk;
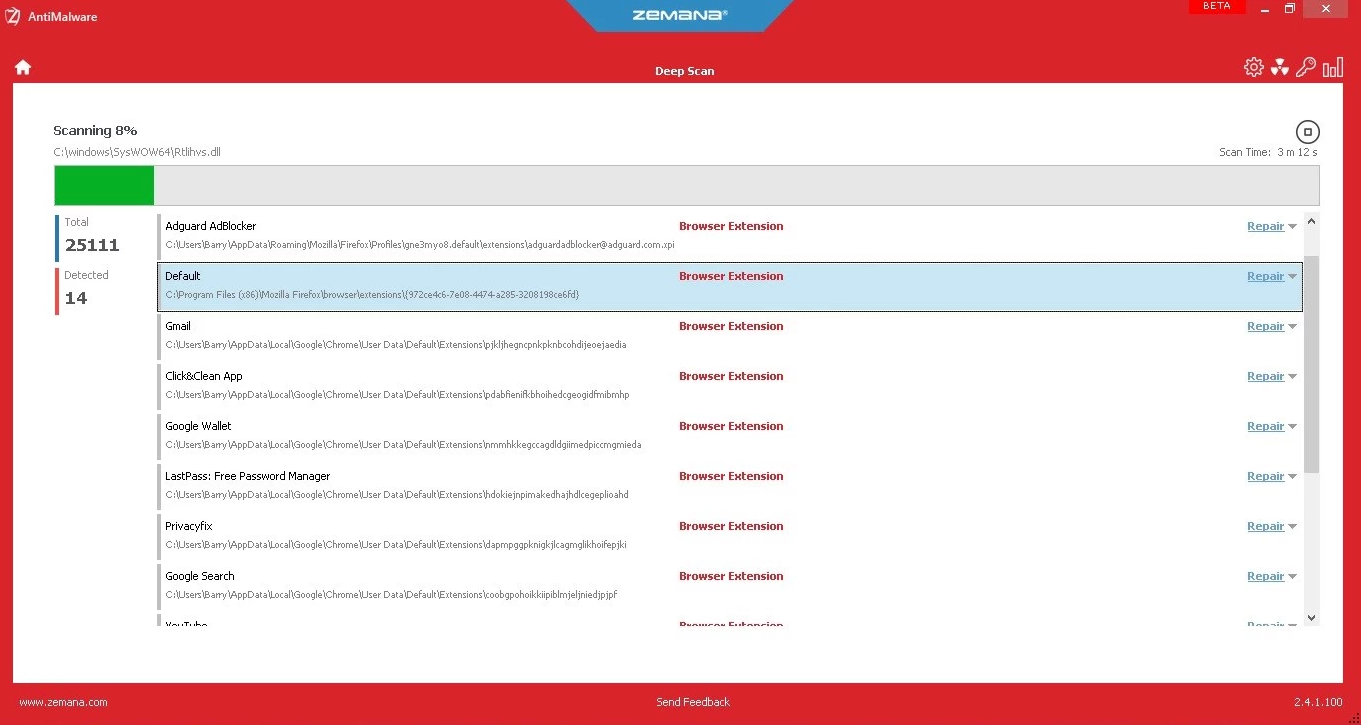
10Натисніть Enter;
11Тепер натисніть кнопку Esc;
12З’явиться запит про те, чи дійсно ви хочете вийти з цього меню – натисніть Y;
13Після цього з’явиться вікно, в якому вам необхідно підтвердити внесені зміни – для підтвердження натисніть Enter.
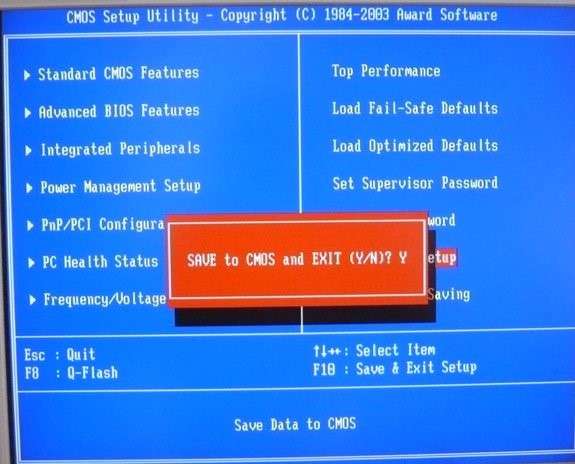
Тепер ви встановили правильну послідовність завантаження, тобто пріоритетним пристроєм тепер є жорсткий диск, який буде запускатися першим.
Перезавантажте комп’ютер для того, щоб перевірити, чи відбулася завантаження.
У багатьох випадках такі налаштування допомагають вирішити проблему, якщо вона була пов’язана з неполадками в роботі БІОС.
Альтернатива
Якщо проблема виникла через порушення послідовності виконання завантажувальних програм БІОС, то разово усунути її можна і іншим способом.
Для цього під час завантаження комп’ютера безперервно натисніть F9 (потрібно не затискати і утримувати кнопку, а саме робити багато швидких послідовних натискань).
В результаті відкриється вікно з варіантами вибору завантажувального девайса.
У вікні перераховані всі пристрої, з яких БІОС може виконати завантаження системи (при цьому, на деяких з них відсутні будь-які дані, але ці пристрої також відображаються в списку).
Вам необхідно вказати, з якого пристрою потрібно виконати завантаження системи (і для цього слід заздалегідь знати, як називається ваш жорсткий диск з системою), перейшовши на нього стрілками.
Після цього натисніть Enter і система без проблем завантажиться з вказаного диска.

Однак, вона також допомагає у разі, коли є ризик збою операційної системи, що вимагає переустановлення, так як дозволяє зберегти всю потрібну інформацію.
Налаштування UEFI
Меню БІОС мали всі комп’ютери до Windows 7, але починаючи з Віндовс 7, всі варіанти складання операційних систем (8, 8.1, 10) оснащуються інший завантажувальний системою – UEFI, взаємодія з якою здійснюється інакше.
Усунути неполадки завантаження в ній буває складніше переважно тому, що вона вантажиться доволі швидко і користувач просто не встигає цього зробити.
Приблизний алгоритм дій з даним варіантом завантажувача такий:
- Відразу після запуску комп’ютера починайте часто натискати F9 або F10 для того, щоб викликати меню вибору пристрою запуску (зробіть це таким же чином, як і при використанні БІОС);
- Після того, як ви виберіть диск, з якого потрібно завантажитися в такому ж меню, як при використанні БІОСА, дочекайтеся завантаження операційної системи і увійдіть до неї;
- Натисніть на кнопку Пуск” і перейдіть в Панель керування з меню або набравши назву після натискання кнопки Пуск;
- Перейдіть в розділ Електроживлення;
- У вікні, знайдіть рядок Зміна параметрів, які зараз недоступні;
- Нижче розгорнеться список настройок і можливостей, які раніше відображалися (в цьому ж вікні);
- У самому низу вікна знайдіть блок команд параметри завершення роботи;
- У ньому є пункт Увімкнути швидкий запуск (рекомендується);
- Зніміть галочку з чекбокса ліворуч від цієї строчки;
- Натисніть кнопку Зберегти зміни.
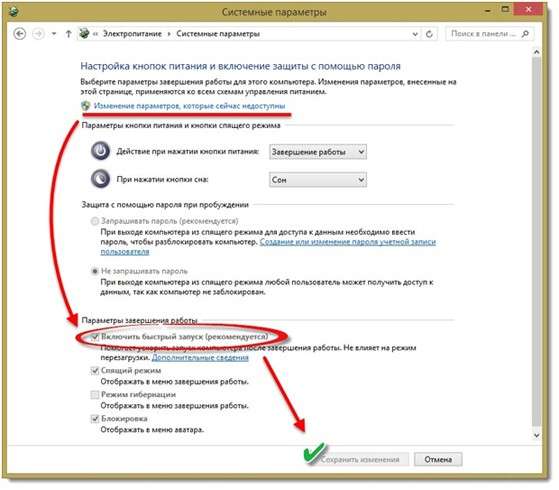
Після цього комп’ютер можна вимкнути – тепер він стане більш повільно завантажуватися, і користувач може встигнути зайти в меню завантажувача операційної системи.
При завантаженні операційної системи на екрані з’явиться рекомендоване поєднання гарячих клавіш для того, щоб зайти в меню.
Слідуйте вказівкам системи.
Перейдіть в розділ Boot Priority, вибравши його у вкладці у верхній частині вікна.
У нижній частині відкритого вікна розташовані іконки з символьним позначенням пристроїв завантаження.
Просто додайте їх в потрібному порядку, перетягуючи іконки з допомогою миші – на перше місце поставте ваш основний жорсткий диск, на друге – знімний диск, якщо він є і т. д.
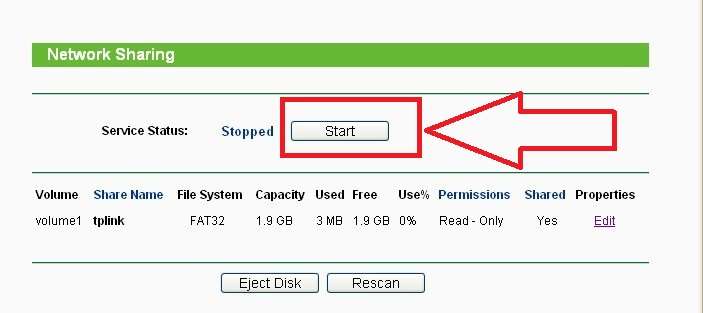
Врахуйте, що дизайн і оформлення цього меню можуть відрізнятися в залежності від виробника вашого пристрою.
З цієї причини дії всередині програми можуть трохи відрізнятися.
Іноді попередньо доводиться вибирати пункт BIOS Features і далі діяти за аналогією з алгоритмом, описаним вище.
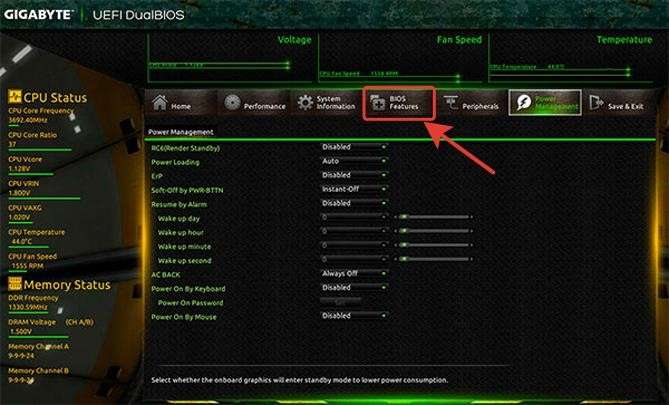
Настроювання жорсткого диска
У ряді випадків проблема дійсно полягає в самому пристрої, з якого проводиться завантаження.
У цьому випадку проблема не буде вирішена двома попередніми методами.
Якщо ви застосуєте їх, то система все одно не завантажиться, навіть з вказаного диска.
Така проблема може виникнути як при використанні жорсткого, так і знімного диска при завантаженні.
Іноді проблеми виникають під дією шкідливих програм і при випадковому видаленні певних системних файлів.
Для діагностики цього компонента вашого комп’ютера буде потрібно набір утиліт Hiren’s Boot CD, для запуску яких не потрібна працююча (загрузившаяся) операційна система.
Щоб провести діагностику пристрою таким чином, виконайте наступне:
1Встановите в дисковод або порт носій з утилітами Hiren’s Boot CD, які ви можете завантажити за посиланням http://www.softportal.com/get-22023-hirens-bootcd.html з іншого комп’ютера;
2Тепер увімкніть комп’ютер і викличте меню вибору пристрою завантаження таким чином, як це було описано вище;
3Відкриється вікно для управління утилітами, оформлене в стилі DOS;
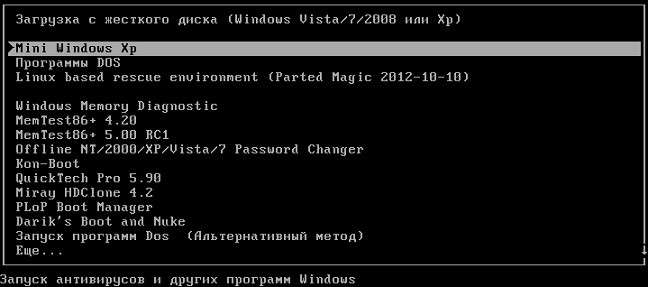
4За допомогою стрілок перейдіть на розділ Програми DOS;
5Звідти, також за допомогою стрілок на розділ Жорсткі диски;
6Далі відкриється вікно, в якому будуть перераховані всі диски, підключені до пристрою і доступні для перевірки;
7За допомогою стрілок перейдіть на той диск, який ви хочете перевірити (завантажувальний);
8Пройдіть level test Drive menu à Check and Repair bad sectors;
9Це ініціює запуск програми перевірки, яка в автоматичному режимі протестує диск на наявність в ньому збійних секторів;
10Після закінчення перевірки смужка внизу вікна програми може бути повністю синьою або ж мати червоні сектора, якщо вона повністю синя, то диск повністю справний;
11Наявність червоних секторів говорить про те, що жорсткий диск несправний і для завантаження системи потрібно його відновлення;
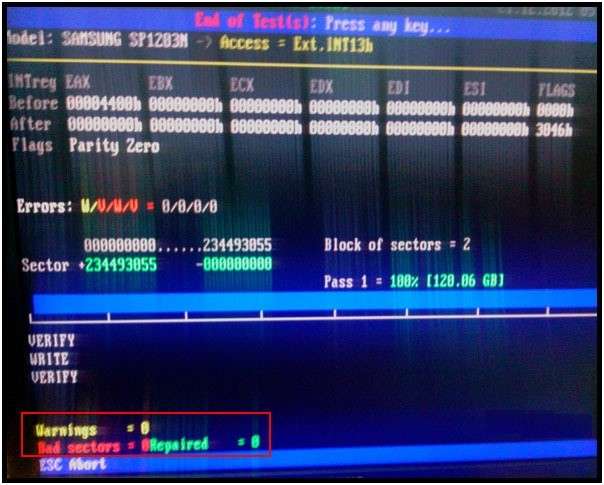
12У ході перевірки дана система по можливості відновлює і налаштовує роботу секторів, у яких є збої, якщо ж зробити це ресурсами утиліти неможливо, то сектор позначається червоним кольором на графічному відображенні.
Дія шкідливих програм
Досить часто причиною подібних збоїв є шкідлива активність вірусної програми.
Для того щоб усунути таку проблему, при завантаженні комп’ютера викликайте меню вибору девайса завантаження, способом, який був описаний вище.
Виберіть свій жорсткий диск і запустити операційну систему.
Після цього звичним чином відкрийте антивірус і запустіть перевірку операційної системи на наявність шкідливих програм.
При цьому, вибирайте Повне або Глибоке сканування (в залежності від антивіруса).
Швидке або Експрес сканування часто не може визначити вірус, який діє на рівні системних файлів жорсткого диска, а саме такі, зачату, і викликають проблеми при завантаженні операційної системи.
Після виявлення шкідливого програмного забезпечення його слід видалити.
Поміщати таку програму в карантин не можна, так як це не матиме сенсу.
Після видалення комп’ютер повинен перезавантажитися без проблем.
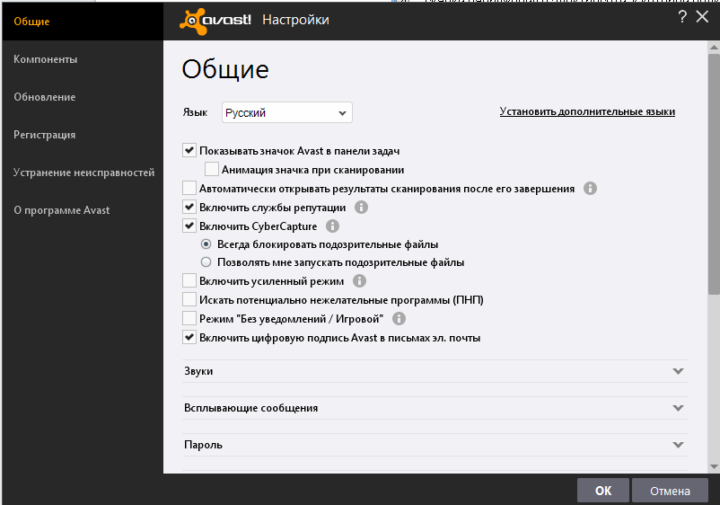
Читайте також:
Помилка DNSerror: розповідаємо про способи усунення проблеми: ефективні рішення
Телетайп – що це таке: де використовується і як з’явилася ця технологія
Чим зайнятися за комп’ютером, якщо тобі нудно: 22 відмінних способи відволіктися
Що таке Фейк: як розпізнати фальшивку в різних сферах [Інтернет, ЗМІ, товари та інше]
Налаштування завантажувача
Усунути проблеми в ньому можна наступним чином:
1Вставте завантажувальний диск з операційною системою і завантажитися з нього;
2Відкриється меню установки системи – натисніть R для того, щоб запустити її відновлення;

3Увійдіть у вашу копію системи, при необхідності ввівши пароль;
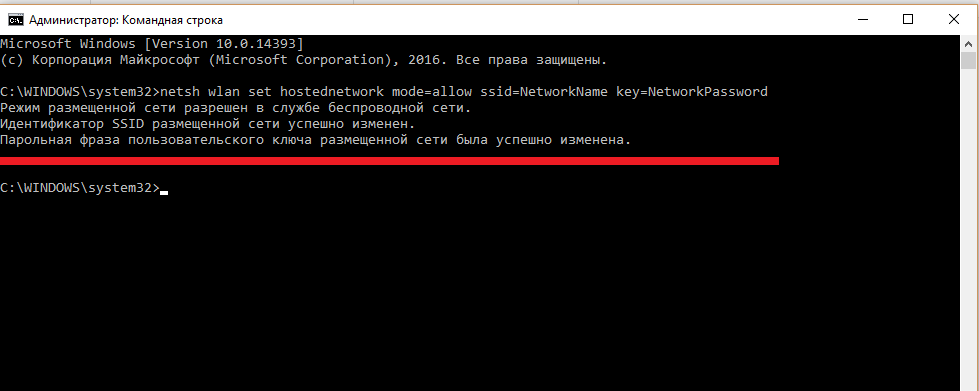
4У цій же консолі наберіть fixmbr і натисніть Enter – цим ви створите нову завантажувальну запис;
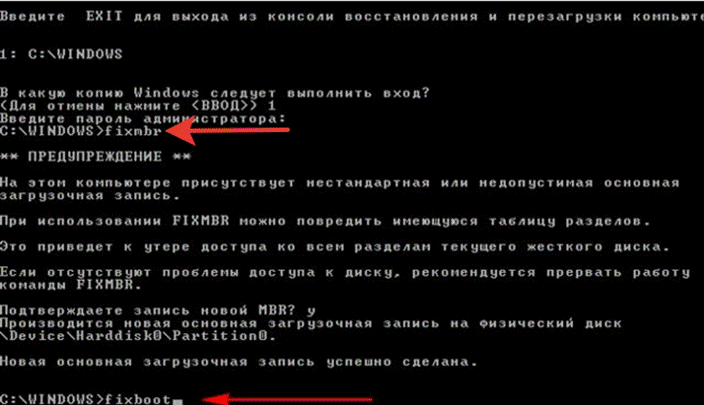
5Наберіть fixboot і натисніть Enter для того, щоб зробити перезапис сектора завантаження;
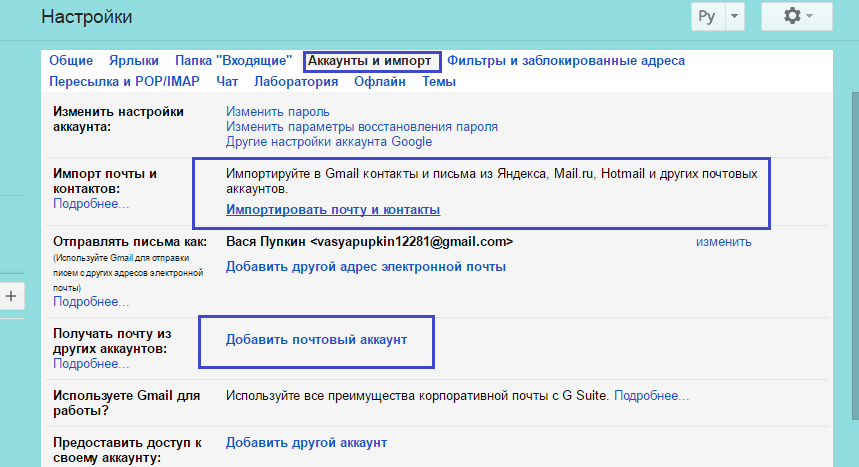
6Коли з’явиться повідомлення про те, що сектор успішно перезаписаний, наберіть exit і натисніть клавішу Enter.
Тепер можна перезавантажитися в звичайному режимі.