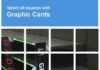Просунуті користувачі Windows часто шукають, як дізнатися температуру процесора.
Тут все дуже просто.
Якщо температура висока, значить потрібно терміново що—то робити, до прикладу, змінювати термопасту, знижувати навантаження на процесор, удосконалити систему охолодження або навіть купувати новий процесор.
Все залежить від того, наскільки дійсно висока ця температура і як довго тримається такий показник.
Ще важливо стан системи, коли температура починає підніматися – якщо користувач запустив кілька «важких» програм, то у підвищенні температури немає нічого дивного.
Але якщо юзер включає Microsoft Word або який—то браузер і все вже починає зависати, а температура – підніматися, це вже погано.
У будь-якому випадку температуру потрібно знати і сьогодні ми розглянемо всі самі прості й популярні способи, які допоможуть вам це зробити.
Зміст
Програма AIDA64
Дуже простий спосіб – завантажуємо програму по цій ссилці, відкриваємо скачаний архів, запускаємо її (нічого встановлювати не потрібно), заходимо в розділ «Комп’ютер» на панелі зліва, потім переходимо в «Датчики» та бачимо температуру процесора.
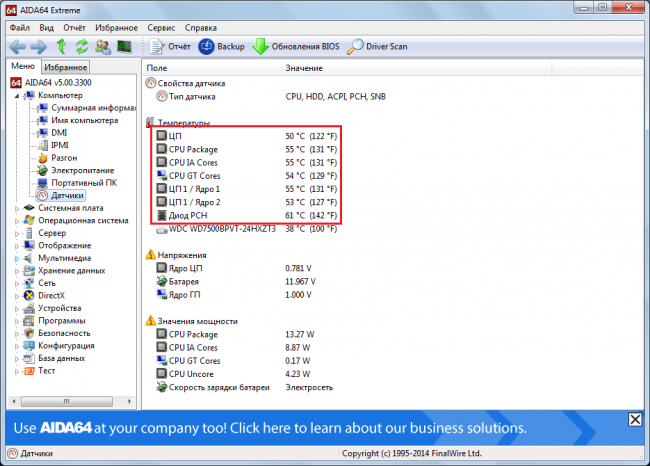
Рис. 1. Вікно програми AIDA64
Дуже зручно, що можна бачити окремо t° кожного ядра. Прогромное її перевага в тому, що програму не потрібно встановлювати.
А взагалі, AIDA64 є досить багатофункціональним інструментом, який дозволяє бачити температуру самих різних частин центрального процесора.
Так, на малюнку 1 можна бачити, що в програмі відображається температура кришки процесора (package), графічного ядра (GT Cores), обчислювальних ядер (IA Cores), а також діодів.
Що стосується потрібного нам показника, t° процесора, то ця програма є одним з кращих інструментів, які дають змогу її впізнати.
Крім температурних показників, AIDA64 дає користувачеві можливість дізнатися значення наступних значень:
- напруга ядра процесора, батареї і графічного процесора;
- потужність складових процесора (графічне, обчислювальне ядро і так далі);
- властивості електроживлення і батареї – ємність, тип, час роботи і багато чого ще;
- властивості процесора – частота, кеш, ім’я, версія і тому подібне;
- вся інформація про самому комп’ютері – відеоадаптери, чіпсет, системна плата, версія DirectX, ім’я, операційна система, в загальному – все, що тільки може знадобитися користувачу;
- інформація про мультимедіа – які встановлені кодеки, як працює аудіосистема і так далі;
- інформація про всіх підключених пристроях, пристроях Windows і пристроях, які є в самому комп’ютері;
- відомості про сервері, системної платі, стан мережі, безпеки, встановлених програмах і багато чого ще.
AIDA64 дозволяє проводити різні тести системи і виводити на екран інформацію про драйвери і програмне забезпечення у вигляді баз даних.
В загальному, така програма належить до числа тих, які обов’язково повинні бути на комп’ютері.
Програма Speccy
У плані виконуваних завдань Speccy дуже схожа на AIDA64. Але це набагато менш функціональна утиліта, яка дозволяє дізнатися лише самі основні дані про комп’ютері.
Скачувати її краще всього на офіційному сайті.
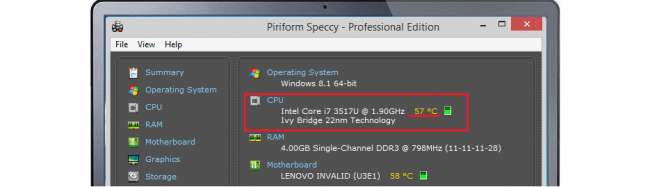
Рис. 2. Вікно програми Speccy
Популярність Speccy обумовлена тим, що вона створювалася розробниками дуже відомого у всьому світі інструменту для очищення комп’ютера від сміття CCleaner.
Тому не дивно, що незважаючи на скромну функціональність, її все одно кожен день викачує величезна кількість людей.
Дізнатися температуру процесора з допомогою Speccy дуже просто. Потрібно просто завантажити програму, запустити її і просто подивитися на те, що написано в під CPU.
Там буде вказано модель процесора, частота і його температура.
Ніяких розділів відкривати не потрібно, ця інформація буде вказана на стартовій сторінці разом з даними про операційній системі, материнської плати, оперативної пам’яті та інших складових комп’ютера.
Програма CPUID HWMonitor
Ще одна дуже популярна програма, яка дозволяє дізнатися самі різні дані про комп’ютері.
На офіційному сайті можна натиснути на кнопку Setup English, щоб завантажити інсталяційний файл.
У програми є тільки англомовна версія.
Користуватися їй дуже просто – потрібно встановити програму, запустити, відкрити перший розділ РС, відкрити ще один розділ, назва якого залежить від імені комп’ютера (у нашому прикладі це ASUSTeK COMPUTER INC.), потім у підрозділі Temperatures знайти рядок CPU.
Біля неї і буде написана температура в першому стовпці – Value. Там ще є стовпці Min і Max. Це мінімальна і максимальна температура відповідно.
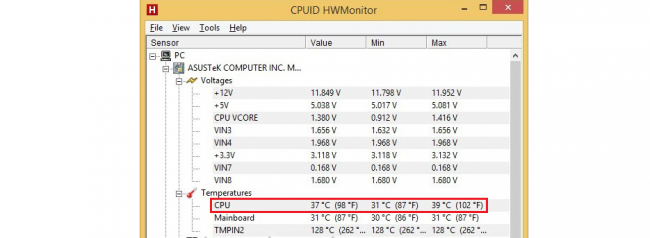
Рис. 3. Вікно CPUID HWMonitor
Варто відразу сказати, що CPUID HWMonitor трохи складніше, ніж перераховані вище програми. Так можна говорити хоча б тому, що в ній немає російської мови.
Звичайно, дізнатися температуру процесора з її допомогою нескладно, а ось зі всіма іншими даними можуть виникнути проблеми.
Користувачі кажуть, що іноді які—то дані знаходяться в абсолютно несподіваних і нелогічних розділах.
З іншого боку, зручно, що є інформація про максимальному і мінімальному значенні кожного параметра.
Це дозволяє бачити, все чи добре з кожним параметром – якщо він досягає максимальної позначки, значить, потрібно терміново що—то робити.
Інші утиліти
Крім всіх перерахованих вище програм, дізнатися температуру процесора можна ще і з допомогою наступних програм:
HWInfo
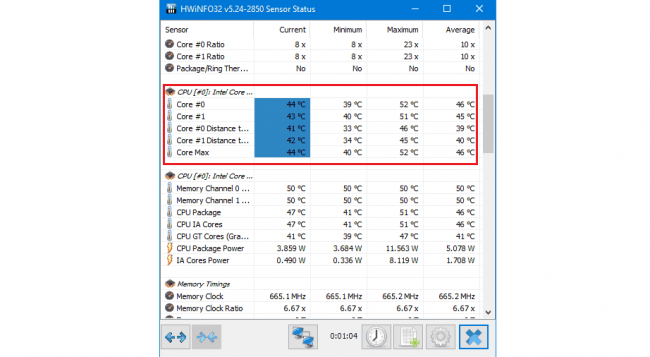
Рис. 4. Вікно HWInfo
Дуже проста у використанні – здесь не потрібно нікуди заходити, нічого відкривати, а просто запустити програму і в розділі CPU подивитися значення температури кожного ядра.
У HWInfo, до речі теж є стовпці з максимальним і мінімальним значенням кожного параметра.
SpeedFan
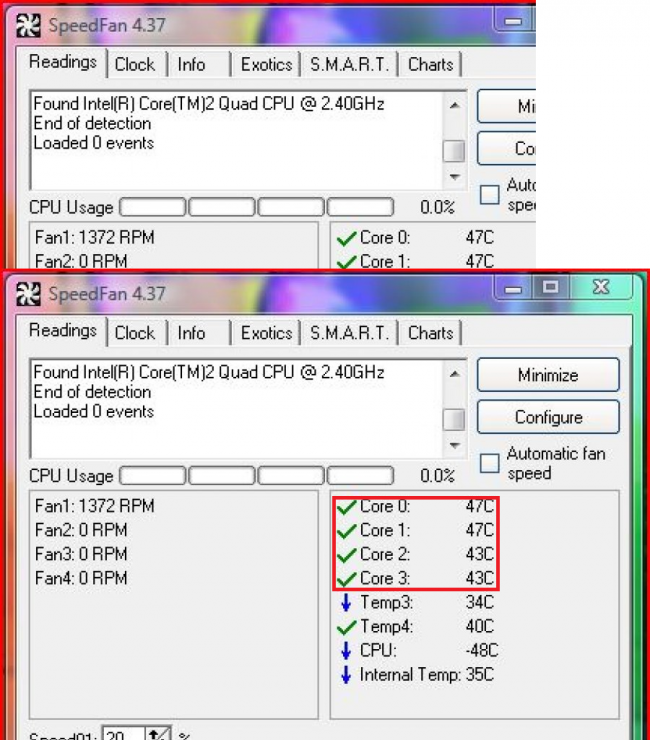
Рис. 5. SpeedFan
Призначення цієї програми полягає в тому, щоб розганяти вентилятори та відобразити пов’язані з цим параметри.
Але у вкладці Readings можна бачити і температуру ядер процесора – Core 0, Core 1 і так далі.
OCCT

Рис. 6. ОССТ
Дуже потужна програма для моніторингу самих різних параметрів комп’ютера, в тому числі і t° процесора.
Подивитися в Біосі
Самий перевірений спосіб – програми можуть відображати цей параметр неточно, а БІОС і, відповідно, UEFI (аналог БІОС на нових комп’ютерах) підлоги
Правда, тут ці дані ще потрібно знайти. Але варіантів того, в яких розділах БІОС і UEFI може ховатися температура процесора, небагато:
- PC Health Status;
- Status;
- Hardware Monitor;
- Monitor (може бути в розділі «Додатково»);
- Power;
на головній сторінці.
Останнє особливо актуально для UEFI. На малюнку 7 можна бачити кілька прикладів того, де в БІОС і UEFI є інформація про t° процесора.
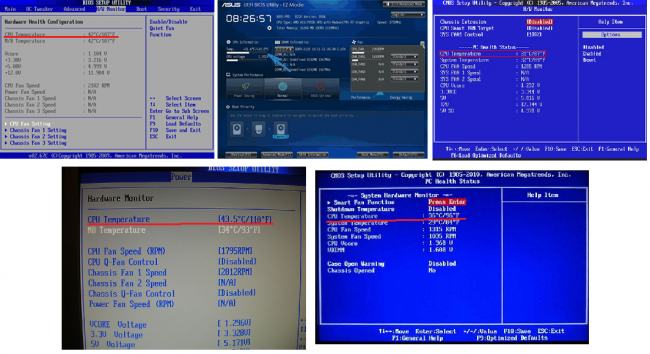
Рис. 7. Кілька прикладів відображення температури процесора в БІОС і UEFI.
Через командний рядок
Також спосіб, який дозволяє максимально точно дізнатися значення температури процесора. Щоб його використовувати, необхідно відкрити командний рядок від імені адміністратора.
Для цього слід відкрити меню «Пуск», натиснути «Всі програми», потім відкрити папку «Стандартні» і на пункті «Командний рядок» натиснути правою кнопкою миші.
Після цього залишиться тільки натиснути на пункт «Запуск від імені адміністратора» в випадаючому меню.
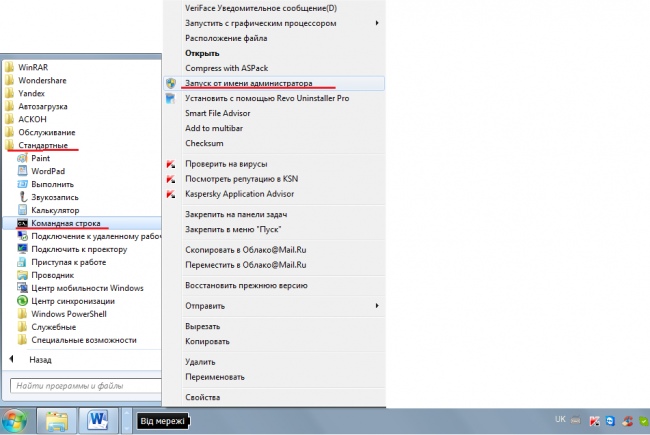
Рис. 8. Запуск командний рядок від імені адміністратора
Далі в командний рядок необхідно ввести вміст ось цього файлу – просто скопіювати шляхом натискання Ctrl + C, а потім в командному рядку натиснути правою кнопкою миші і вибрати пункт «Вставити» в випадаючому списку (рис.9)
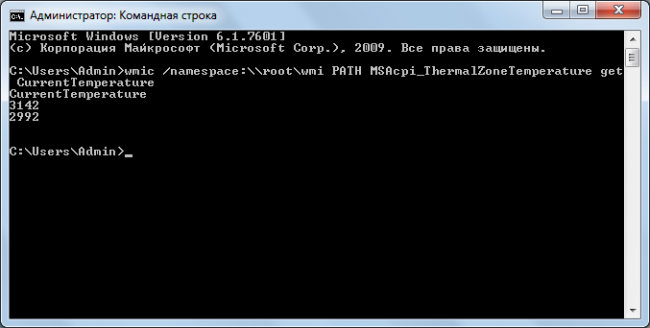
Рис. 9. Результат введення команди для того, щоб дізнатися температуру процесора командного рядка.
Як бачимо, там відображено два параметра. Перший – це критична температура, а друга – дійсна.
Правда, тут ці параметри відображаються не в Цельсіях, а в Кельвінах.
Більш детально почитати про температуру процесора можна в нашій статті
Як виміряти температуру процесора
Наочно вищеописані способи дізнатися температуру процесора можна побачити у відеоролику нижче:






![Красивий шрифт для instagram: топ-7 простих сервісів з крутими варіантами [дизайнерська добірка]](http://chvv.com.ua/wp-content/uploads/2021/09/krasivii-shrift-v-instagram-1140x641-1-100x70.jpg)