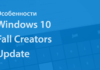Видалити драйвер принтера в ос Windows 7 може знадобитися в тих випадках, коли з якоїсь причини було помилково встановлено неправильне програмне забезпечення або знайдено більше підходить для вашого пристрою.
Також може знадобитися видалити, якщо принтер просто перестав друкувати або ви збираєтеся його протестувати.
При цьому драйвер друкуючого пристрою відрізняється від інших аналогічних керуючих програм – в його видаленні потрібно враховувати певні нюанси.
Зміст
Видалення вручну
Для того щоб видалити драйвер принтера вручну слід виконати ряд дій:
- Зайти в панель управління операційної системи;
- Вибрати пункт «Пристрої та принтери», після чого на екрані з’явиться список встановлених на вашому комп’ютері пристроїв;
- Видалити потрібний принтер, клікнувши правою кнопкою миші по його зображенню з назвою.
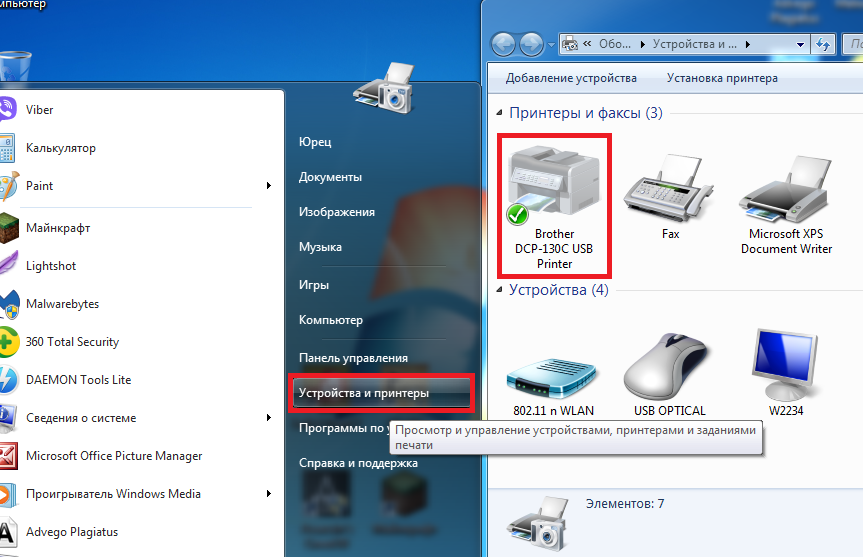
Рис.1. Меню пристроїв і принтерів Windows 7.
Для продовження видалення залишків програмного забезпечення для принтера варто перейти до меню служб, ввівши команду Services.mscв меню «Виконати» (Win + R) або через командний рядок (Пуск» ⇒ «Програми» ⇒ «Стандартні»);

Рис.2. Вхід в сервіси системи за допомогою командного рядка.
У меню слід знайти «Диспетчер друку», натиснути правою кнопкою миші і вибрати перезапуск служби;

Рис.3. Перезапуск диспетчера друку.
У меню «Виконати» ввести командуprintui /s /t2, необхідну для переходу до вікна сервера друку;
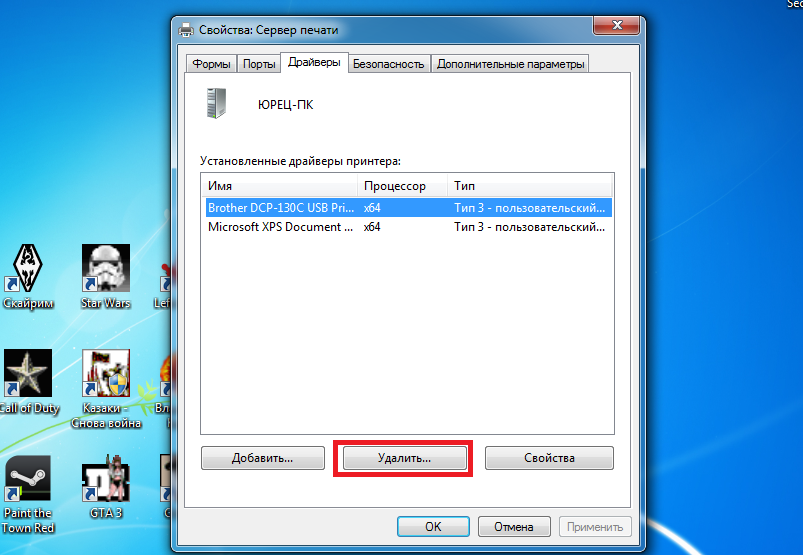
Рис.4. Видалення принтера зі списку сервері.
Видалити зі списку всі драйвера з назвою вашого принтера.
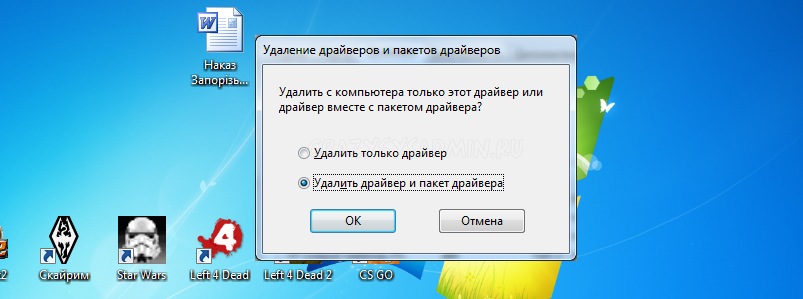
Рис.5. Повідомлення про видалення драйверів і пакетів.
Далі слід:
Використання спеціальних утиліт
Для полегшення завдання з видалення драйверів друкуючого пристрою варто користуватися спеціальними програмами.
Це дозволить вам не запускати системні утиліти і заощадити час.
Однією з таких утиліт є Driver Sweeper, за допомогою якого можна позбутися від непотрібного драйвера для будь-якого пристрою.
Для роботи з нею потрібно:
- запустити утиліту, вибравши російську мову інтерфейсу;
- перейти до очищення системи, натиснувши кнопку «Аналіз» (в деяких версіях – «Аналізувати»);
- після збору утилітою відомостей про драйвери і помилки в системі, переконатися в тому, які з них слід видалити і провести видалення;
- видалити непотрібні керуючі програми (в даному випадку – для принтера).
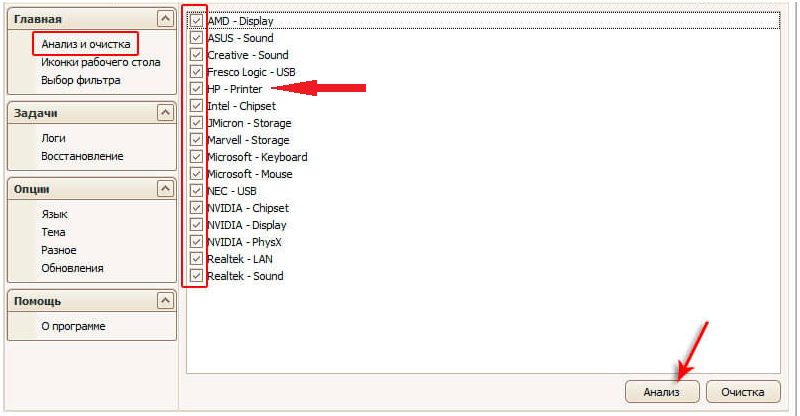
Рис.7. Робота з утилітою Driver Sweeper.
Деякі виробники принтерів записують програми для спрощення видалення драйверів на диски, що йдуть в комплекті з технікою.
Користуватися ними ще простіше – при автозапуску носія на екрані зазвичай з’являється меню з пропозицією установки або видалення драйверів.
Але навіть при відсутності такого вікна видалити драйвера буде нескладно.

Рис.8. Диски з набором управляючих програм для принтера Epson та HP.
Очищення сміття
Після видалення драйверів принтер може залишити сліди, які будуть практично непомітними, проте все одно заважають встановленню нових керуючих програм та друку документів і зображень.
Для того щоб переконатися у відсутності будь-яких записів, що мають відношення до печатающему пристрою, варто скористатися редактором реєстру. Для цього слід:
відкрити вікно виконання (Win+R) і ввести командуregedit
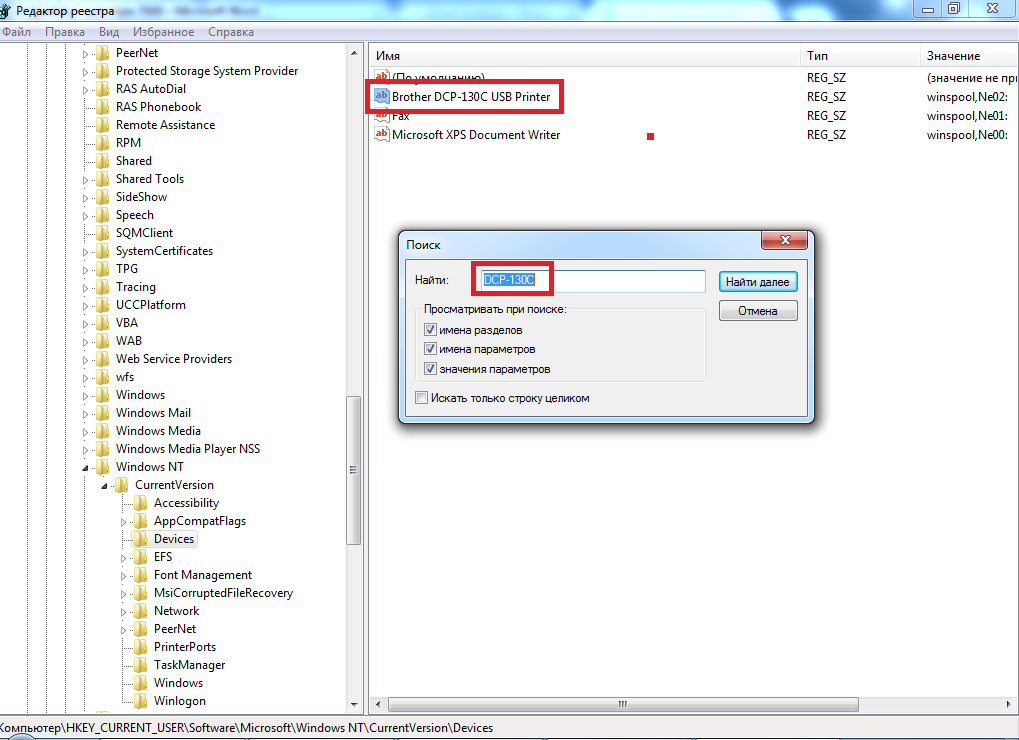
Рис.9. Пошук залишків драйверів в редакторі реєстру.
- коли програма відкриється, слід вибрати у верхньому меню пункт «Правка» і підпункт «Знайти»;
- ввести в поле модель принтера (або її частина), наприклад, DCP-130C або просто DCP-130;
- вибрати «Знайти далі», після чого в реєстрі будуть по черзі всі знайдені файли, бібліотеки і драйвери, назва параметрів яких збігається з зазначеної «маскою».
Швидше за все, пошук доведеться повторити неодноразово. Після цього перезавантажують комп’ютер, і тепер зіпсовані або непрацюючі драйвера принтера можна встановлювати заново.
Вирішення супутніх проблем
Іноді в процесі видалення драйверів виникають різні проблеми і з’являються повідомлення типу «драйвер використовується» або «драйвер зайнятий».
Також може з’являтися інформація про неможливості видалити керуючу програму. При появі таких проблем може допомогти виконання наступних дій:
- Знову спробувати проробити ті ж дії, що і при ручному видаленні драйверів (прибрати принтер зі списку пристроїв, видалити драйвера і пакети, перезапустити диспетчер друку);
- Відкрити редактор реєстру і знайти пункт HKEY_LOCAL_MACHINE\SYSTEM\CurrentControlSet\Control\Print\Environments\Windows x64\Drivers\

Рис.10. Перехід до драйвера принтера у редакторі реєстру.
- Вибрати назву принтера, драйвер якого система з якоїсь причини не дає видалити, перейменувати (наприклад, з DCP-130C в DCP-130C1). Тепер Windows не розпізнає програму в якості керуючої для даного пристрою;
- Продовжити спроби видалення драйверів. У більшості випадків це виходить. Якщо ні, в тій же гілці редактора реєстру відкривають не Print, а Print Processors і виконують перейменування драйверів і тут.
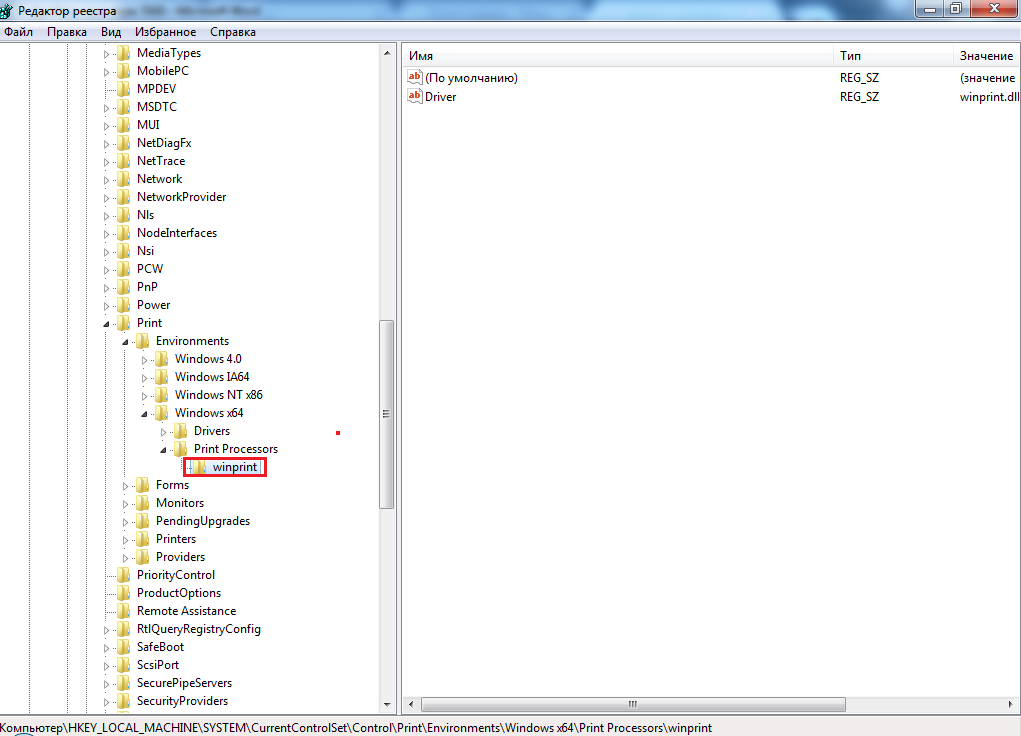
Рис.11. Додаткове рішення проблем за допомогою редактора реєстру.
Ще один варіант усунення неполадок драйверів принтера підходить для пристроїв відомих брендів типу Canon і HP. Для цього потрібно:
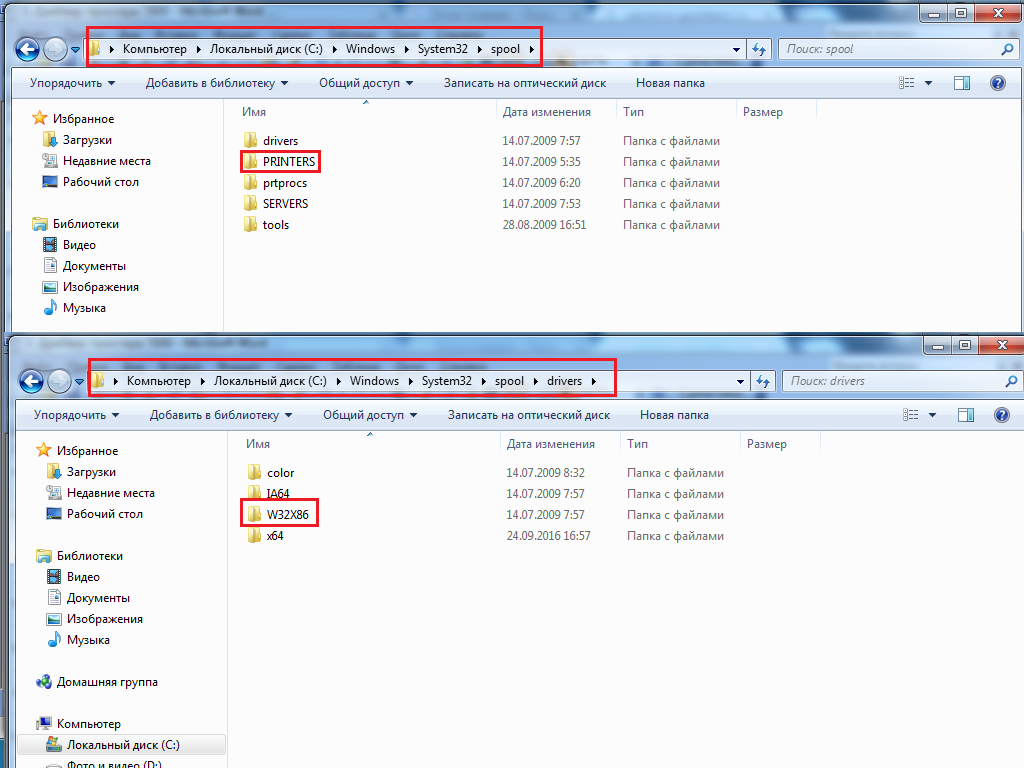
Рис.12. Папки, які потребують очищення.
Підсумки
Після того як ви видалили непотрібний вам драйвер принтера одним із зазначених способів, слід відразу ж встановити новий – інакше пристрій не буде друкувати або взагалі не розпізнається системою.
Хоча, в основному після завантаження Windows 7 на екрані з’явиться повідомлення про автоматичній установці керуючих програм або пропозицію знайти їх і встановити самостійно.
В результаті принтер знову відновлює свою працездатність. Якщо цього не відбувається, можливо, проблема з самим пристроєм.
Відео: