Як обрізати фото в Paint? Це питання задають користувачі ПК, коли необхідно швидко обрізати фотографію або картинку.
Далеко не у кожного є час на освоєння програми Photoshop або інших графічних редакторів
І для таких випадків може знадобитися стандартна програма Windows Paint, яка є у кожного.
Зміст
Початок роботи
Для початку роботи, слід запустити програму, вона знаходиться у пусковому меню (малюнок 1)
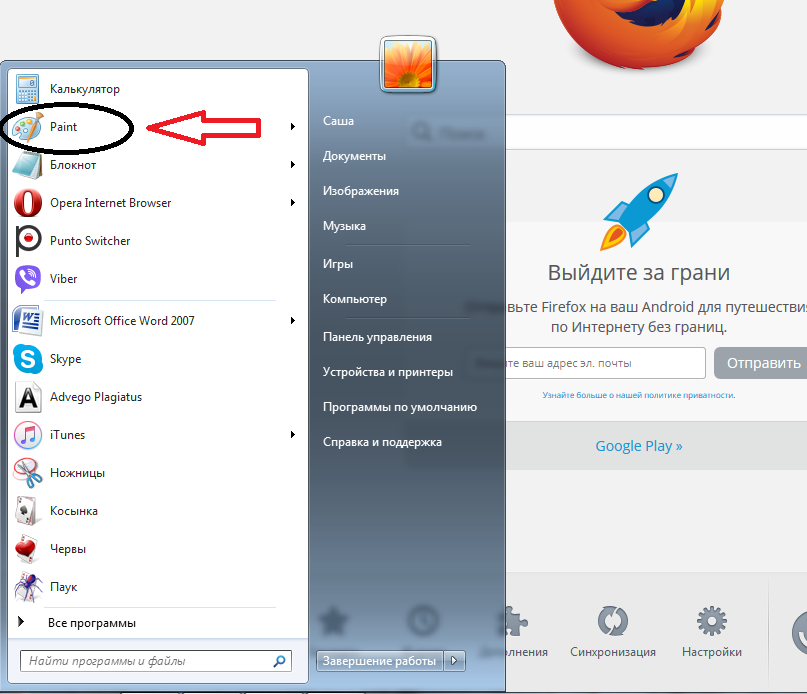
Рис. 1 Пусковий меню
Якщо її там немає, тоді потрібно зайти через стандартні програми, для цього натискаємо Пуск — Всі програми — Стандартні — Paint (малюнок 2).
Наступним кроком стане вибір і відкриття потрібного файлу.
Відкрити фотографію можна кількома способами:
Спосіб №1
Перший спосіб. У верхньому лівому куті натискаємо кнопку Paint, у вас з’явиться вікно, як на малюнку 4.
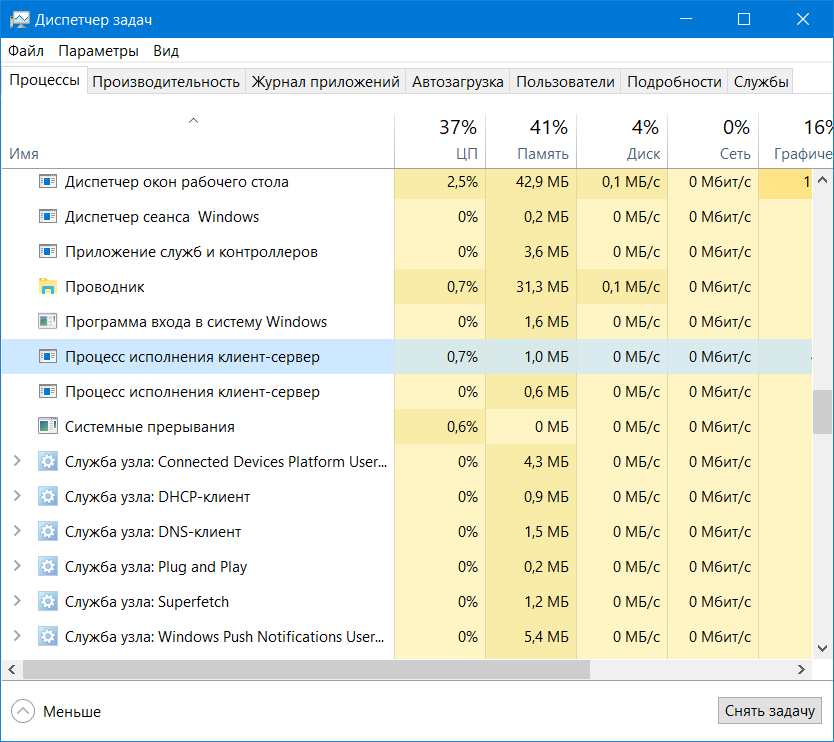
Рис. 2 Як відкрити файл Paint
Потім натискаємо «Відкрити» і вибираємо потрібний файл, в нашому випадку папка «Картинки». Ще раз натискаємо «Відкрити» і вибираємо фотографію.
Це в тому випадку, якщо фотографія знаходиться в якійсь папці.
Якщо у вас вона винесена на робочий стіл, тоді просто «Відкрити» і з запропонованого списку файлів на робочому столі вибираємо необхідний.
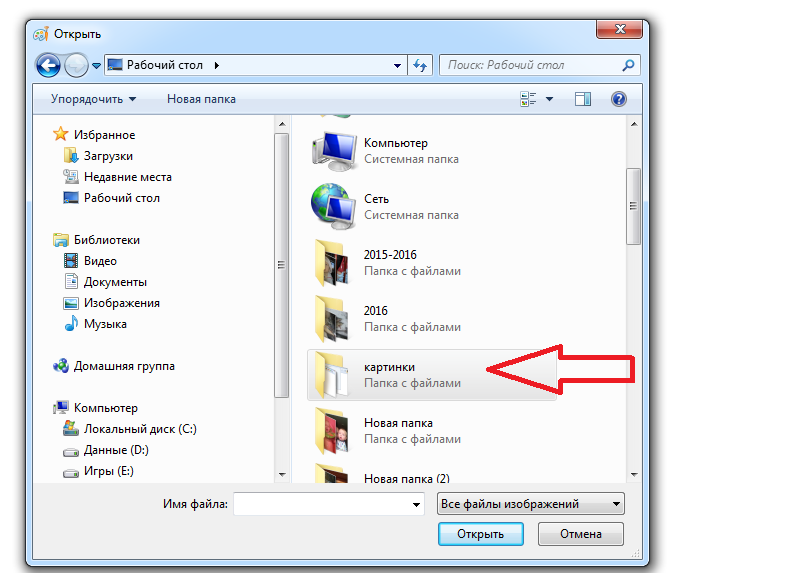
Рис. 3 Як відкрити файл Paint 2
Спосіб №2
Другий спосіб полягає в натисканні комбінації Ctrl+О.
В останньому варіанті потрібно натиснути на іконку вставити, і вибираємо Вставити з, як показано на малюнку 6.

Рис. 4 Другий спосіб, як відкрити зображення в Paint
Відкритий файл може повністю не поміститися на екрані, все залежить від його дозволу. В такому випадку скористаємося функцією «Масштаб», вона перебуває в нижньому правому куті.
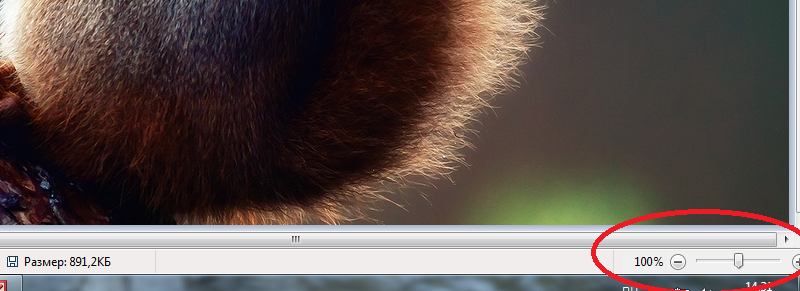
Рис.5 Масштабування в Paint
Ще один спосіб, це повертати коліщатко на мишці, при прокручування вгору масштаб збільшиться, і відповідно, навпаки, при прокрутці вниз – зменшиться.
Виділяємо потрібну вам область картинки. Для цього натискаємо «Виділити»
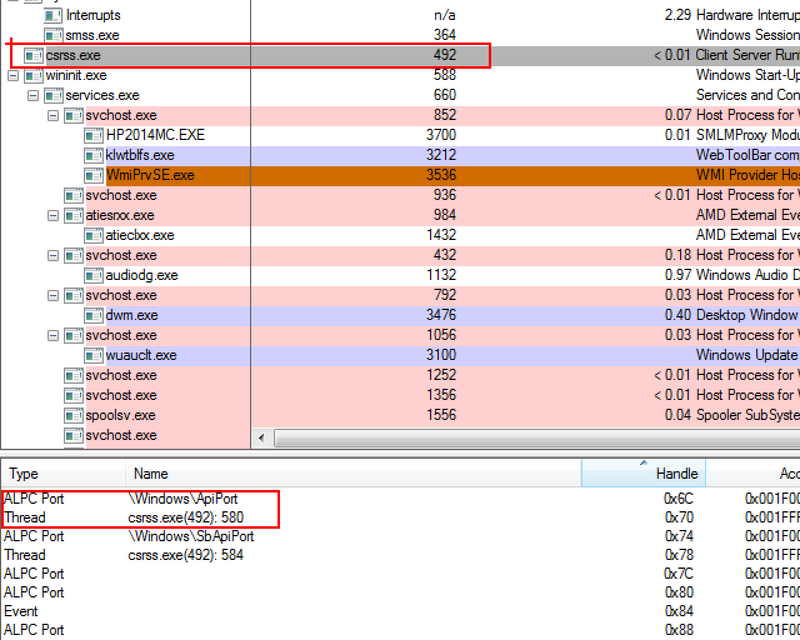
Рис. 6 Варіанти виділення в Paint
Читайте також:
Новий Paint від Microsoft – переродження в 3D
Способи виділення
У вас з’явиться діалогове вікно, яке запропонує вам 2 варіанта виділення:
- Прямокутна область
- Довільна область
Давайте розглянемо обидва способи.
1. Натискаємо на «Прямокутна область» і обводимо потрібну ділянку. У вас з’явиться контур

Рис. 7 Контур виділення
Після виділення нам потрібно відокремити обраний фрагмент, від іншої картинки. Для цього натискаємо на іконку «Обрізати».

Рис. 8 Обрізати фото
Виконати цю дію можна і за допомогою клавіатури, для цього одночасно потрібно натиснути комбінацію клавіш Ctrl+Shift+X.
2. Вибираємо «Довільна область», затискаємо ліву кнопку миші і проводимо по потрібному об’єкту.

Рис. 9. Довільне виділення області в Paint

Рис. 10 Вирізаний об’єкт
Вам це може бути цікаво:
Як у Фотошопі зробити чорно-біле фото – 4 туториала
Формат збереження
Тепер, коли у нас є готовий результат, його потрібно зберегти.
Робиться це просто — потрібно знову звернутися до кнопки Paint (як на малюнку 4) тільки тепер вибрати опцію «Зберегти як» (малюнок 11). Вибираємо потрібний формат. В
ам запропонують 4 види форматів:
- PNG;
- JPEG;
- BMP;
- GIF.
Зображення у форматі PNG має найвищу якість, GIF формат дає найнижче якості картинки.
При виборі формату слід врахувати, що чим вище якість, тим більший розмір воно займає.
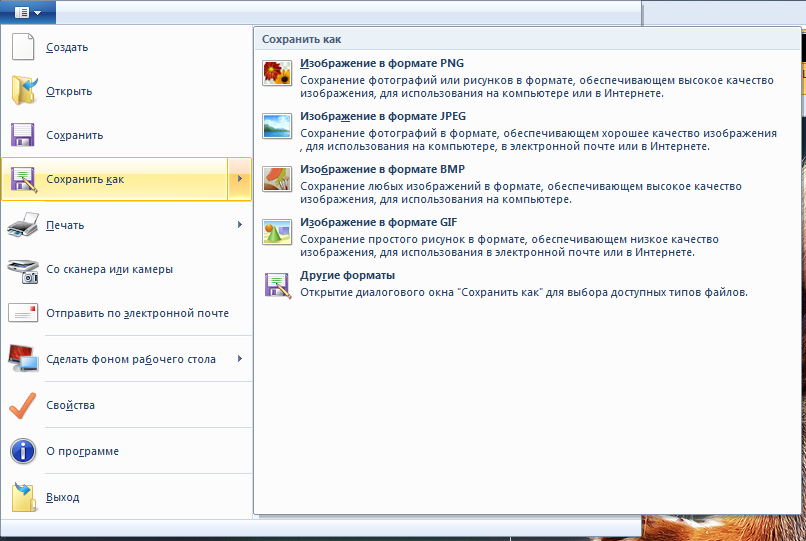
Рис. 11 Збереження зображення
Вибору формат у вас з’явиться діалогове вікно, яке запропонує вам вибрати ім’я файлу та місце зберігання фотографії.
Стрілкою для прикладу вказана вибрану папку для збереження.
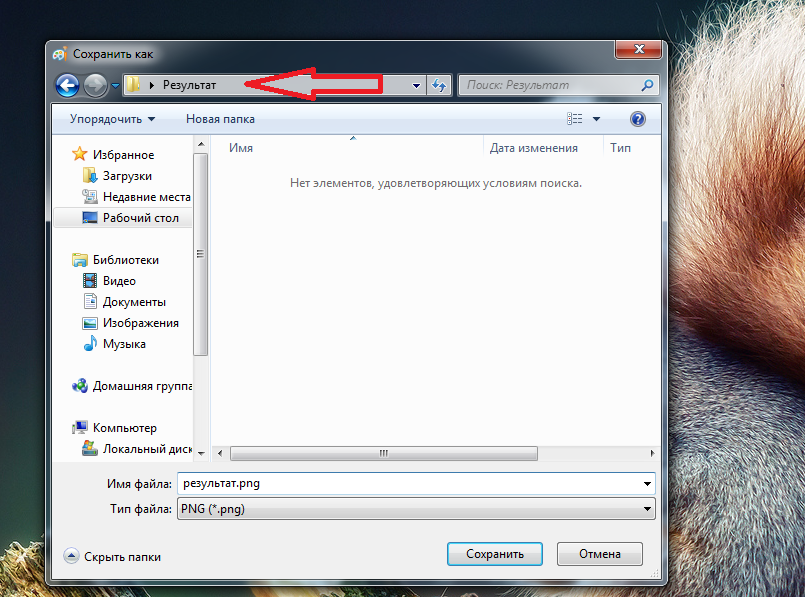
Рис. 12 Папка зі збереженим зображенням
Якщо в процесі збереження, ви помилково вибрали не той тип файлу, нічого страшного. Заново нічого не потрібно переробляти.
Праворуч в «Тип файлу» натисніть на чорний трикутник, як на малюнку 15 і просто заново виберіть відповідний формат.
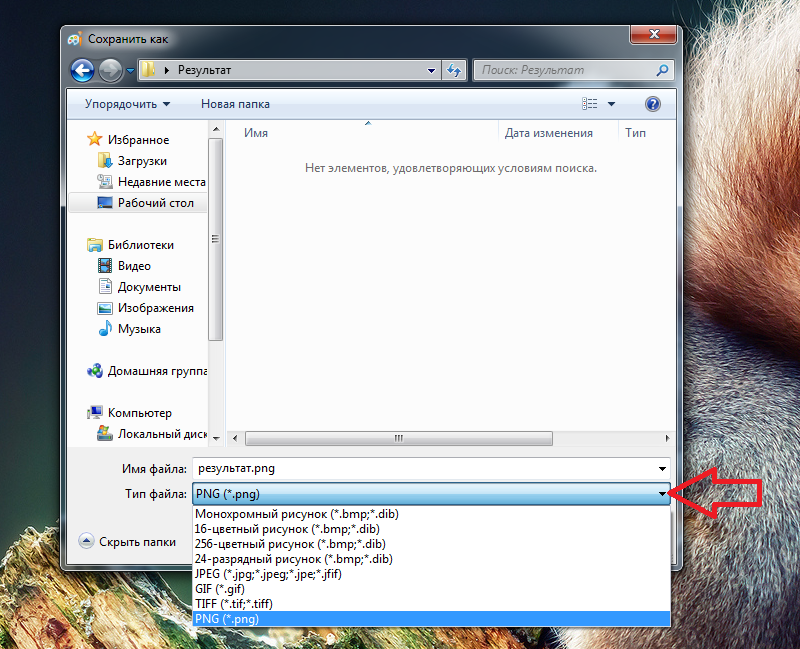
Рис. 13 Можливі формати для збереження
Натискаєте «Зберегти» і все готово, обрізана фотографія буде чекати вас в зазначеному місці. Як бачите, нічого складного тут немає.
Вдалих вам фотографій і легкої роботи в Paint.
Інші матеріали по роботі в графічних редакторах:
Програма для малювання на комп’ютері: 5 кращих програм
Відеоінструкція: як обрізати фото в Paint
Як обрізати фото в Paint — детальна і зрозуміла інструкція
Як обрізати фото в Paint — детальна і зрозуміла інструкція

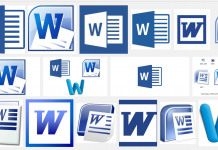



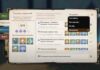

![Бог картоплі. Журналісти “знищили” графіку пк-версії god of war [відео]](http://chvv.com.ua/wp-content/uploads/2022/01/89pl5qlrsibufw3tlldyif051nlghvoqdz1bw-100x70.jpg)


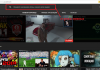
![[Докладна інструкція] Як перевести гроші з телефону на телефон МТС](http://chvv.com.ua/wp-content/uploads/2018/06/1-64-100x70.jpg)




