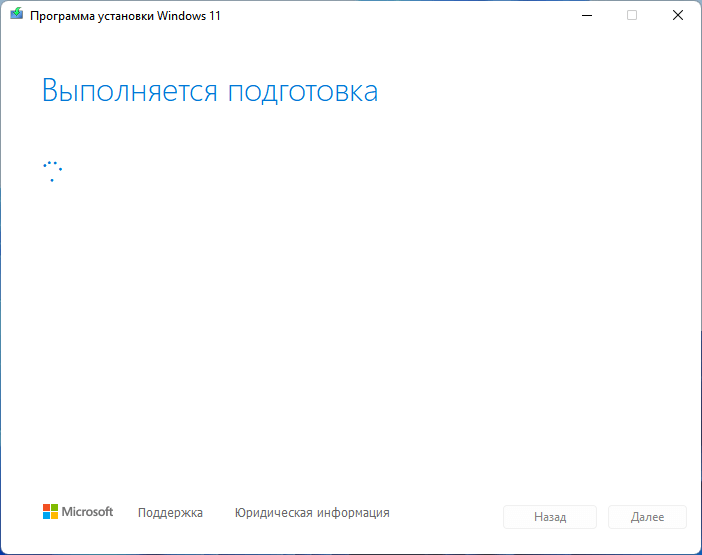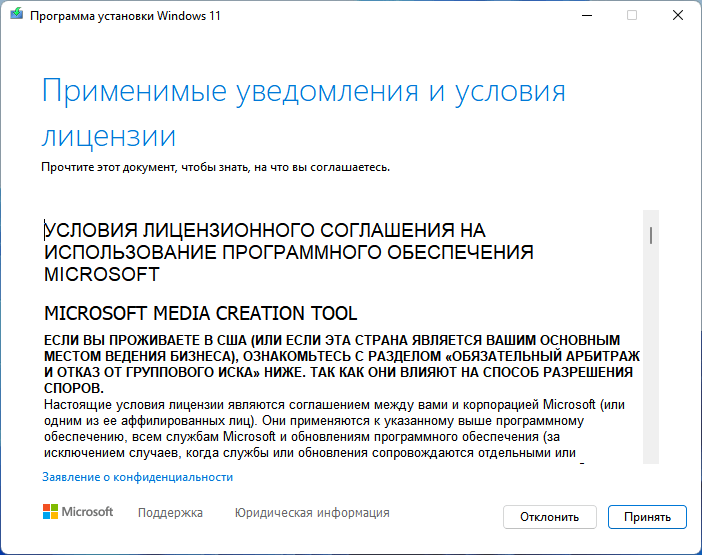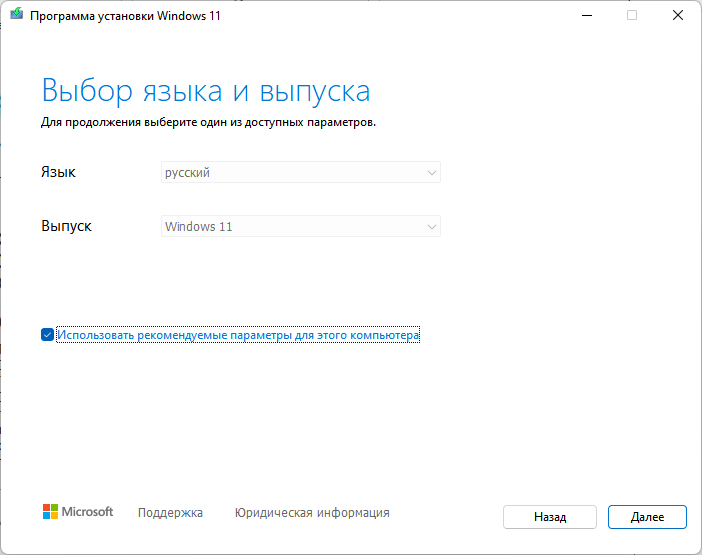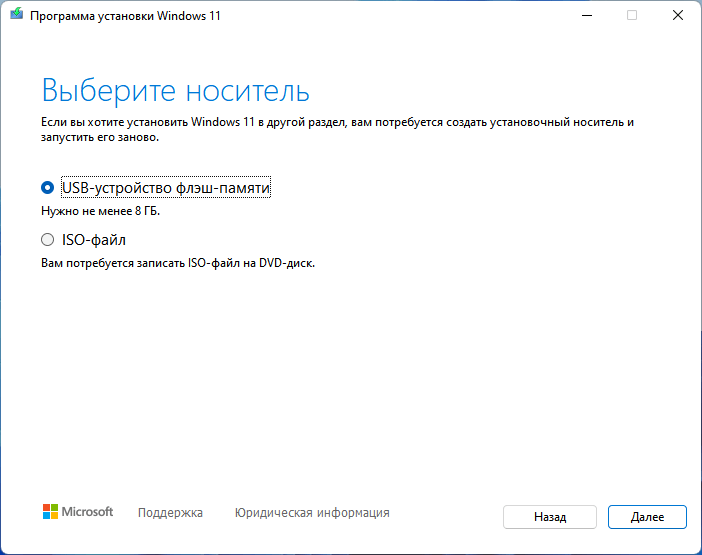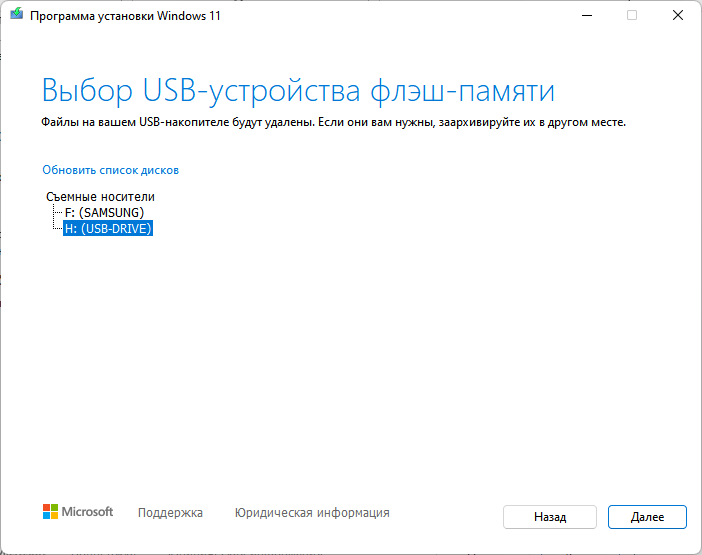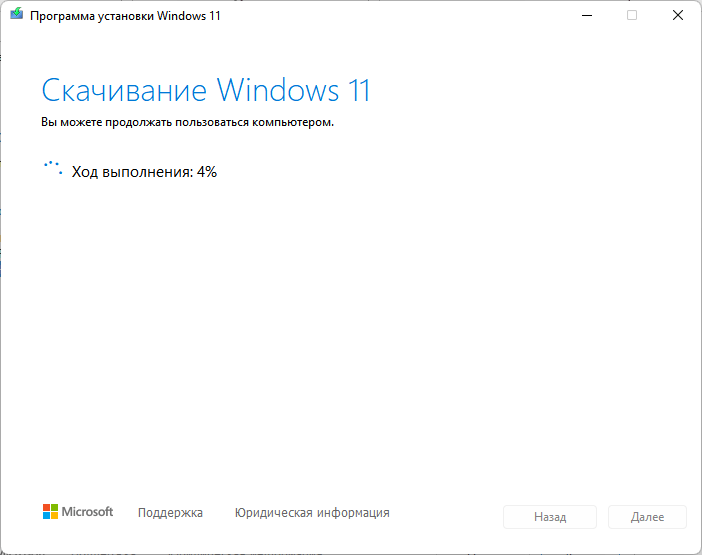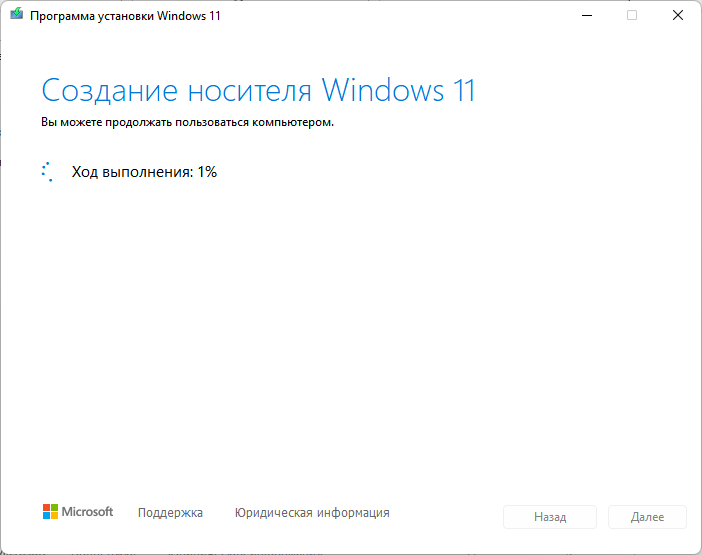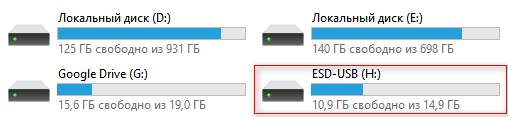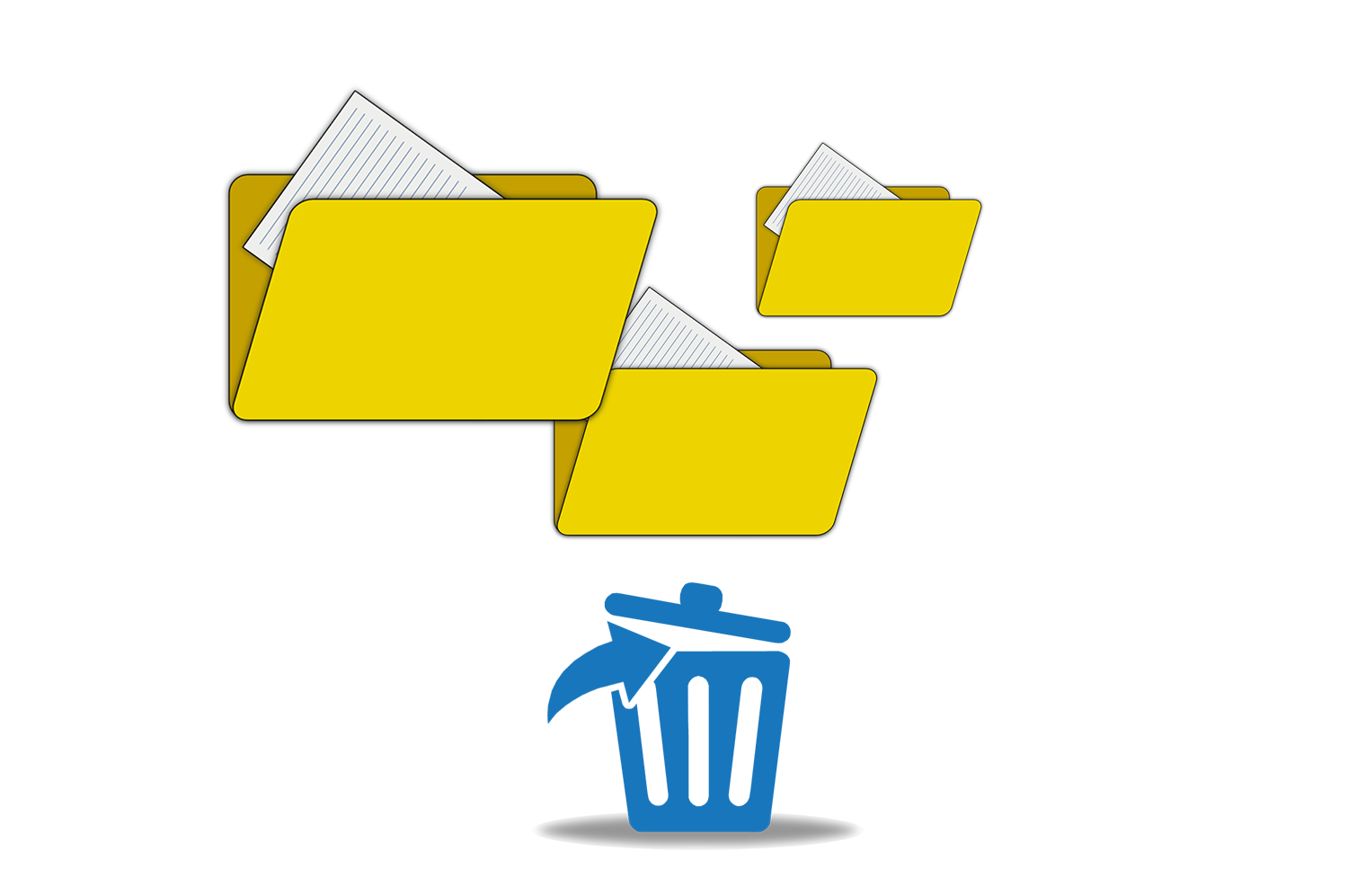Деякі користувачі, час від часу, встановлюють або перевстановлюють операційну систему windows 11 на своїх комп’ютерах. Це трапляється з різних причин, наприклад, для установки системи на новий пк, або для переустановлення windows в разі виникнення неполадок і збоїв.
Існує кілька способів для «чистої» установки windows. Одним з найпопулярніших є використання інсталяційного завантажувального usb-флеш накопичувача із записаним iso-образом операційної системи.
Користувачеві необхідно створити завантажувальну флешку windows 11 для того, щоб встановити ос на пк. Під час установки системи спочатку потрібно завантажитися на комп’ютері з інсталяційного носія, а потім перейти до процесу установки windows на пристрій.
У цій статті міститься інструкція про створення завантажувальної флешки в безкоштовній програмі media creation tool, розробленої в майкрософт. У вас з’явиться завантажувальна флешка windows 11 uefi, за допомогою якої ви можете встановити систему на комп’ютер.
Створення завантажувальної флешки windows 11
Перш, ніж приступати до запису завантажувальної usb-флешки з операційною системою windows 11, необхідно врахувати кілька моментів. Візьміть до уваги цю інформацію, тому що від цього залежать ваші подальші дії.
Після виходу операційної системи windows 11 посилилися системні вимоги до апаратного забезпечення комп’ютера. Під час оновлення або чистої установки проходить перевірка на сумісність обладнання пк до пропонованих вимог.
Якщо ваш пристрій не відповідає критеріям, по оновлення системи або установка windows 11 припиняється. Ви можете заздалегідь отримати інформацію про характеристики свого пристрою за допомогою спеціально створених програм, про які ви можете прочитати нижче за посиланням.
Перш, ніж приступити до виконання кроків по створенню флешки, зверніть увагу наступне:
- вам знадобитися usb-накопичувач ємністю 8 гб або вище.
- всі дані на вашому флеш-накопичувачі будуть видалені. Перед початком роботи рекомендується зробити резервну копію всіх важливих файлів в іншому місці.
- ви можете використовувати один і той же флеш-накопичувач для установки windows 11 на декількох комп’ютерах.
- на пристрої, куди буде встановлюватися windows 11, використовується 64-бітна архітектура.
- на комп’ютер буде встановлена 64 бітна версія windows 11, завантажена з офіційного сайту.
- потрібно підключення до інтернету, щоб завантажити файли для створення iso-образу на флешці.
Якщо ваш пристрій підходить під умови, висунуті майкрософт, то тоді за допомогою програми media creation tool windows 11 ви зможете записати завантажувальний носій, з якого без проблем встановіть операційну систему на комп’ютер.
При наявності деяких невідповідностей вимогам, вам доведеться виконати деякі дії під час установки windows 11, щоб обійти ці обмеження. Використовуйте інше програмне забезпечення для створення завантажувальних флешок, за допомогою якого ви зможете записати модифікований iso-образ операційної системи, в якому відключена перевірка на сумісність.
Як зробити завантажувальну флешку windows 11 в media creation tool
Програма media creation tool призначена для створення завантажувальної флешки windows 11, також за допомогою утиліти можна завантажити і зберегти на комп’ютері iso-образ операційної системи без створення інсталяційного носія.
Програма media creation tool створює інсталяційну флешку в два етапи:
- спочатку викачуються файли iso-образу в тимчасову папку на комп’ютер.
- потім проводиться запис iso-образу на usb-диск.
Щоб скористатися утилітою, потрібно завантажити media creation tool з офіційного сайту майкрософт.
Крок за кроком виконайте наступні дії:
- вставте флешку в usb-роз’єм комп’ютера.
- скачайте media creation tool з сайту microsoft зі сторінки “download windows 11” за посиланням: https://www.microsoft.com/ru-ru/software-download/windows11.
- на сторінці «завантаження windows 11» перейдіть в розділ «створення інсталяційного носія windows 11», де натисніть на кнопку «завантажити».
- у вікні «застосовні повідомлення та умови ліцензії» натисніть на кнопку “прийняти”.
- після підготовки, у вікні “вибір мови і випуску” за замовчуванням вибрана мова операційної системи і версія-windows
Якщо зняти прапорець в пункті» використовувати рекомендовані параметри для цього комп’ютера”, можна вибрати іншу мову для створюваного образу системи.
- натисніть на кнопку “далі”.
- usb-пристрій флеш-пам’яті;
- iso-файл.
Якщо ви оберете iso-файл, то тоді ви можете зберегти образ системи на своєму пк, щоб надалі записати його на dvd-диск, або створити завантажувальну флешку в іншій програмі.
- залиште активним пункт “usb-пристрій флеш-пам’яті«, натисніть на кнопку»далі”.
Уважно подивіться чи правильно обрана буква диска підключеного usb-накопичувача, особливо, якщо до пк підключені і інші пристрої подібного типу. Перевірте вибрану букву диска в провіднику.
Всі файли з флешки будуть видалені.
- після перевірки завантаження, у вікні “створення носія windows 11” показаний хід виконання цієї операції.
- програма видалить непотрібні файли і завершить свою роботу.
Файл програми “media creation tool w11” можна видалити з комп’ютера.
Відкрийте провідник, щоб побачити інсталяційну флешку. Вона позначена під ім’ям “esd-usb”.
Завантажувальна флешка windows 11 64-bit готова до використання. Перезавантажте пк, щоб почати установку системи, або зробіть це в будь-який інший зручний час.
Створена в media creation tool завантажувальна флешка підходить для установки на пк, що відповідають системним вимогам windows 11, без додаткових маніпуляцій.
Висновки статті
Багато користувачів цікавляться питанням про те, як записати завантажувальну флешку windows 11. Щоб вирішити це завдання, необхідна утиліта для створення завантажувальної флешки windows 11. Безкоштовна програма media creation tool завантажить офіційний iso-образ операційної системи з сайту microsoft, а потім запише його на інсталяційний usb-накопичувач.
Створення завантажувальної флешки windows 11 в media creation tool (відео)