Прочитавши цю інструкцію, як зробити фотошоп особи в програмі Adobe Photoshop, виконати дану задачу зможе навіть початківець користувач.
Все, що вам знадобиться – грамотна і докладна інструкція. Описані в статті способи ретуші допоможуть вам отретушировать фотографію не гірше професіоналів з глянцевих журналів.
Спосіб 1. Робота з шарами
Етап 1. Для початку відкрийте фотографію, яку хочете відредагувати в головному вікні програми.
Для ретуші підійдуть тільки зображення з високою роздільною здатністю, тобто ті, які можна сильно збільшити і розглянути саму структуру особи.
Тепер необхідно почати роботу з шарами. Виконайте дублювання шару за допомогою натискання клавіш Ctrl і J. Потім відразу натисніть Ctrl + G.
Шар буде скопійований і розміщений у нову групу. Для груп і верств користувачі повинні вказувати назви, тому вкаже їх як Airbrush1 і Blur1.
Створений шар Blur1 відображається у програмі наступним чином:
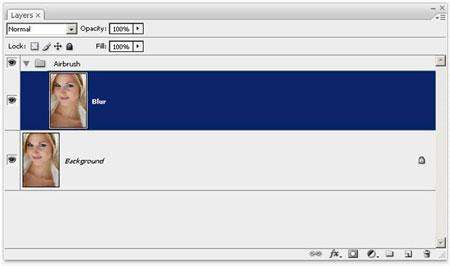
Рис. 1 – відображення шару розмиття
Blur1 – це, по суті, відображення шкіри в розмитому вигляді. Далі необхідно додати ще один шар, за допомогою якого шкіра і обличчя знову придбають природний рельєфний вид.
Знову натисніть Ctrl і J і Ctrl + G.
Два рази клікніть на раніше створеному фільтрі Blur1. Відкриється вікно редагування шару. Для виконання розмиття необхідно вибрати фільтр «Розмиття по поверхні».
Він дозволяє домогтися гарної ступеня розмиття без змащування країв губ, носа, очей. Відрегулюйте повзунок таким чином, щоб шкіра виглядала рівною, але не надто змазаною.
Детально опрацюйте кожен фрагмент малюнка за допомогою вікна збільшення. Приділіть особливу увагу краях губ і очей.
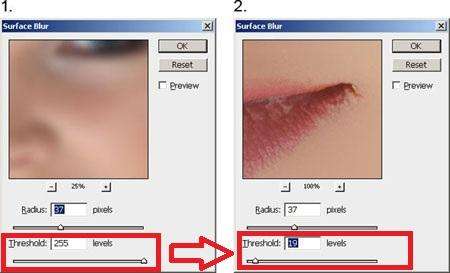
Рис. 2 – розмиття шару
Після закінчення редагування шару збережіть внесені зміни і закрийте вікно шарів.
У результаті головне зображення повинно вийти дуже рівним, а шкіра обличчя згладженої, як показано на рисунку.
При цьому очі і губи будуть мати природний вигляд, як показано на малюнку:

Рис. 3 – очей після застосування розмиття
Цей етап розмиття дозволяє створити фундамент для подальших робіт.
Якщо вам здається, що ви занадто сильно вирівняли шар і картинка виглядає неприродно, але такі дії дадуть нам можливість усунути цю проблему.
Етап 2. Одночасно натисніть клавіші Shift+F5, щоб відкрити вікно заливки.
В більш ранніх версіях програми поєднання гарячих клавіш може не працювати, тому відкрийте вікно за допомогою меню Редагування – Заповнення.
Виставте параметри вікна аналогічно зазначеним на рисунку 4. Натисніть OK, щоб зберегти зміни.

Рис. 4 — зміна параметрів заливки текстур
Етап 3. На третьому етапі редагування слід додати зовсім небагато сторонніх шумів. Такий трюк здатний надати шкірі обличчя більшої природності і натуральності.
Пам’ятайте, що після роботи з фільтром зображення не повинно бути дуже різким.
Відкрийте вікно Фільтр – Шуми. Відрегулюйте повзунок таким чином, щоб шкіра набула ледве видимий рельєф, як показано на малюнку нижче:

Рис. 5 – природна шкіра після застосування ефекту
Щоб залишити шкіру природної і прибрати зайвий створені шуми на решті частини фото, необхідно використовувати інструмент розмиття Гауса (Gaussian Blur).
Виберіть його, перейшовши у вікно Фільтр – Розумієте.
У вікні, необхідно виставити радіус створюваного розмиття та застосувати ефект. Радимо, задати параметру значення «1». Після цього натисніть на клавішу ОК.
Етап 4. Тепер слід визначити точний колір шкіри, який використовується в шарі розмиття. Це можна зробити за допомогою всім відомої піпетки.
Цей інструмент знаходиться на панелі елементів зліва в головному вікні програми. Виберіть піпетку і натисніть нею по ділянці шкіри, колір якого для вас є найбільш природним.
Потім відобразитися палітра кольором, на якій буде визначено вибраний вами колір. Натисніть на трикутник, щоб відкрити список параметрів кольору.
У списку відзначте галочкою модель HSB. Запам’ятайте значення полів HSB. Це дуже стане в нагоді в подальшій роботі.

Рис. 6 – перегляд параметрів виявленого піпеткою кольору
Етап 5. Тепер виконаємо регулювання насиченості кольору. Для цього в головному меню програми виберіть «Насиченість фону» або натисніть клавіші Ctrl та U.
На пункті Colorized (Затонувати) повинна стояти галочка. Далі виставте на всі три параметра ті ж значення, які були у моделі HSB на минулому етапі.

Рис. 7 – насиченість кольору
Етап 6. Тепер знайдіть панель шарів. Вона завжди відображається в головному вікні програми. Клікніть на створеному раніше шарі Airbrush1.
Тепер на головному меню виберіть вікно «Шар». У ньому клікніть на «Шар-маска» і потім натисніть на «Приховати».
Ця дія дозволяє створити нову маску шару.
Вона буде повністю заповнена чорним кольором. Ця область необхідна для створення областей, які в подальшому будуть використовуватися для ретуші зображень.
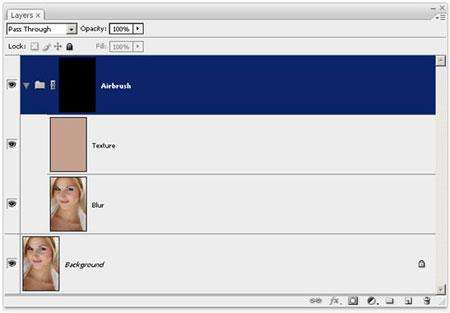
Рис. 8 – створення маски шару Airbrush1
Етап 7. Натисніть кнопку D на клавіатурі. Це дозволяє програмі автоматично визначити кольору фону.
На панелі інструментів Фотошопу виберіть Кисть. Виставте наступні вказані на малюнку налаштування:

Рис. 9 – виставлення параметрів кисті
Ілюстрація повинна бути збільшена на 100 відсотків. Це допоможе побачити обличчя максимально близько. Тепер зафарбуйте шкіру за допомогою пензля.
Якщо тон здасться вам ненатуральним, нічого страшного – на наступному етапі ми вирівняємо колір.
Використовуйте кисть на ділянках шкіри, які вимагають усунення нерівностей і вад. Збільшуйте і зменшуйте розмір кисті в залежності від редагованого елемента.

Рис. 10 – зафарбовуємо шкіру
У підсумку, ті місця особи, де ви використовували кисть будуть відображатися на чорному шарі текстур білим кольором. Сама шкіра повинна виглядати дуже гладкою.

Рис. 11 – результат заповнення кольором особи
Етап 8. Зараз нам необхідно прибрати неприродний вигляд обличчя, залишивши при цьому шкіру дуже гладкою і рівною.
Виберіть шар під назвою Texture і відкрийте вікно налаштувань параметрів цього шару за допомогою натискання кнопок Ctrl і U.
Щоб зменшити ділянки червоних областей особи, можна виставити параметр Hue (колірний фон) «10».
Якщо на шкірі немає великої кількості таких областей, краще залишити початкове значення параметра.
Наступний параметр – насиченість. Його налаштування вимагає часу. Зменшуючи значення параметра ви зможете вирівняти відтінок шкіри.
Регулюйте значення до тих пір, поки не досягнете бажаного результату. Зверніть увагу на те, що шкіра не повинна бути надто блідою, не перестарайтеся.
Параметр Яскравість (Lightness) також потрібно змінити. Під час регулювання повзунка можна наочно побачити, як змінюється перенесення кольорів малюнка.
Виставте оптимальне на ваш погляд значення. Фото не повинно бути занадто яскравим, добийтеся ефекту «денного освітлення».

Рис. 12 – зміна параметрів кольору
Етап 9. На цьому етапі шкіра все ще здається ненатуральної і трохи пластмасовою. Прибрати цей неприємний ефект можна за допомогою відновлення окремих деталей шкіри.
В головному меню програми клацніть на Інструменти. Потім виберіть Зовнішній канал зображення.
Тепер з’явиться вікно, в якому потрібно виставити вказані на малюнку нижче налаштування:

Рис. 13 – змінені параметри зображення
Як видно на малюнку, у параметри був доданий червоний канал. Це дозволяє шкірі виглядати природніше.
Ви також можете поекспериментувати з каналами кольору, вибравши найбільш підходящий для вас. Відображення шкіри у всіх трьох каналах кольорів виглядає наступним чином.

Рис. 14 – відображення фотографії в трьох різних каналах кольоровості
Фінальний результат роботи. Кінцеве зображення особи зазначено на рисунку:

Рис. 15 – кінцеве зображення
Як бачимо, результат вийшов дуже навіть вдалим. Така техніка використання аерографа дозволяє домогтися дуже рівною шкіри і замаскує навіть самі явні її недоліки.
Для перегляду виконаної роботи, змінювати масштаб зображення, приділивши основну увагу текстурі шкіри.
Як видно на малюнку, шкіра на нашому малюнку набуває якісь риси пористості. У той же час вона дуже рівна і має здоровий вигляд:

Рис. 16 – вид шкіри під збільшенням
Ця техніка універсальна. Всі необхідні для роботи інструменти є в будь-якої версії Фотошопа.
Застосувати ефекти до будь-якої фотографії. Для досягнення кращого результату радить використовувати зображення, на яких особа зображена крупним планом.
Спосіб 2. Прибираємо прищі і зморшки
В попередньому способі ми показали, як вирівняти тон і колір особи на прикладі досить гарної шкіри.
Якщо у вас є видимі недоліки, які хотілося б прибрати і залишити первісний колір обличчя – скористайтеся цим способом.
Він дуже швидкий і використовувати його можна навіть на тих фотографіях, де особа не зображено крупним планом.
Відкрийте фотографію в програмі і відразу створіть дублікат шару.
Зробити це можна у вікні шарів. Клікніть правою кнопкою миші по елементу «задній план» і у спливаючому списку натисніть на «Створити дублікат шару».
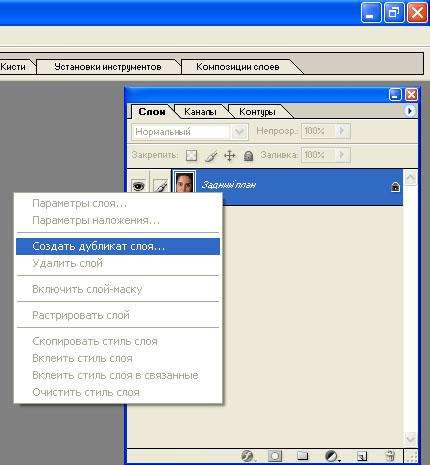
Рис. 17 – створення дубліката шару
Збільшите масштаб відображення зображення в програмі. Це дозволить побачити і прибрати навіть самі дрібні недоліки шкіри. Використовуйте інструмент «Масштаб»:

Рис. 18 – вибір інструменту «Масштабування»
Тепер виберіть відновлює кисть вгорі на панелі елементів. Відредагуйте її діаметр і жорсткість.
Радимо виставляти ці параметри як 20 пікселів і 50 відсотків відповідно.
Такий рівень жорсткості дозволяє зафарбовувати недоліки таким чином, що слідів кисті потім видно не буде.

Рис. 19 – параметри відновлювального пензля
Виберіть на шкірі обличчя ділянку, вид якого ви вважаєте найбільш ідеальним. Клікніть по ньому кнопкою ALT. Це дозволяє зберегти колір області.
Далі шукайте дефекти і натискайте по них лівою кнопкою мишки. Вони будуть усуватися. Виконуйте цю дію до тих пір, поки не заберете нерівності шкіри, прищики і зморшки.
Результат роботи відновлювального пензля показано на малюнку нижче:

Рис. 20 – фінальний результат ретуші з використанням відновлювальної кисті
Після застосування відновлювального пензля ви можете регулювати колірну гамму зображення, використовуючи вікно Колір.
Налаштуйте параметри яскравості і контрастності на свій розсуд.
















