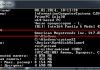Для того щоб зрозуміти, як користуватися цією програмою, необхідно розглянути формули EXCEL з прикладами.
Програма Excel створена компанією Microsoft спеціально для того, щоб користувачі могли проводити будь-які розрахунки з допомогою формул.
Застосування формул дозволяє визначити значення однієї клітинки виходячи з внесених даних в інші.
Якщо в одній клітинці дані будуть змінені, то відбувається автоматичний перерахунок підсумкового значення.
Що дуже зручно для проведення різних розрахунків, у тому числі фінансових.
У програмі Excel можна виконувати найскладніші математичні обчислення.
У спеціальні комірки файлу потрібно вносити не тільки дані і числа, а й формули. При цьому писати їх потрібно правильно, інакше проміжні підсумки будуть некоректними.
За допомогою програми користувач може виконувати не тільки обчислення і розрахунки, а й логічні перевірки.
У програмі можна обчислити цілий комплекс показників, у числі яких:
- максимальні і мінімальні значення;
- середні показники;
- відсотки;
- критерій Стьюдента і багато іншого.
Крім того, в Excel відображаються різні текстові повідомлення, які залежать безпосередньо від результатів розрахунків.
Головною перевагою програми є здатність перетворювати числові значення і створювати альтернативні варіанти, сценарії, в яких здійснюється миттєвий розрахунок результатів.
При цьому необхідність вводити додаткові дані і параметри відпадає.
Excel помилка при направленні команди додатком: 6 кращих способів вирішити проблему
Макроси в Excel — Інструкція по використанню
Зміст
Як застосовувати прості формули в програмі?
Щоб зрозуміти, як працюють формули в програмі, можна спочатку розглянути легкі приклади. Одним з таких прикладів є сума двох значень.
Для цього необхідно ввести в одну комірку одне число, а в другу – інше.
Наприклад, У Комірку А1 – число 5, а в комірку В1 – 3. Для того щоб в комірці А3 з’явилося сумарне значення необхідно ввести формулу:
=СУММ(A1;B1).
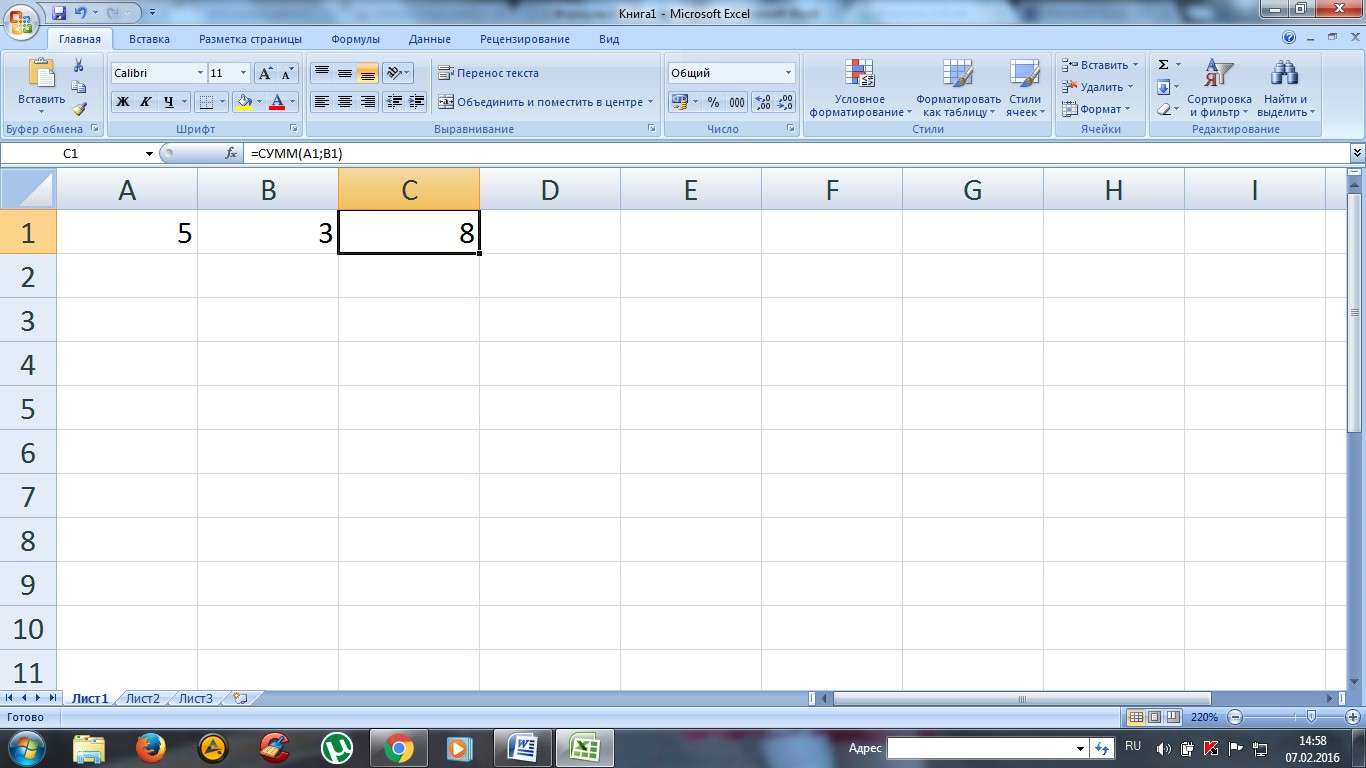
Обчислення сумарного значення двох чисел
Визначити суму чисел 5 і 3 може кожна людина, але вводити число в комірку С1 самостійно не потрібно, так як в цьому і задум розрахунку формул.
Після введення підсумок з’являється автоматично.
При цьому якщо вибрати комірку С1, то у верхньому рядку видно формула розрахунку.
Якщо одне із значень змінити, то перерахунок відбувається автоматично.
Наприклад, при заміні 5 числа в комірці В1 на число 8, то змінювати формулу не потрібно, програма сама прорахує остаточне значення.
На даному прикладі обчислення сумарних значень виглядає дуже просто, але набагато складніше знайти суму дрібних або великих чисел.
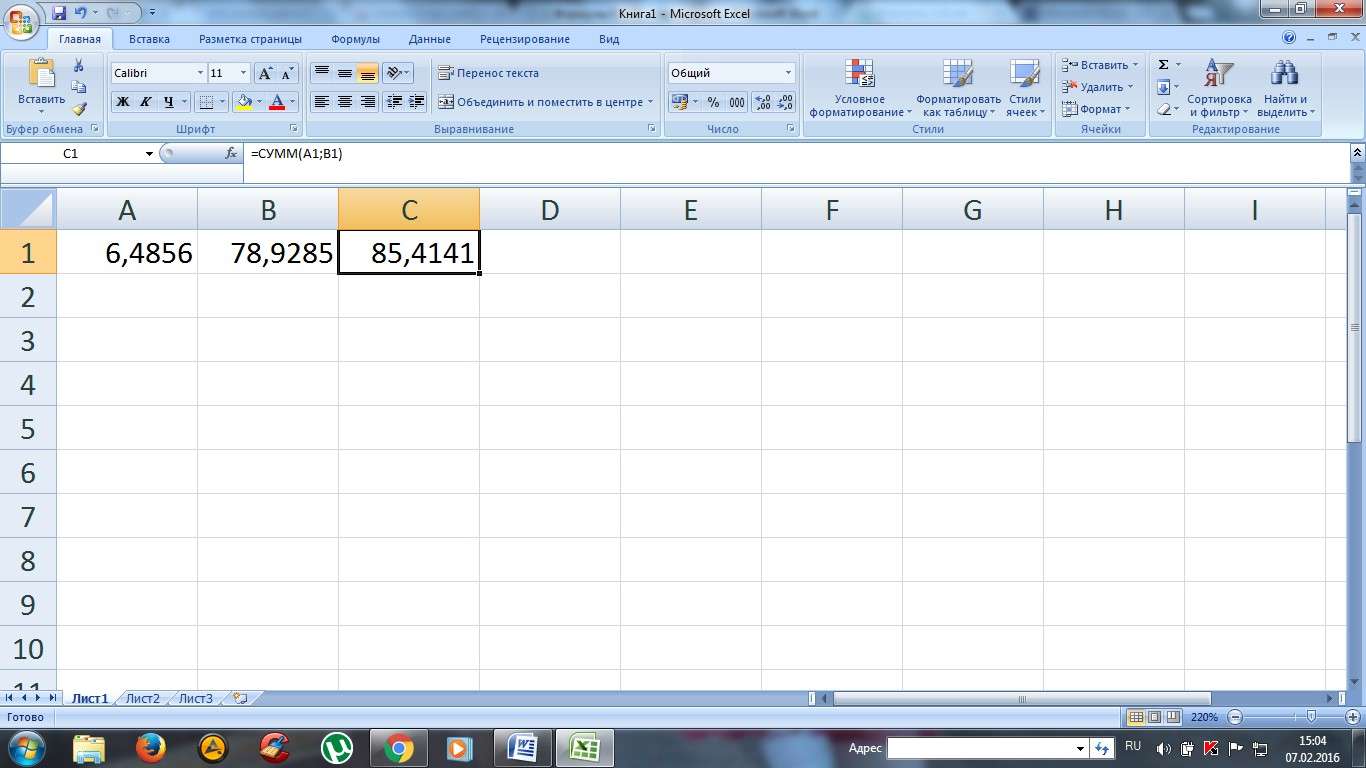
Сума дробових чисел
В Excel можна виконувати будь-які арифметичні операції: віднімання «-», ділення «/», множення «*» або додавання «+».
У формули задається вид операції, координати клітинок з вихідними значеннями, функція обчислення.
Формула повинна починатися знаком «=».
Якщо спочатку не поставити «одно», то програма не зможе видати необхідне значення, так як дані введені неправильно.
Створення формули в Excel
У наведеному прикладі формула =СУММ(A1;B1) дозволяє визначити суму двох чисел в комірках, які розташовані по горизонталі.
Формула починається зі знаку «=». Далі задана функція СУМ. Вона вказує, що необхідно зробити підсумовування заданих значень.
В дужках числяться координати клітинок. Вибираючи клітинки, слід не забувати розділяти знаком «;».
Якщо потрібно знайти суму трьох чисел, то формула буде виглядати наступним чином:
=СУММ(A1;B1;C1).
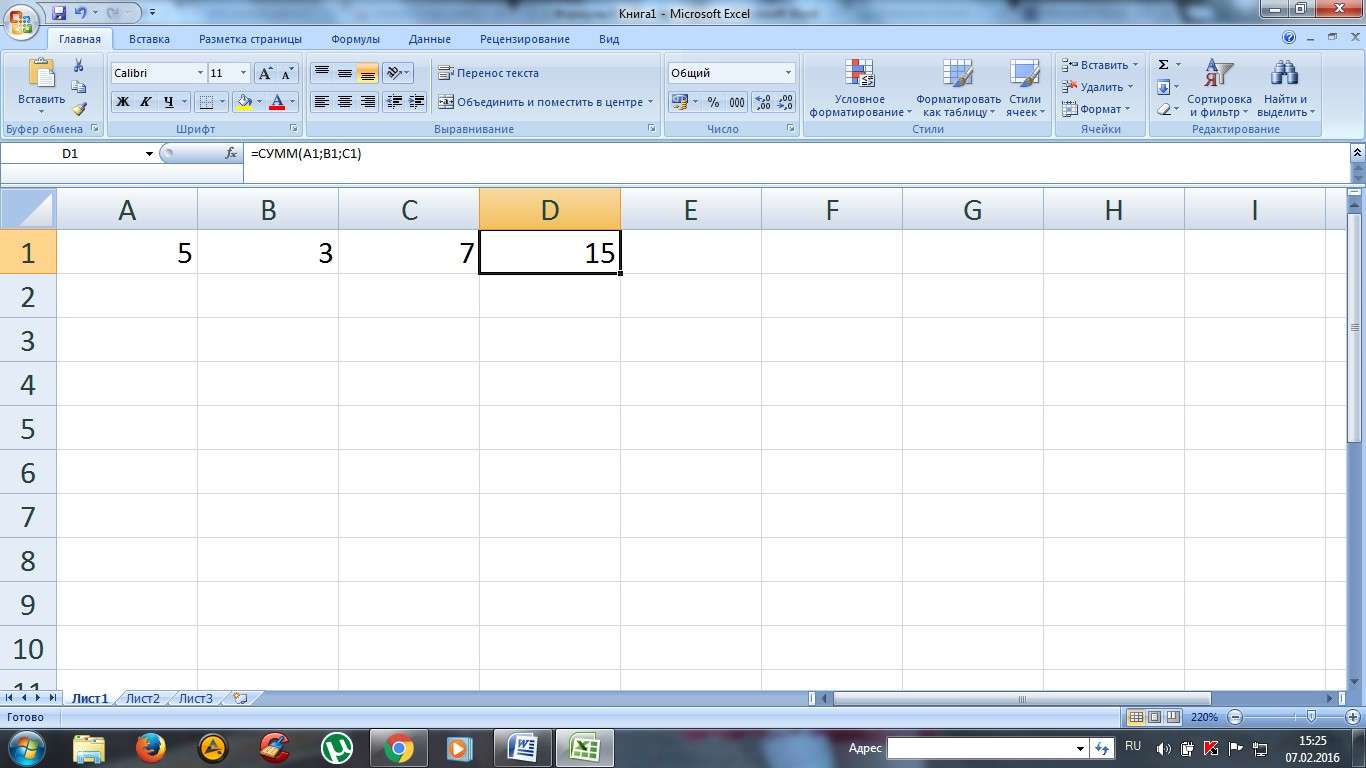
Формула суми трьох заданих чисел
Якщо потрібно скласти 10 і більше чисел, то використовується інший прийом, який дозволяє виключити виділення кожної клітинки. Для цього потрібно просто вказати їх діапазон.
Наприклад,
=SUM(A1:A10). На малюнку арифметична операція буде виглядати наступним чином:
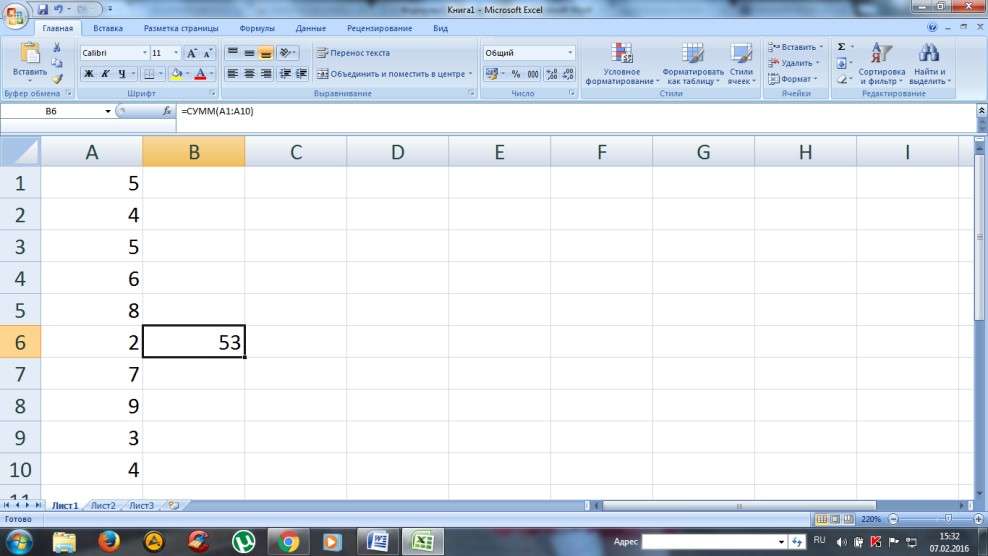
Визначення діапазону клітинок для формули додавання
Також можна визначити добуток цих чисел. У формулі замість функції СУМ необхідно вибрати функцію PRODUCT і вказати діапазон клітинок.
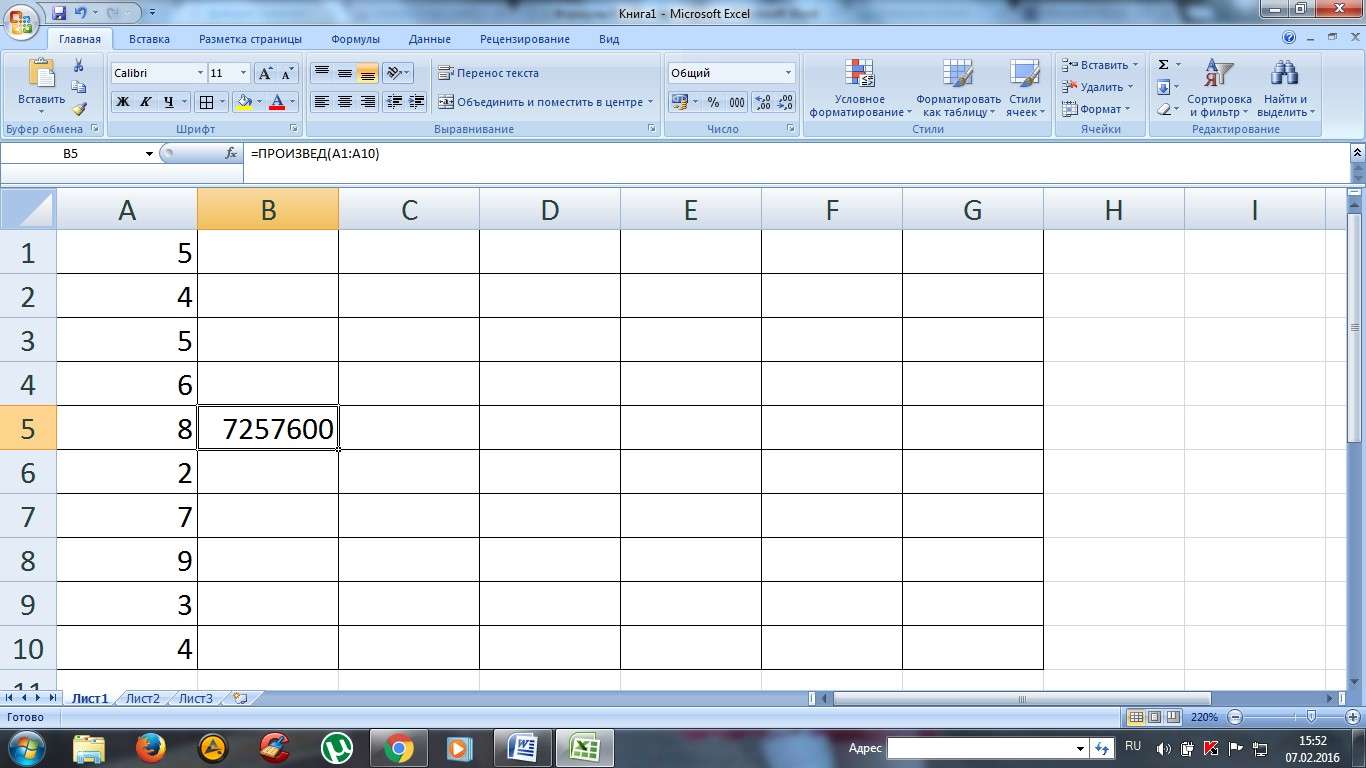
Формула твори десяти чисел
Об’єднані формули
Діапазон клітинок у програмі вказується з допомогою заданих координат першого і останнього значення. У формулі вони розділяються символом «:».
Крім того, Excel має широкі можливості, тому функції тут можна комбінувати будь-яким способом.
Якщо потрібно знайти суму трьох чисел і помножити суму на коефіцієнти 1,4 або 1,5, виходячи з того, менше підсумок кількості 90 або більше.
Завдання вирішується в програмі за допомогою однієї формули, яка з’єднує кілька функцій і виглядає наступним чином:
=ЕСЛИ(СУММ(А1:С1)<90;СУМ(А1:С1)*1,4;СУМ(А1:С1)*1,5).
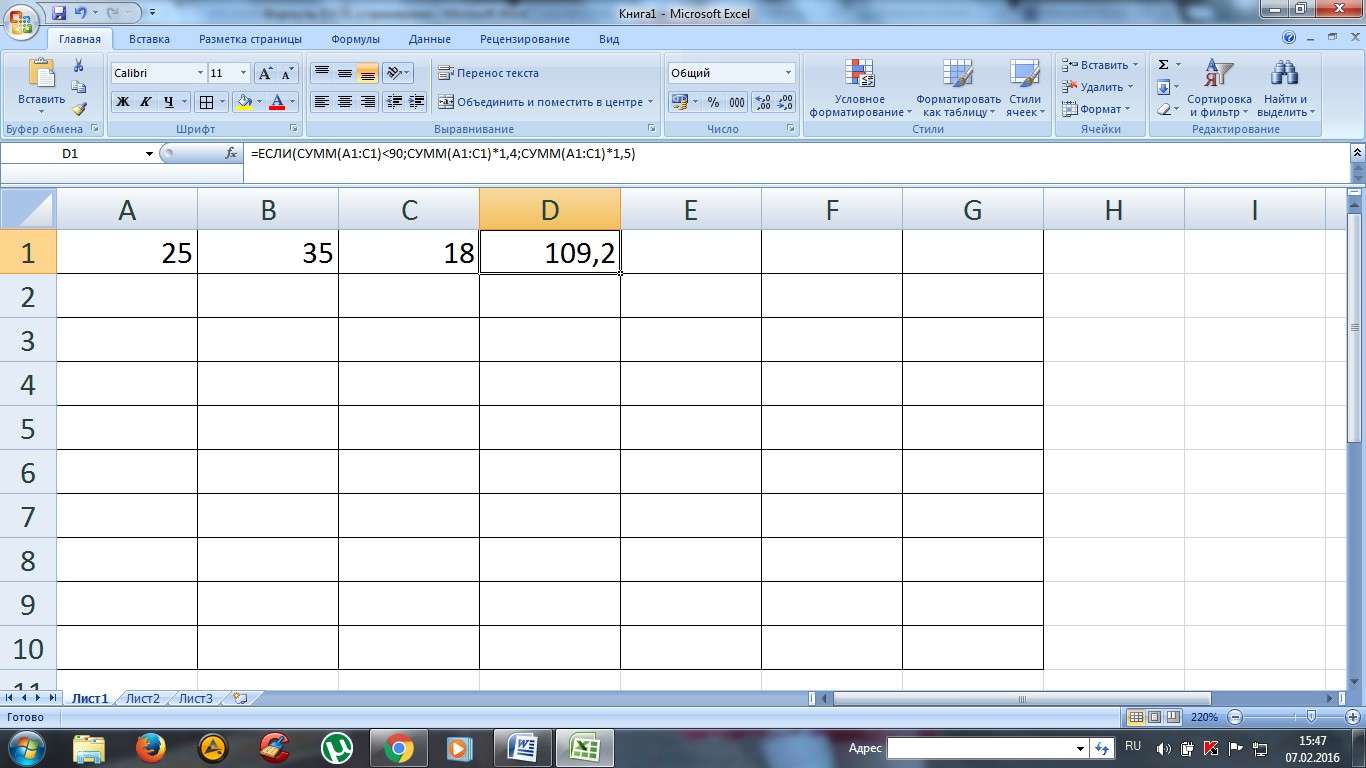
Рішення задачі за допомогою комбінованої формули
У прикладі задіяні дві функції – ЯКЩО і СУМ. Перша володіє трьома аргументами:
- умова;
- вірно;
- невірно.
В завданні – кілька умов.
По-перше, сума клітинок у діапазоні А1:С1 менше 90.
У випадку виконання умови, що сума діапазону клітинок буде становити 88, то програма виконає вказане дію у 2-ому аргументі функції «ЯКЩО», а саме в СУМ(А1:С3)*1,4.
Якщо в даному випадку відбувається перевищення числа 90, то програма обчислить третю функцію – СУМ(А1:С1)*1,5.
Об’єднані формули активно застосовуються для обчислення складних функцій. При цьому кількість їх в одній формулі може досягати 10 і більше.
Щоб навчитися виконувати різноманітні розрахунки і використовувати програму Excel з усіма її можливостями, можна використовувати самовчитель, який можна придбати або знайти на інтернет-ресурсах.
Вбудовані функції програми
В Excel є функції на всі випадки життя. Їх використання необхідно для вирішення різних завдань на роботі, навчанні.
Деякими з них можна скористатися лише один раз, а інші можуть і не знадобитися. Але є ряд функцій, які використовуються регулярно.
Якщо вибрати в головному меню розділ «формули», то тут зосереджені всі відомі функції, в тому числі фінансові, інженерні, аналітичні.
Для того щоб вибрати, чи слід вибрати пункт «вставити функцію».

Вибір функції із запропонованого списку
Цю ж операцію можна виконати за допомогою комбінації на клавіатурі Shift+F3 (раніше ми писали про гарячих клавішах Excel).
Якщо поставити курсор мишки на будь-яку клітинку та натиснути пункт «вибрати функцію», то з’являється майстер функцій.
З його допомогою можна знайти необхідну формулу максимально швидко. Для цього можна ввести її назву, скористатися категорією.
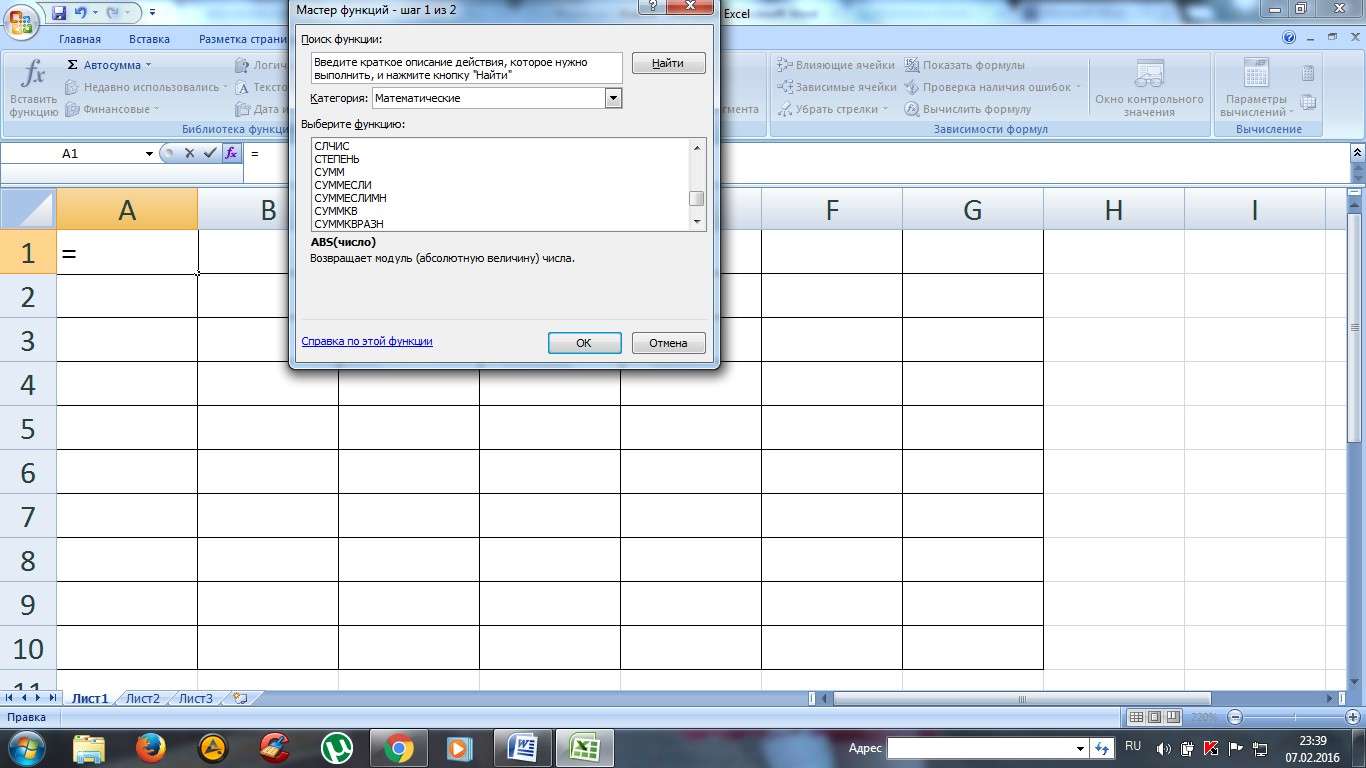
Майстер функцій
Програма Excel дуже зручна і проста у використанні. Всі функції розділені по категоріях. Якщо категорія необхідної функції відома, то її відбір здійснюється по ній.
У разі якщо функція невідома користувачеві, то він може встановити категорію «повний алфавітний перелік».
Наприклад, дано завдання, знайти функцію SUMIFS. Для цього потрібно зайти до категорії математичних функцій і там знайти потрібну.
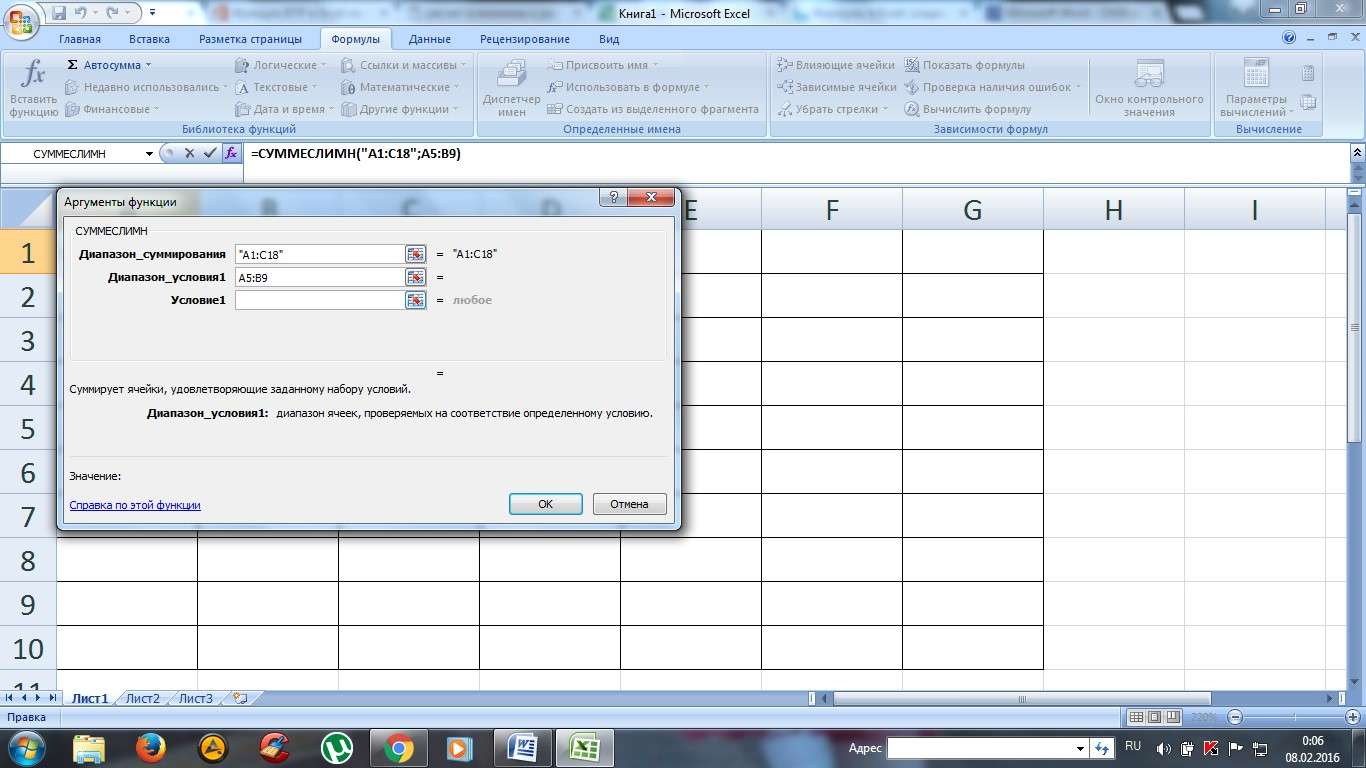
Вибір функції та заповнення полів
Далі потрібно заповнити поля чисел і вибрати умову. Таким же способом можна знайти різні функції, в тому числі «SUMIF», «COUNTIF».
Як побудувати графік Excel — Інструкція
Зведені таблиці Excel — Приклади створення
Як закріпити рядок в Excel — Докладні інструкції
Округлення в Excel — Покрокова інструкція
Функція VLOOKUP
З допомогою функції ВВР можна отримати необхідну інформацію з таблиць. Сутність вертикального перегляду полягає в пошуку значення в крайньому лівому стовпці заданого діапазону.
Після чого здійснюється повернення підсумкового значення з комірки, яка розташовується на перетині обраної рядки і стовпці.
Обчислення ВВР можна простежити на прикладі, в якому наведено список прізвищ. Завдання – за запропонованим номером знайти прізвище.

Застосування функції ВПР
Формула показує, що першим аргументом функції є осередок С1.
Другий аргумент А1:В10 – це діапазон, в якому здійснюється пошук.
Третій аргумент – це порядковий номер стовпця, з якого слід повернути результат.
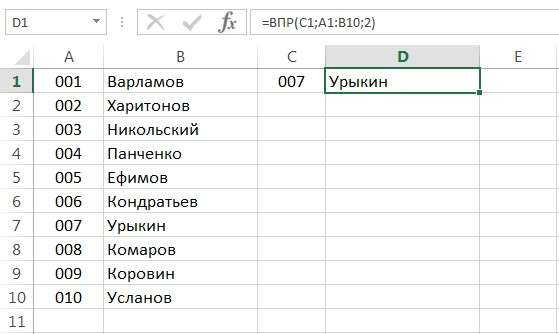
Обчислення заданої прізвища з допомогою функції ВВР
Крім того, виконати пошук прізвища можна навіть в тому випадку, якщо деякі порядкові номери пропущені.
Якщо спробувати знайти прізвище з неіснуючого номера, то формула не видасть помилку, а дасть правильний результат.
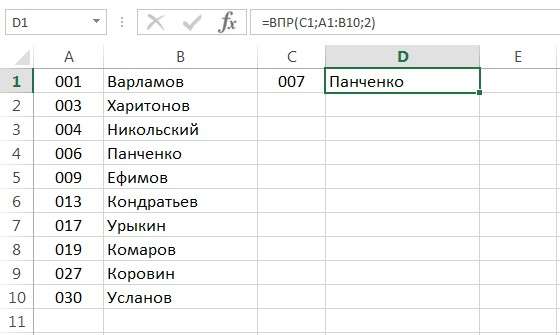
Пошук прізвища з пропущеними номерами
Пояснюється таке явище тим, що функція ВВР володіє четвертим аргументом, за допомогою якого можна задати інтервальний перегляд.
Він має тільки два значення – «хибність» або «істина». Якщо аргумент не задано, то він встановлюється за умовчанням в позиції «істина».
Округлення чисел з допомогою функцій
Функції програми дозволяють провести точне округлення будь-якого дробового числа в більшу або меншу сторону.
А отримане значення можна використовувати при розрахунках в інших формулах.
Округлення здійснюється з допомогою формули «ОКРУГЛВВЕРХ». Для цього потрібно заповнити клітинку.
Перший аргумент – 76,375, а другий – 0.

Округлення числа з допомогою формули
В даному випадку округлення числа сталося в більшу сторону. Щоб округлити в меншу сторону, слід вибрати функцію «ROUNDDOWN».
Округлення до цілого числа. У нашому випадку до 77 або 76.
Функції і формули в Excel допомагають спростити будь-які обчислення. З допомогою електронної таблиці, можна виконати завдання з вищої математики.
Найбільш активно програму використовують проектувальники, підприємці, а також студенти.
Вся правда про формулах програми Microsoft Excel 2007
Формули EXCEL з прикладами — Інструкція по застосуванню



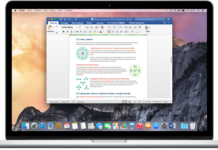




![Sjomarke від ikea перетворює будь-який стіл в бездротову зарядку [відео]](http://chvv.com.ua/wp-content/uploads/2021/09/1-116-100x70.png)

![15 кращих телефонів з гарною фронтальною камерою — [#Рейтинг]](http://chvv.com.ua/wp-content/uploads/2018/12/0-5-e1513030711531-100x70.jpg)