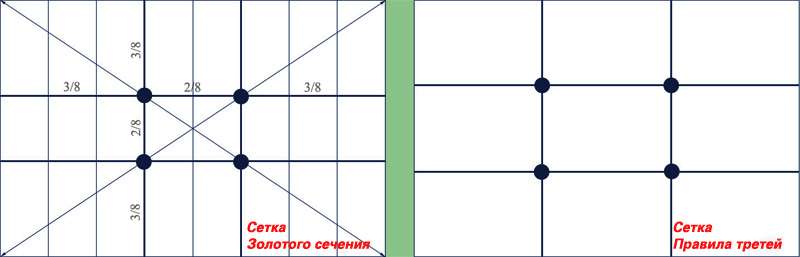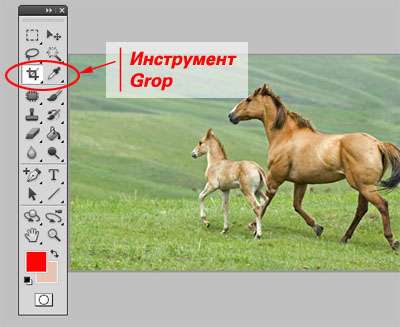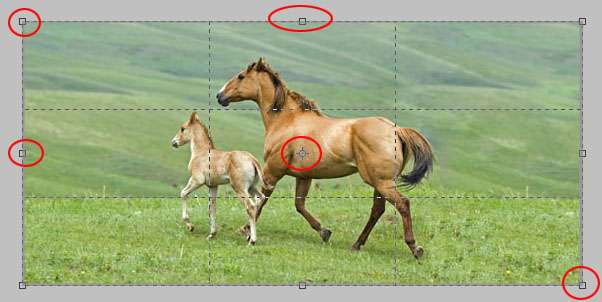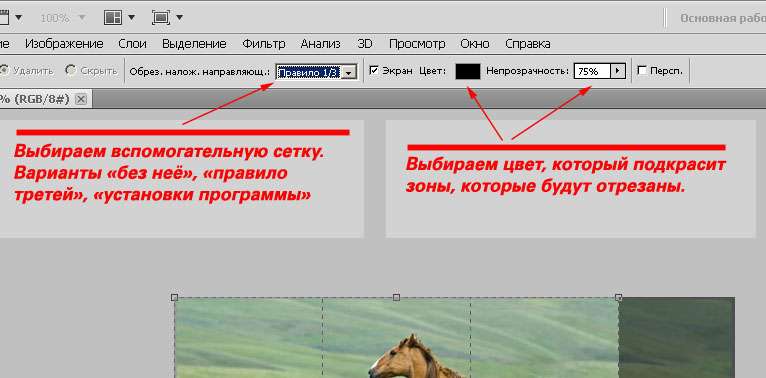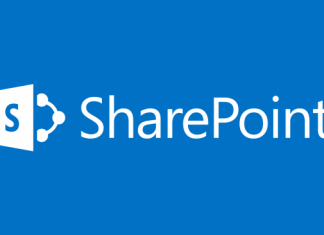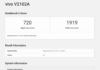Зміст
Початок уроку
В нашому першому уроці Фотошоп логічно почати з теми обрізки або кадрування фотографій. При цьому, крім самого технічного процесу, приклади зачіпають теми, безпосередньо пов’язані з дизайном. А саме, зорові центри або точки уваги зображення.
Трохи теорії
Що таке кадрування?
Кадруванням або підрізуванням фотографії називають зміну формату raw, шляхом відсікання непотрібних зон. Простіше кажучи – це обрізка країв.
Зони уваги і золотий переріз
Більшість об’єктів (починаючи від листа дерева та пташиного яйця аж до обрисів обличчя людини) містить у собі так званий золотий перетин. Першим знайшов його Аристотель. Сформулював закон і активно почав застосовувати Леонардо Да Вінчі. Він називав цю пропорцію «божественним перетином».
Математично вона описується так: поділ відрізка на частини в такому співвідношенні, при якому менша частина відноситься до більшої, як більша – до всього цілого (всьому відрізку/площі повністю).
Для простоти часто використовують формулу 5/8.
У фотографії золотий перетин спрощують ще більше – ділять зону на 3 частини.
Малюнок 1: Сітки “Золотого перетину” і “правила третин”
Експериментальним чином доведено, що лінії золотого перетину (і третини), а тим більше вузлові точки привертають увагу. Це основа хорошої композиції фотографії.
Горизонт, межі областей (берегова лінія, дах будівлі і т. д.) бажано поєднати з одній з осей. Знімок буде виглядати гармонійно.
В точках уваги дуже часто розміщують основні елементи фотографії або рекламного блоку. Наприклад, на малюнку 2 демонструється застосування правила третин в рекламі. Зверніть увагу, силует жінки, межа підлоги (білий диван) і межі вікна розміщені на осях. В результаті композиція виглядає гармонійно.
Малюнок 2: Приклад застосування правила третин
А на рисунку 3 наведено приклад невдалого кадрування. Зауважте, ті ж пропорції, але, як кажуть, «щось тут не те».
Малюнок 3: Приклад невдалого кадрування
Тепер практика
Опис інструменту будемо вести на прикладі фотографії коней.
Малюнок 4: Початкове зображення
Інструмент «Grop (Кадрування)»
Даний інструмент є основним для обрізання знімків. Його піктограма на панелі інструментів Adobe Photoshop. Вона чомусь називається «Рамка» (не заплутатися).
Для роботи з обрізання фотографії просто натисніть на значок.
Малюнок 5: Інструмент “Group” (рамка)
Для створення зони обрізки натисніть ліву клавішу миші і, утримуючи її, виділіть курсор в будь-якому напрямку. Як тільки ви відпустите кнопку, на малюнку з’явиться рамка.
Малюнок 6: сітка інструмента “рамка” з напрямними
На рисунку 6 по краях рамки помітні квадрати. Натиснувши і утримуючи їх, можна змінювати її розміри. Наприклад, підрізати знизу, зверху або збоку. Натиснувши на квадрат в кутку, можна змінювати розміри рамки обріза відразу по «вертикалі і горизонталі».
Якщо додатково утримувати клавішу Shift, розмір рамки буде змінюватися пропорційно.
В центрі рамки є цілий покажчик, схожий на приціл. Це покажчик центру обертання рамки обріза.
Для обертання фотографії:
- Підведіть покажчик миші до куті, переконайтеся, що він змінив форму на «вигнуту двосторонню стрілку» (як показано на малюнку 7).
- Утримуючи ліву клавішу миші, обертайте.
- Для завершення обертання достатньо просто відпустити клавішу.
- Якщо ви хочете змінити положення точки, навколо якої відбувається обертання рамки, просто наведіть вказівник на неї і, утримуючи натиснутою ліву клавішу, перетягніть точку в потрібне місце.
Для того, щоб застосувати настройки кадрування, достатньо натиснути клавішу Enter або в меню «Зображення» вибрати пункт «Кадрувати».
Малюнок 7: покажчики обертання
Зауваження та поради
1. У версіях Adobe Photoshop CS3 і старше рамка може містити допоміжну сітку направляючих. «Напрямні» – службові недруковані лінії, призначені для полегшення роботи дизайнера. На фотографії вони показані пунктиром.
Малюнок 8: установка сітки
Для установки сітки виберіть у верхньому контекстному меню її тип. Також для наочності Ви можете вибрати підфарбовування кольором зон, які будуть відрізані.
2. Якщо кадрування Вас не влаштувало, натисніть сполучення клавіш CTRL+Z. Або у меню “Правка” меню “Відміна” (“Edit-Undo”). Ваша фотографія повернеться до початкового вигляду.
3. Якщо рамка обрізання була повернена, результат буде «рівним». Adobe Photoshop автоматично встановить нижню межу в горизонтальне положення.
Це дає дві можливості. Нахиляючи «лінію горизонту», ми можемо підкреслити або нівелювати ілюзію руху. Психологи помітили, що будь-який рух «вгору» сприймається як повільний, неспішний, важкий. Рух «вниз» – швидке, з прискоренням, легке. Приклади – на малюнку нижче.
Малюнок 9: зміна нахилу лінії горизонту
4. Вільне поле перед основним об’єктом також створює динаміку, ілюзію руху. Відсутність такого, навпаки, уповільнює», вказує, що об’єкт «прийшов». Ілюзію руху, динаміки так само підкреслює збільшення пропорцій фотографії по горизонталі. Вертикальний знімок, як правило, виглядає більш статично.
Малюнок 10: зміна пропорцій знімка
5. Кадрування фотографії може змінити враження, яке вона справляє. Очі та обличчя підкреслюють емоційність. Загальні плани, навпаки, можуть здатися безликими.
6. По можливості використовуйте допоміжну сітку. Намагайтеся, щоб в результаті кадрування основні елементи, які Ви хочете виділити, опинилися в точках уваги (перетин ліній). Якщо знімок не передбачає «нахилу горизонту», намагайтеся розмістити його лінію уздовж однієї з горизонтальних осей.