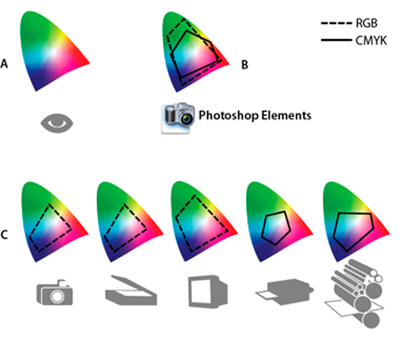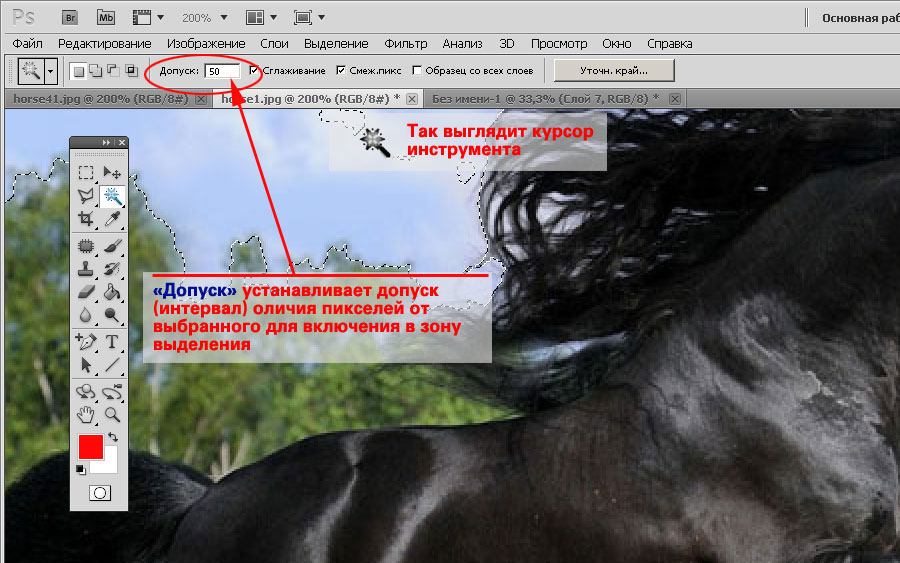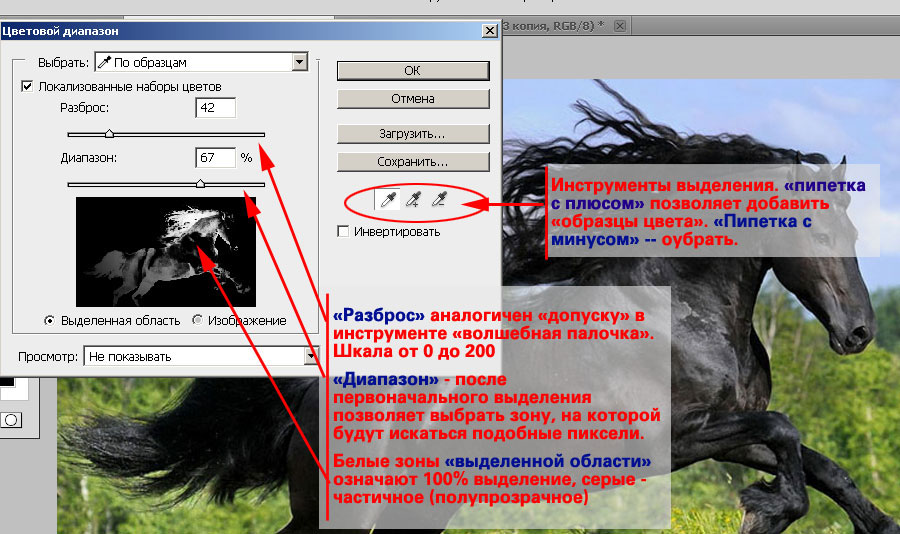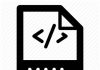Зміст
Тема 2.4 Частина 4. Виділення колірних діапазонів в Adobe Photoshop.
Про програму Adobe Photoshop.
Adobe Photoshop – один з найбільш популярних пакетів для обробки растрової графіки. Незважаючи на високу ціну, програмою користуються до 80% професійних дизайнерів, фотографів, художників комп’ютерної графіки. Завдяки величезним функціональним можливостям і простоті використання Adobe Photoshop займає домінуюче становище на ринку графічних редакторів.
У попередніх уроках ми ознайомилися з базовими методами виділення в Adobe Photoshop. Мета даного заняття – відпрацювати навички виділення складних областей, використовуючи методи «виділення кольором». Або, кажучи більш звичною мовою, з допомогою виділення зон схожої розмальовки.
Для ефективної роботи варто ознайомитися з попередніми уроками Adobe Photoshop. В першу чергу уроками теми «Виділення в Adobe Photoshop».
Трохи теорії
У повсякденному житті ми мало замислюємося, що таке колір. Ми його бачимо, розрізняємо і крапка! Однак обчислювальна техніка не оперує поняттями, наприклад, «світло оливковий». Комп’ютер розуміє тільки цифри. Тому з початку ери цифрової фотографії фахівці не перестають розробляти і удосконалювати технології подання колірних просторів. Що це таке?
Колірний простір – спосіб подання і кодування кольору з допомогою, як правило, тривимірної системи координат. Де кожна вісь є шкалою насиченості «основного кольору». А відтінки виходять шляхом змішування основних кольорів з різним ступенем насиченості. Найпростіший аналог – змішання художником фарб на палітрі.
При цьому варто зауважити, що ні одне колірне простір сьогодні не може описати всіх видимих людському оку відтінків. На жаль, але розвиток техніки має свої межі. Ілюстрація – порівняння колірних просторів в офіційному посібнику Adobe.
До теорії кольору ми повернемося на наступних уроках. Поки ж зупинимося на «кубічних просторах». Це RGB і CMYK. Обидва використовують стандартну тривимірну модель. Різниця між ними в тому, що в RGB білий колір є результатом змішування червоного, зеленого і синього кольорів у повній насиченості. Це, так звана, адитивна модель. Вона природна. Так бачить наше око, її ми спостерігаємо у фізичних дослідах заломлення світла. Вона проявляється у вигляді веселки після дощу.
Простір CMYK – протилежність RGB. Воно придумано для передачі кольорів друку. Погодьтеся, не існує фарб, які при змішуванні дають нам чистий білий колір. В моделі CMYK білий – це відсутність фарб. А змішування базових кольорів Cyan (блакитний), Magenta (пурпурний), Yellow (жовтий) дає темно-сірий колір, найбільш близький до чорного. Чому ж вона має четырехбуквенную абревіатуру. Дивимося англійську розшифровку CMYK: Cyan, Magenta, Yellow, Black. Погодьтеся, темно-сірий – не чорний. Тому при друку для «чистоти кольору» в темні тони додають саме чорну фарбу.
Маємо три осі координат. Кількість поділок на них називається «глибиною кольору». При цьому використовують поняття 8-бітна, 16-бітний, 32-х бітний (і т. д.) колір. У разі 8-й біт кожна з осей розділена на 256 поділок (від 0 до 255). Де 0 – відсутність кольору, 255 – максимальна насиченість. Вісім біт – це мінімальне число осередків пам’яті, здатних у двійковій системі числення описати даний діапазон. Загальна кількість відтінків, описуваних в такій системі, дорівнює 16 777 216.
Таким чином, кожен колір в Фотошоп кодується трійкою чисел, які називаються «колірними координатами».
Практична частина
Одне із завдань теми – дати поняття і навички вибору ОПТИМАЛЬНОГО способу виділення.
Використання різних прикладів утруднить розуміння. Тому ми пропонуємо в якості прикладу вже звичний знімок коні.
Працюючи з Adobe Photoshop, ви навчитеся як мінімум п’яти способів виділення частини зображення за кольором. У цьому уроці розглянемо три основні інструменти програми. А саме такі інструменти як «Швидке виділення», «Чарівна паличка» і «Колірний діапазон».
При всій їх відмінності, вони мають загальний механізм. Користувач вибирає «базовий колір» і, так званий, рівень допуску. А програма включає в зону виділення ті ділянки, колірні координати яких не виходять за рамки «Допуску».
Почнемо по порядку.
Інструмент «Швидке виділення»
«Швидке виділення» – найбільш простий і водночас потужний інструмент для виділення складних контурів. Алгоритм дії інструменту наступний:
При цьому в процесі роботи можна вибирати не один, а безліч «зразків».
Правила роботи з інструментом:
- Вибираємо інструмент на панелі інструментів.
- ДО початку виділення в контекстному меню встановлюємо параметри розміру кисті.
- Розмір: розмір кола, всередині якого вираховується середнє. Чим він менше, тим точніше буде виділення дрібних деталей.
- Жорсткість кисті: рівень розтушовування по краях. Чим менше кисть, тим сильніше розтушовуються краю. Що таке розтушовка, можна прочитати в уроці «виділення з розтушовуванням».
- Інтервали – вказівка у відсотках допуску, на який кольори можуть відрізнятися від зразка.
- Розмір: вибір способу, яким будуть додаватися нові зони до виділення. Вибираємо першу зону виділення.
- Потім, утримуючи клавішу миші (утримуючи натиснутою кнопку SHIFT і послідовно натискаючи ліву клавішу), формуємо зону виділення. Кожне зміщення або нове натискання додають ділянки до виділеної області.
- Якщо випадково «виділили зайве», утримуючи клавішу ALT, натиснути всередині «зайвої» області для її видалення із зони виділення.
Порада: У випадках, коли всередині виділеної області є ділянки, які необхідно відняти (у нас – просвіти в гриві), змініть у бік зменшення розміри кисті, допуск і, вибравши в контекстному меню спосіб «віднімання з виділення», або, утримуючи клавішу ALT і натискаючи ліву клавішу миші, скорегуйте контури. Для віднімання або додавання до виділення (з допомогою кнопки ALT) не обов’язково користуватися цим інструментом. Допрацьовувати зону можна будь-яким з доступних способів виділення.

Після того, як контур виділено, його можна розмістити на новий шар або скопіювати в нове зображення. Докладніше – у уроці «Виділення в Фотошоп. Проста геометрія»
Інструмент «Чарівна паличка»
Цей інструмент дуже схожий на «Швидке виділення». Більш того, це – його прообраз. Основна відмінність чарівної палички в тому, що вона не «усереднює» координати зразків, а виділяє в зону всі точки, які подібні до конкретного вибраному кольору.
Якщо не вдаватися в деталі, то «Чарівна паличка» – це інструмент «Швидке виділення» з діаметром кисті, рівним 1 пікселю.
Виділення «Чарівною паличкою»:
- Виберіть інструмент на панелі інструментів.
- Встановіть рівень допуску. При цьому зверніть увагу, що допуск встановлюється не у відсотках, а в абсолютних значеннях.
- Натисніть на вибрану область.
- Утримуючи клавішу SHIFT, додайте до виділення нові зони.
При необхідності доробіть виділення, додаючи або віднімаючи зони. При цьому не забувайте користуватися всіма доступними інструментами виділення.
«Чарівну паличку», на відміну від інших способів, зручно використовувати для виділення зон з дуже складними краями. Наприклад, листя дерев, гриву коня тощо.
Єдине обмеження, при якому інструмент марний – відсутність яскраво виражених контрастних переходів кольорів. В цьому випадку алгоритм інструменту часто не може створити правильних країв виділеної області.
Зверніть увагу, що допуск у чарівній паличці встановлюється в абсолютних значеннях. Шкала від 0 до 255. Де 0 – тільки такий колір, 255 – всі кольори палітри.
Інструмент «Колірний діапазон»
Інструмент «Колірний діапазон» діє аналогічно інструмента «Чарівна паличка». Тільки, на відміну від останньої, він не формує замкнуті області, а здатний виділяти ВСІ схожі пікселі на ВСЬОМУ просторі фотографії.
Для того, щоб скористатися цим інструментом:
- У меню «Виділення» виберіть команду «Колірний діапазон».
- Відрегулюйте показник параметр «Розкид». Це – рівень чутливості, аналогічний «Допуску» в «Чарівної палички».
- Під прямокутником встановіть тип перегляду виділеної області. «Виділена область» показує зону виділення на чорно-білій масці. Білий колір – виділені пікселі. Чорний – немає. Сірий колір – зони часткового (напівпрозорого) виділення.
- Клацніть на будь-якій ділянці зображення або піктограмі попереднього перегляду. І відразу відрегулюйте рівень «Діапазон». Цей параметр відповідає за те, де будуть виділятися пікселі. 100% – по всьому зображенню. 0 – тільки там, де ви натиснули.
- Після виділення початкової області виберіть додавання колірних зразків (піпетка з плюсом). І, регулюючи параметри, закінчите виділення.
Завершивши виділення, доробіть його. Особливо зверніть увагу на внутрішні області. Там можуть бути «розриви». Також дуже уважно необхідно стежити за кольором на чорно-білій масці. Сірий колір на масці означає часткову прозорість. З одного боку, це зручно: можна виділити волосся на сторонньому тлі. З іншого – небезпека отримання «дірявого виділення».
Поради:
Жоден з перерахованих способів виділення не дає ідеального результату. Хороші контури можна отримати, поєднуючи перераховані методи. Наприклад, кольоровим діапазоном виділяти складні фігури по краях (волосся), а потім всередині доопрацювати «Ласо» або простим гратки.
Всі кольорові виділення чутливі до кількості натискань. Якщо не рухати мишею, а багато разів натискати на одному місці, зона виділення все одно буде розширюватися. Це корисно при роботі з дуже складними контурами, коли найменша зміна зразка може спричинити серйозні викривлення контуру.