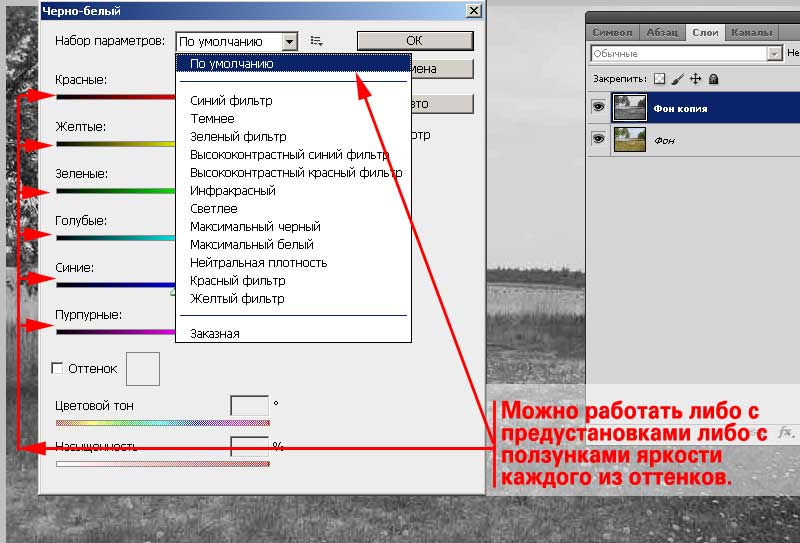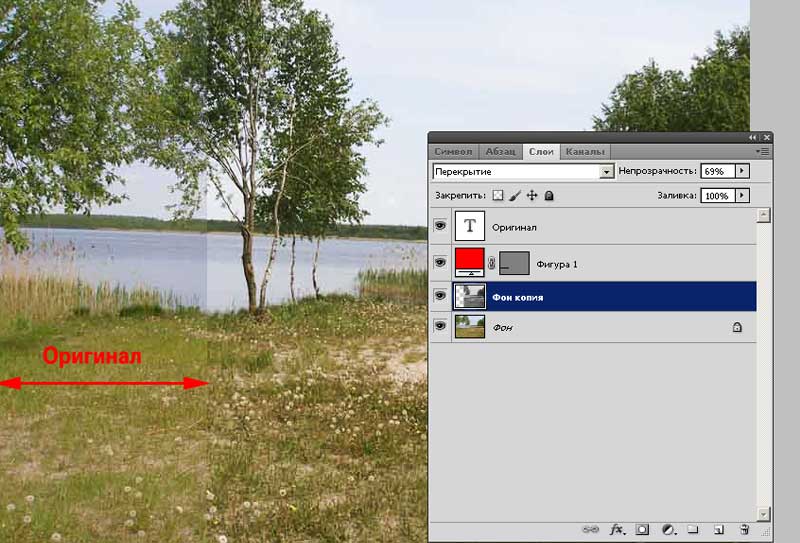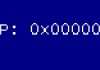Зміст
Збільшення різкості фотографій за допомогою чорно-білого шару.
Про програму Adobe Photoshop
Adobe Photoshop – один з найбільш популярних пакетів для обробки растрової графіки. Незважаючи на високу ціну, програмою користуються до 80% професійних дизайнерів, фотографів, художників комп’ютерної графіки. Завдяки величезним функціональним можливостям і простоті використання Adobe Photoshop займає домінуюче становище на ринку графічних редакторів.
Одним з факторів, що забезпечили успіх цим графічному редакторові, без сумніву є робота з шарами. Це – основа філософії обробки зображень, що застосовуються в Adobe Photoshop. І навіть використання виключно методів взаємодії шарів дозволяє досягти вражаючих результатів.
Тема 3 Поліпшення фотографій. Частина 3.
Збільшуємо різкість кольорового фото чорно-білим шаром.
Продовжуємо знайомитися з методами поліпшення різкості фотографій в Adobe Photoshop.
В рамках попередніх уроків ми вже ознайомилися з можливостями штатних інструментів програми, а так само з більш щадними» методами – нашаруваннями нового шару. Однак, як видно з результатів, користуючись тільки цим інструментарієм, можна серйозно змінити колірну гамму фотографії. Бувають випадки, коли таке глобальне зміщення неприпустимо.
Базові способи посилення контрастності мають побічний ефект: видаляється значна частину колірної інформації.
Метод накладання шарів при всьому своєму потенціалі не бездоганний. Якщо в якості донора й одержувача виступають кольорові зображення – є ризик дуже сильно змінити колірну гамму. Чому так – в теоретичному блоці.
Трохи теорії
Твердження, що накладання шарів змінює кольорову гаму, може викликати здивування. Особливо, якщо ми працюємо з одним і тим же зображенням. Адже ми накладаємо копію однакових зображень.
Для розуміння згадаймо основи колірних просторів Adobe Photoshop. Кожний колір має «тривимірні координати» (просторова модель), де кожна вісь відповідає за свій колір.
Колірні координати записуються, як правило, у такому вигляді (50,10,200). В просторі RGB це означає 120 – координати червоного (лінійка від 0 до 255), 10 – Зеленого і 200 – синього кольору. А тепер імітуємо будь інструмент посилення контрастності. Він полягає в тому, щоб світле зробити світліше, а темний – темніший. Для розуміння варто прочитати алгоритми роботи накладення з попереднього уроку.
Застосуємо «слабкі фільтри» Аналог «м’якого світла». Координати менше 10% від шкали обнулим, понад 90% приравняем до 255. Інші зменшимо/збільшимо координати на половину (у бік кордонів). Червоний канал змінить координати до 25, Зелений з 10 стане 5. А синій з 200 – 227.

Цей ефект лежить в основі збільшення контрастності накладенням фрагмента в градаціях сірого. Відразу виникає питання: що це за страшний колірний простір?
Все дуже просто. Фотографія в градаціях сірого – це те, що ми звикли називати «чорно-білої» фотографією. Кожен піксель зображення розташований уздовж однієї з осей. Ми бачили це в інструменті «Рівні».
Багато дизайнери люблять говорити: Світ не ділиться на чорне і біле. Навколо багато сірого різної насиченості.
Запам’ятайте: Чорно-біле зображення (або бітовий формат) в розумінні Adobe Photoshop – це лише чорний і білий кольори. Без всяких відтінків. А звична нам ч\б – градації сірого.
Практична частина
Практична частина роботи насправді дуже проста. Необхідний другий шар, з яким будемо працювати. Для його отримання зробіть дублікат фону або скопіюйте частину зображення на новий шар.
Після цього в меню «Зображення»-«Корекція» шукаємо пункт «Чорно-біле…». Або натискаємо комбінацію гарячих клавіш «ALT+SHIFT+CTRL+B».
Виникне діалогове вікно, показане на малюнку. Можна просто натиснути «ОК», щоб знищити інформацію про кольорі в обраному шарі. А можна підкоригувати.
З уроку «виділення за допомогою каналів» відомо, що кожен колірної канал (кожен колір має свої особливості. Це пов’язано з особливостями нашого зору. Ми по-різному сприймаємо контрастність червоних, зелених і синіх полів. Тому, якщо змінити колір фотографії, то результат перекладу в градації сірого буде істотно відрізнятися від простого знищення кольоровості (без додаткових маніпуляцій).
Палітра перекладу «чорно-біле» дає нам широкі можливості впливу на результат.
У випадаючому меню налаштувань можна вибрати один з пунктів. Наприклад, «Різкість в червоному каналі». А можна піти іншим шляхом: змінювати різкість вручну.
Нижче є 6 повзунків. Панель над кожним має свій колір. Змінюючи положення позначки на панелі, можна «додати» або «зменшити» вплив даного кольору при отриманні насиченості сірим кольором кожної окремої точки.
Розробники Adobe Photoshop зробили користування палітрою «чорно-біле» максимально зручним. Результати зміни відразу видно на зображенні. Тому найбільш правильним буде «пограти» установками, вибравши ідеальний з вашої точки зору варіант.
Найбільш безпечне правило для збільшення різкості – використання шахового порядку. Тобто зводячи один колір до чорного, наступний повзунок залишати на місці або навпаки зрушувати в бік світлих тонів.
Нижній блок інструментів, званий «Відтінок» в нашому випадку не потрібен. Він дозволяє створювати фотографії, де на градації сірого накладено тільки один колір, вибраний користувачем.
Таким чином, після нетривалих маніпуляцій, натискаємо ОК і отримуємо два шари. Нижній – повнокольоровий. Верхній – у градаціях сірого. Щоб збільшити різкість зображення, досить змінити механізм накладення та рівень прозорості верхнього шару. Більш докладно про те, як це робиться, описано в попередньому занятті.
У нашому випадку отримуємо результат, показаний на малюнку.
Звичайне накладення перекриттям з прозорістю 69% дає дуже акуратне поводження з кольором (на листі межа зникає), але істотно збільшує різкість.
Практичні поради:
- Коригувати верхній шар можна і після переведення в градації сірого. Сміливо користуйтеся кривими, рівнями і т. д. для отримання потрібного результату.
- Намагайтеся працювати з фрагментами зображення, а не з копією цілого каналу. Адже для кожної зони можуть знадобитися різні інструменти.
- Повторне накладення шару може посилити ефект.
Попередження: режим накладення шару впливає на всі нижні шари. Тому важливо не тільки те, що ви зробили, який режим вибрали, але і в якому порядку розмістили стопку шарів.
Що робити з результатом?
Якщо Ви не збираєтеся працювати далі з зображенням (зробили-віддали на друк) – можна зберігати його в «склеенном вигляді». Для цього в меню панелі «Шари» виберіть пункт «Виконати зведення» і збережіть в будь-якому потрібному форматі.
Якщо Ви маєте намір доопрацювати знімок пізніше, є сенс зберегти основний файл з шарами. Для цього підходить формат PSD і зробити копію («Файл»-«Зберегти як…») в будь-якому іншому призначеному для користувача форматі.
Копія йде на друк, вставляється в офісні пакети. З оригіналом працюємо далі.
Якщо необхідно отримане зображення розмістити на вашому сайті, краще скористатися спеціальною функцією «Зберегти для web і пристроїв».