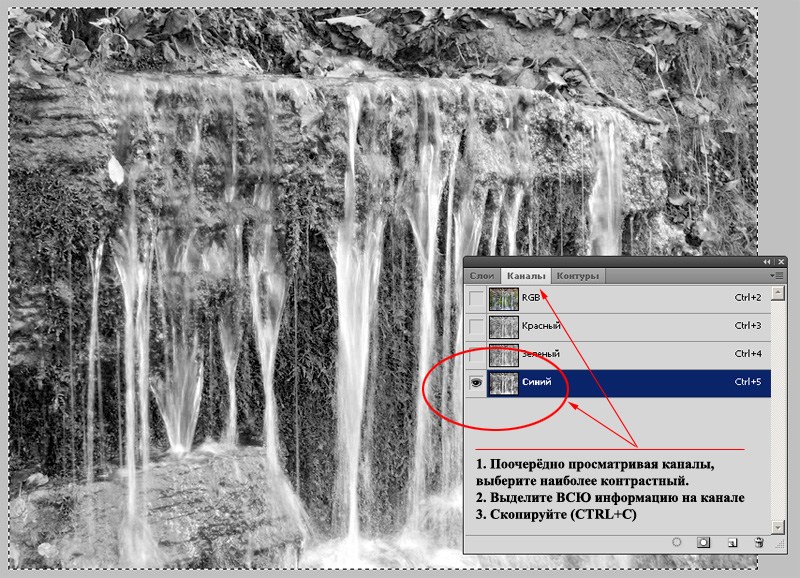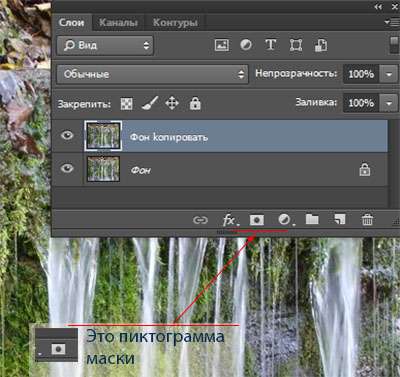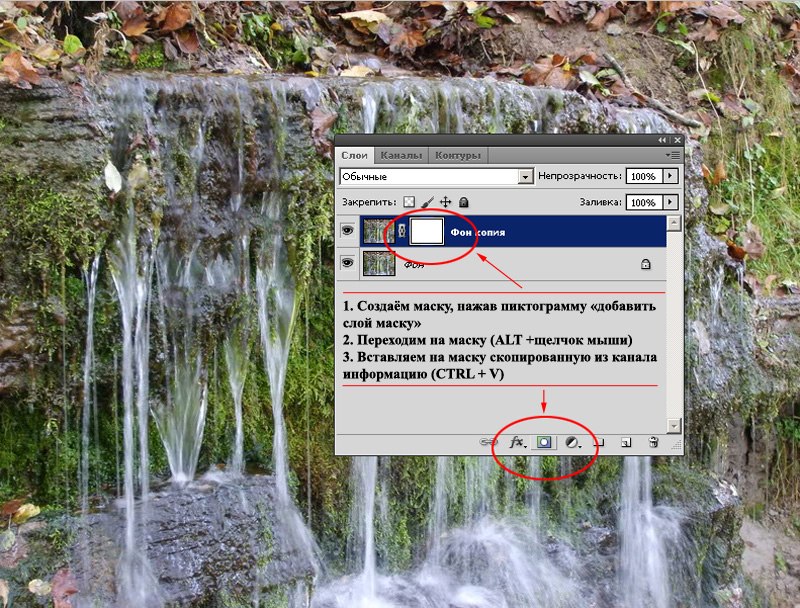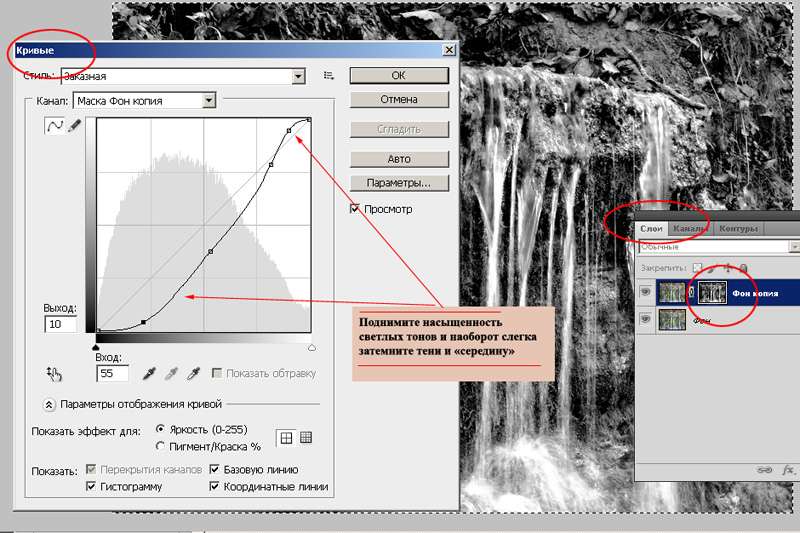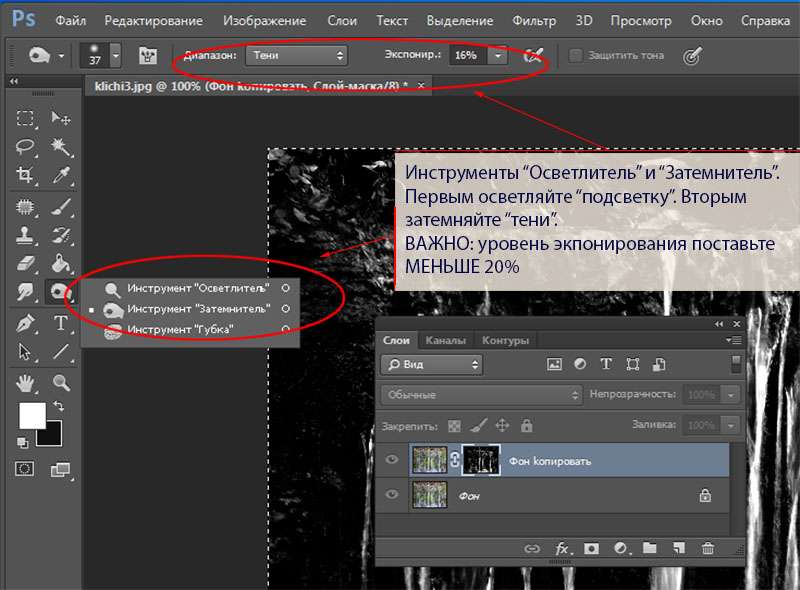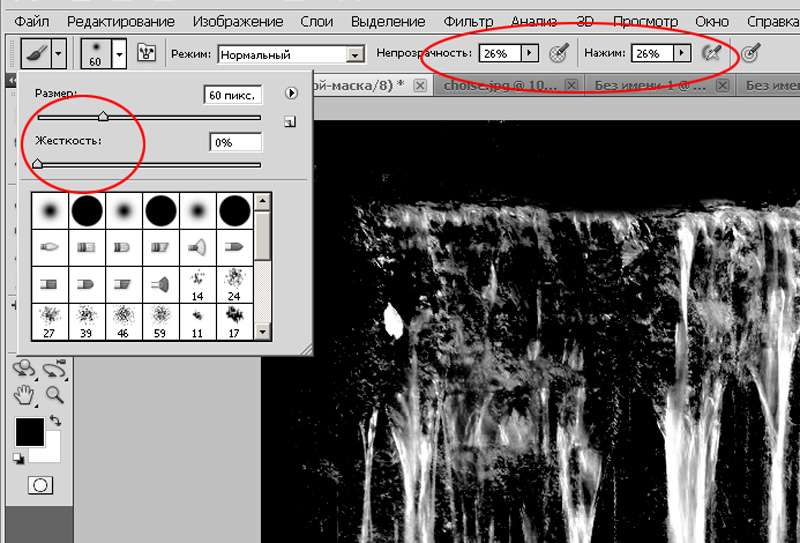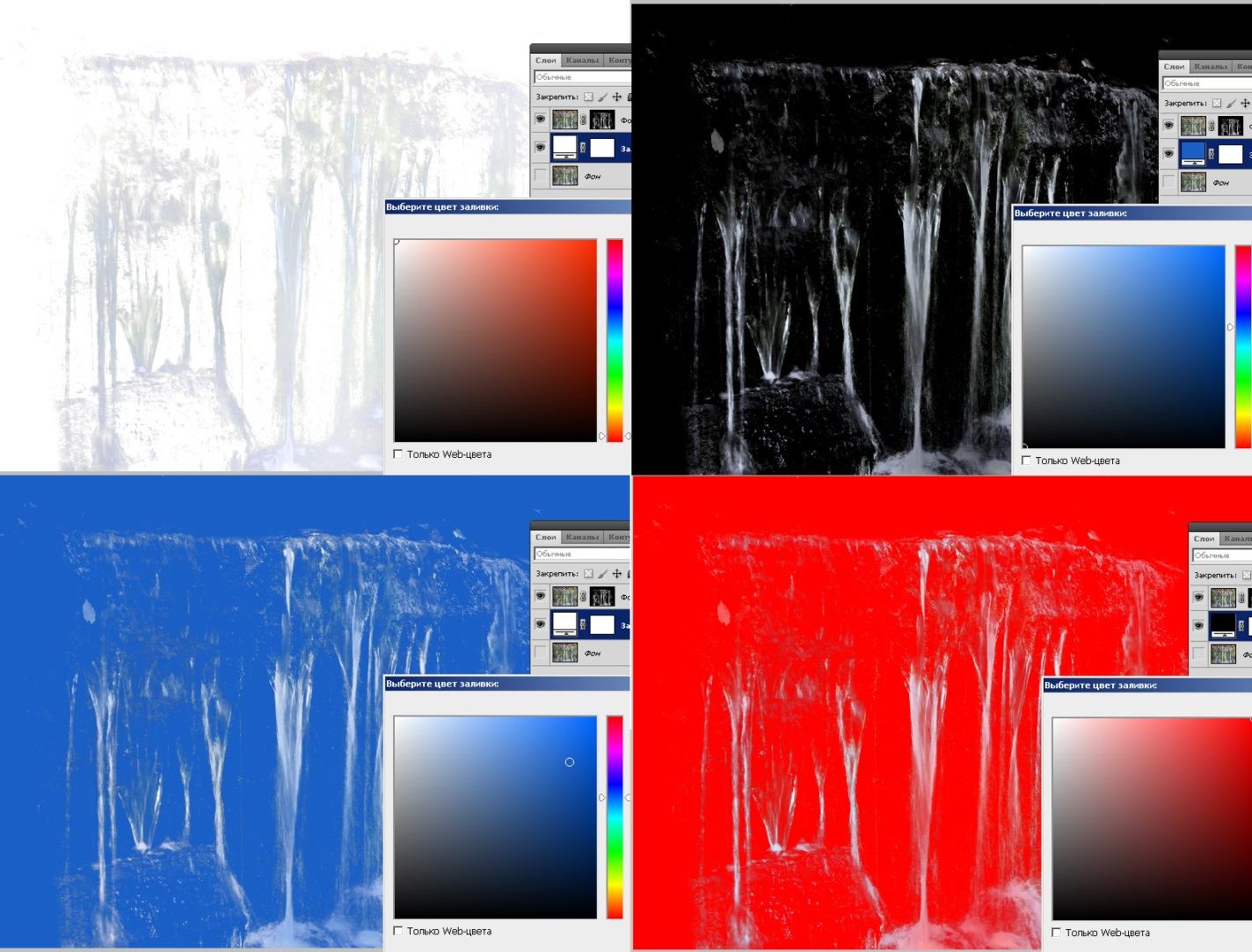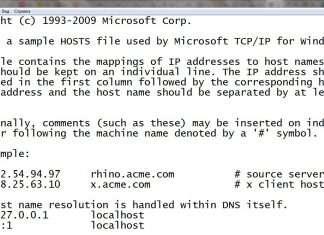Зміст
Про програму
Adobe Photoshop – одна з найбільш відомих і функціональних програм для обробки растрової графіки: фотографій, малюнків, колажів. Поки що вона не має рівних за багатством набору інструментів і прийомів.
Незважаючи на свою ціну, вона популярна серед користувачів. У тому числі завдяки легкості освоєння. Звичайний пошук у мережі може дати кілька тисяч посилань на різні уроки фотошоп, починаючи з коротких курсів і закінчуючи повним керівництвом користувача.
Постановка задачі
В процесі обробки фотографій користувачі, так і досвідчені дизайнери, стикаються з проблемою відділення напівпрозорого об’єкта від складного фону реальної картинки. На перший погляд – завдання практично нездійсненне.
Мета даної статті – показати, що робота з прозорістю і виділення складних об’єктів – зовсім не складний процес. При наявності дещиці уваги освоїти техніку зможе і новачок.
Для прикладу візьмемо фотографію водоспаду словенських ключів.
Малюнок 1: завдання відокремити воду від фону
У даному уроці буде продемонстровано один з найбільш коректних способів виділення, наприклад, крапель води, прозорих резервуарів та подібних фрагментів.
Робота буде вестися з допомогою каналів, масок і шарів. Що це таке?
Трохи теорії
Що таке канали в Adobe Photoshop?
Будь-яке зображення в фотошоп представляється як накладення проекції декількох кольорів. Уявіть собі ліхтарик з лампою, наприклад, зеленого кольору. Накладіть на нього аркуш паперу, частково зафарбований чорним, сірим і білим. Світло буде проходити через світлі зони. Чим менше насиченість чорного, тим яскравіше проекція. Аналог такого листка-накладки і є канал «зеленого». Аналогічно – інші канали. Накладаючись один на одного вони дають кольорову картинку.
Що таке шари у Adobe Photoshop?
Будь-яка фотографія, картинка, колаж в фотошоп являє собою своєрідну стопку прозорих плівок. На кожній з них – частина малюнка. Для прикладу спробуйте скласти дві фотографії і подивитися через них на світ. Це і є шар Photoshop. Картинка, яку ми бачимо – результат накладення безлічі «плівок», званих шарами. З іншого боку, шар може бути і один (якщо ми зверху нічого не додавали).
Що таке маски у Adobe Photoshop?
Маска дуже схожа на описаний вище канал. Її можна порівняти з папером на ліхтарику або вуаллю на обличчі жінки. Чим темніше маска-вуаль, тим менше ми бачимо. Але є відміну від каналу. Маска застосовується відразу до всього зображення (всіх відтінків), а канал тільки до одного кольором.
Маски та канали являють собою малюнок Grayscale (градації сірого). Інформація під білою областю маски видима. Під чорної – ні.
Маска є основним інструментом для роботи з прозорістю частини зображення в Adobe Photoshop. Її ще називають картою прозорості фотографії.
Робота з масками ідентична для всіх версій. Починаючи від Adobe Photoshop CS і аж до Adobe Photoshop CS6.
Відділення струменів води від фону
В якості прикладу відокремимо воду джерела від фону.
1. Натисканням клавіші F7 увімкніть перегляд шарів. Визначте зони, що містять потрібну інформацію. Після цього перейдіть до закладки «Канали». Необхідна вкладка підключається через меню «Вікно» – «Канали» або безпосередньо через палітру «Шари».
2. Послідовно змінюючи видимий канал, виберіть найбільш контрастний по відношенню до цільової зоні – тієї частини зображення, яку потрібно скопіювати. Натиснувши поєднання клавіш «CTRL+A, щоб виділити всю інформацію з каналу.
Малюнок 2: демонстрація методу вибору каналу
3. Створення маски
Перейдіть у вкладку «Шари». Подвійним клацанням миші по піктограмі у вигляді замку, зніміть захист від шару. Або зробіть його дублікат.
Створіть маску. Для цього достатньо натиснути відповідну піктограму на панелі інструменту. Білий прямокутник на піктограмі шару і є маска Adobe Photoshop.
Малюнок 3: створення маски
Утримуючи клавішу ALT, клацніть лівою клавішею миші на нього. Ви перейшли на маску.
Вставити скопійовану інформацію з каналу. Перейшовши на шар, перевірте результат. Для зручності можна створити однотонну підкладку.
Малюнок 4: редагування маски. Вставка інформації з каналу
3. Перейдіть на маску. Інструмент «Криві» («Зображення»-«Корекція»-«Криві») затемніть зони тіней, середніх тонів і додайте яскравості в зону світу. Клацання лівою клавішею миші на діагональної лінії створює точку корекції. Натиснувши другий раз і утримуючи клавішу, Ви можете рухати її, змінюючи таким чином характеристики зображення.
Зробіть приблизно так, як показано на рис. 5. Вода стала більш помітною, фон почав зникати.
Малюнок 5: Редагування маски з допомогу кривих
4. Інструментами «Випалювання» і «Освітлювач» з панелі інструментів Adobe Photoshop доробіть контрастність. Використовуйте «м’які» параметри: насиченість інструментів до 20%. «Освітлювачем» подсвечиваем зону світла. «Затемнителем» затемнюємо зони тіней. Використовувати інструменти слід по черзі, методом маятника: два мазка одного, два іншого.
Малюнок 6: Використання інструментів “освітлювач” і “затемнитель”
5. Для пом’якшення граней скористайтеся стандартним фільтром «Розмиття».
При необхідності зафарбуйте стандартної пензлем непотрібні елементи. Параметри інструменту ставимо дуже м’якими: натиск і насиченість менше 40%.
Малюнок 7: Параметри кисті для зафарбовування непотрібної інформації
6. Перейдіть в режим перегляду. Обов’язково перевірте, як виглядає ваша вода з різним кольором фону. Як мінімум, задайте білу, чорну, синю і червону підкладки.
Малюнок 8: Перевірка правильності вирізання
7. У разі наявності сторонніх квітів, скористайтеся інструментом Adobe Photoshop «тон/насиченість». Він знаходиться в меню «Зображення»-«Корекція». Змініть тон малюнка у бік синього кольору, зменшіть насиченість і збільшити яскравість. Це «обесцветит» вашу воду і додасть їй натуральний вигляд.
Малюнок 9: Доопрацювання маски зображення
8. Застосуйте маску. Для цього натисніть на значок маски правою кнопкою і виберіть пункт «Застосувати шар» – «Маску».
При необхідності вставити воду, просто скопіюйте у потрібне зображення. Приклад – водоспад з пам’ятника засновником Києва.
Малюнок 10: Додавання шару
Вдалої роботи!
Адміністрація сайту висловлює вдячність за підготовку матеріалу автору i.tyshkevich.