Тема 2.6 Виділення об’єктів. Поєднання виділень.
Про програму Adobe Photoshop
Adobe Photoshop – один з найбільш популярних пакетів для обробки растрової графіки. Незважаючи на високу ціну, програмою користуються до 80% професійних дизайнерів, фотографів, художників комп’ютерної графіки. Завдяки величезним функціональним можливостям і простоті використання Adobe Photoshop займає домінуюче становище на ринку графічних редакторів.
Жоден з інструментів виділення Фотошоп не є самодостатнім. Найкращі результати виходять шляхом поєднання двох і більше методів. Філософія механізмів роботи програми гарантує вражаючі можливості в цьому напрямі.
У попередніх уроках вже зачіпалася тема суміщення виділень в Adobe Photoshop. Завдання цього заняття – розглянути тему більш детально.
Трохи теорії
Поєднання виділень базується на шкільному курсі геометрії. Або, якщо хочете, на уроках праці в початковій школі. Що таке зона виділення? Це якась фігура, яка має межі, площу.
Всі фігури можна склеювати, накладати, вирізати з більшою шматки по шаблону меншою. Це і робить Adobe Photoshop з зонами виділення.
Практична частина
Всі основні інструменти роботи з накладенням виділень знаходяться в контекстному меню. Користувачеві доступні 4 основні методи:
Зауваження: Природно, працюють гарячі клавіші. Виділення з утриманням натисненою клавіші SHIFT – додає, ALT – віднімає. А комбінація SHIFT + ALT є гарячою клавішею «перетину».
Користуватися гарячими клавішами легко: утримуєте їх комбінацію та виділяєте за допомогою миші.
При цьому Фотошоп коректно обробляє виділення з різним ступенем розтушовування. Таким чином можна домогтися рівних краєм у одній стороні та переходу до прозорість інших фрагментів.
Для суміщення виділень:
- Переконайтеся, що базова (початкове виділення) активно. Або зробіть його.
- Виберіть інструмент виділення нового і режими його поєднання, рівень розтушовування. Це необхідно зробити ДО початку виділення.
- Створіть новий контур.
- Межі Вашого виділення зміняться.
Якщо Вам зручніше працювати з гарячими клавішами, то алгоритм буде виглядати наступним чином:
- Переконайтеся, що базова (початкове виділення) активно. Або зробіть його.
- Виберіть інструмент виділення нового і його параметри (наприклад, перо).
- Утримуючи потрібну гарячу клавішу, створіть новий контур.
- Межі Вашого виділення зміняться.
Наприклад, вже знайома нам фотографія коні: виділимо частину без розтушовування, вертикальний перехід растушуем великим радіусом, а голову і гриву зробимо з ледь помітним переходом. Вийде дуже цікавий результат.
Такі методи активно використовуються при створенні колажів та/або верстки періодичних видань.
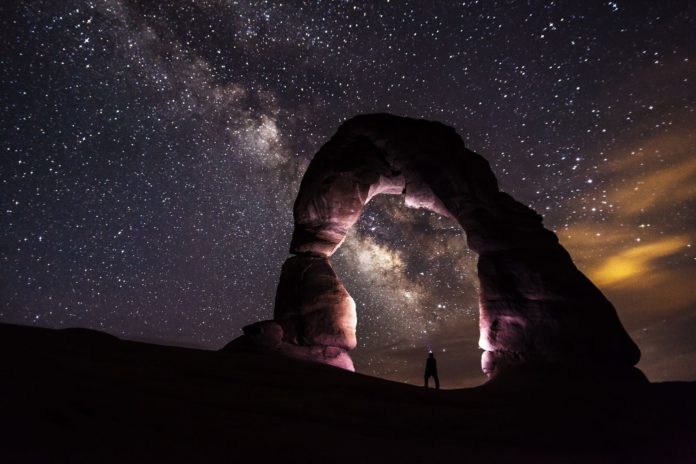
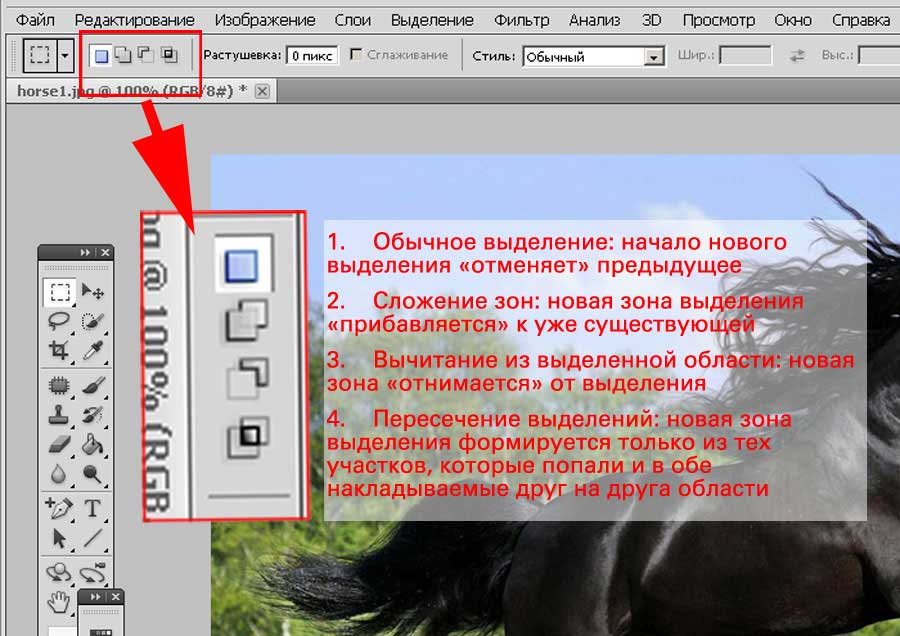




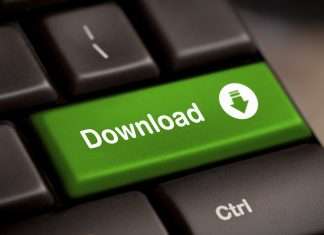


![Докладний огляд процесора Intel Core i7 7700k — [потужне, але не вражаюче залізо]](http://chvv.com.ua/wp-content/uploads/2018/01/1-49-1-100x70.jpg)








