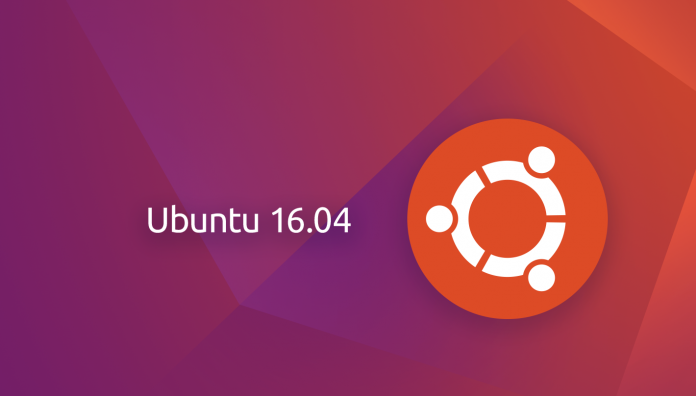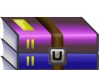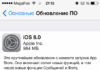Якщо ви хочете перевстановити операційну систему на своєму комп’ютері (на Linux), вам краще прочитати детальну покрокову інструкцію з встановлення Ubuntu 16.04.
Зміст:
Крок №1. Завантаження образу і запис на флешку
Як ми говорили вище, завантажити образ ОС можна на офіційному сайті. Зробіть це. Далі можна переходити до запису на диск або флешку.
Ми радимо вибирати знімний накопичувач, так як він збережеться на більш тривалий термін. DVD набагато швидше вийде з ладу.
Фактично, на даному етапі ми створюємо завантажувальну флешку. Так як мова йде про Ubuntu, то найкраще в цих цілях скористатися фірмовою утилітою від виробника.
Називається вона UNetbootin. Завантажити її можна тут. Якщо Ви на даний момент працюєте на Windows і записуєте образ з-під цієї системи, то процес буде виглядати наступним чином:
- Запустіть UNetbootin. Поставте відмітку біля напису «Образ диска». Поруч виберете варіант «ISO Образ».
- Натисніть на кнопку у вигляді троеточия і вкажіть, де знаходиться попередньо завантажений образ ОС.
- В полі «Тип» виберіть «USB-накопичувач». Якщо ви вставляєте в комп’ютер одну флешку, вона, швидше за все, визначиться автоматично. А якщо цього не сталося, виберете її літеру в поле «Носій».
- Натисніть «ОК». Дочекайтеся закінчення запису.

Рис. 1. Використання UNetbootin на Windows
На Windows також дуже зручно використовувати програму UltraISO. Цілком можливо, вона вже встановлена на ваш комп’ютер, так як її в більшості випадків інсталюють разом з системою.
Як нею скористатися, показано у відео нижче.
Якщо ж ви зараз використовуєте іншу версію Ubuntu, все виглядатиме практично так само.
Правда, швидше за все, UNetbootin буде англійською мовою, але поля там точно такі ж і образ потрібно буде вибрати шляхом натискання на кнопку з трикрапкою.

Рис. 2. Використання UNetbootin на Ubuntu
Тепер ми маємо флешку з готовим до установки чином операційної системи.
Але щоб ним скористатися, необхідно змусити систему першим визначати саме знімний носій і завантажувати його, а не жорсткий диск. Для цього необхідно правильно налаштувати BIOS/UEFI.
Читайте також:
Налаштування Bios — Детальна інструкція в картинках
Як зайти в БІОС в Windows 8 і 10: Детальні інструкції
Переносимо операційну систему з HDD на SSD — послідовна інструкція в картинках
Крок №2. Налаштування BIOS/UEFI
В залежності від версії BIOS настройка буде виглядати по-різному.
Щоб взагалі відкрити BIOS, необхідно під час завантаження комп’ютера (якщо він включений, перезавантажте його) натискати кнопку «F2» або «Del» до тих пір, поки на екрані не з’явиться екран Біоса (ви відразу дізнаєтеся його).
Хоча в залежності від виробника системного блоку або ноутбука ці кнопки можуть бути й іншими. У таблиці 1 можна побачити всі можливі варіанти.
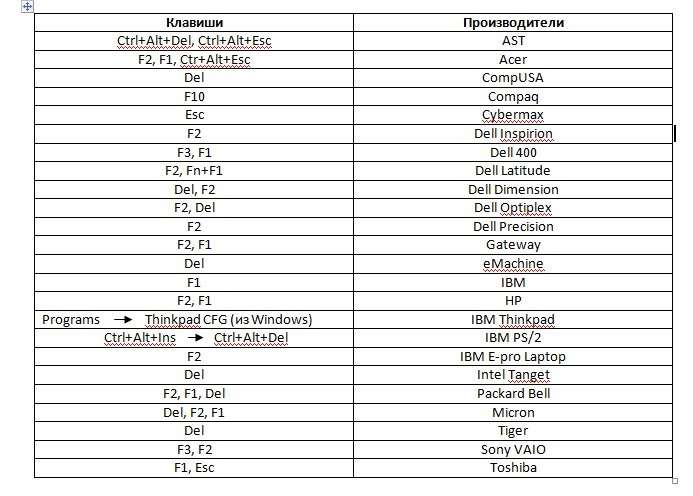
Таблиця 1. Варіанти клавіш для завантаження BIOS в залежності від виробника
А далі все залежить від версії BIOS. Спираючись на цей фактор, можуть бути наступні варіанти налаштування системи на завантаження з флешки:
- У AMI BIOS необхідно зайти в розділ «Boot» і відкрити «Boot Device Priority». Далі залишиться натиснути на «1st Drive» і вибрати флешку по її назві.
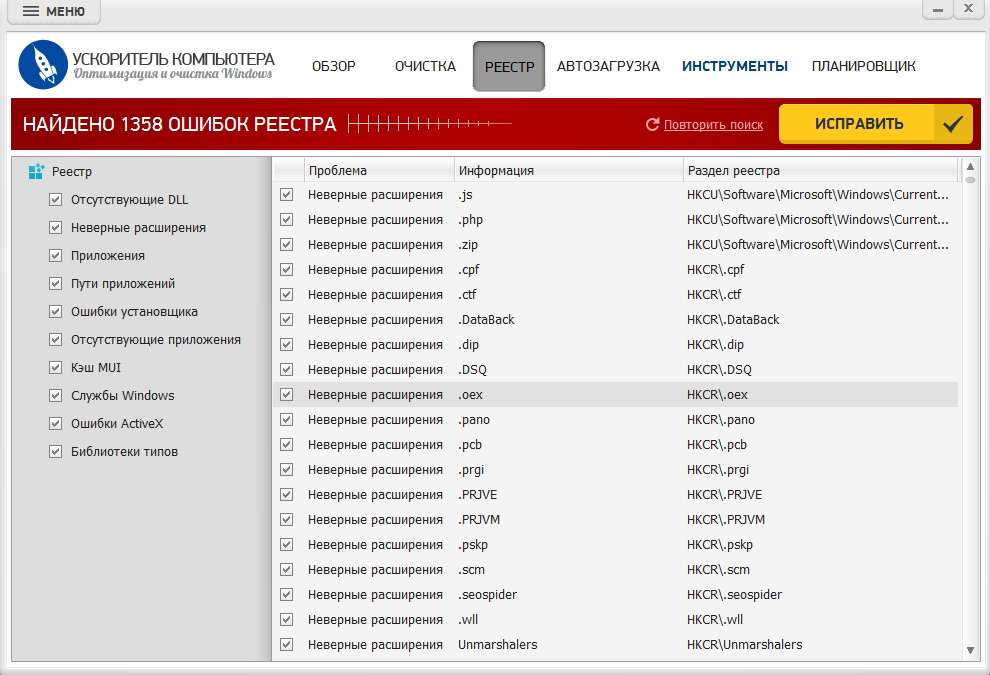
Рис. 3. Налаштування AMI BIOS завантаження з флешки
- У AWARD BIOS слід зайти в розділ «Advanced BIOS Features» на головному екрані і поставити флешку першої в пункті «First Boot Device».
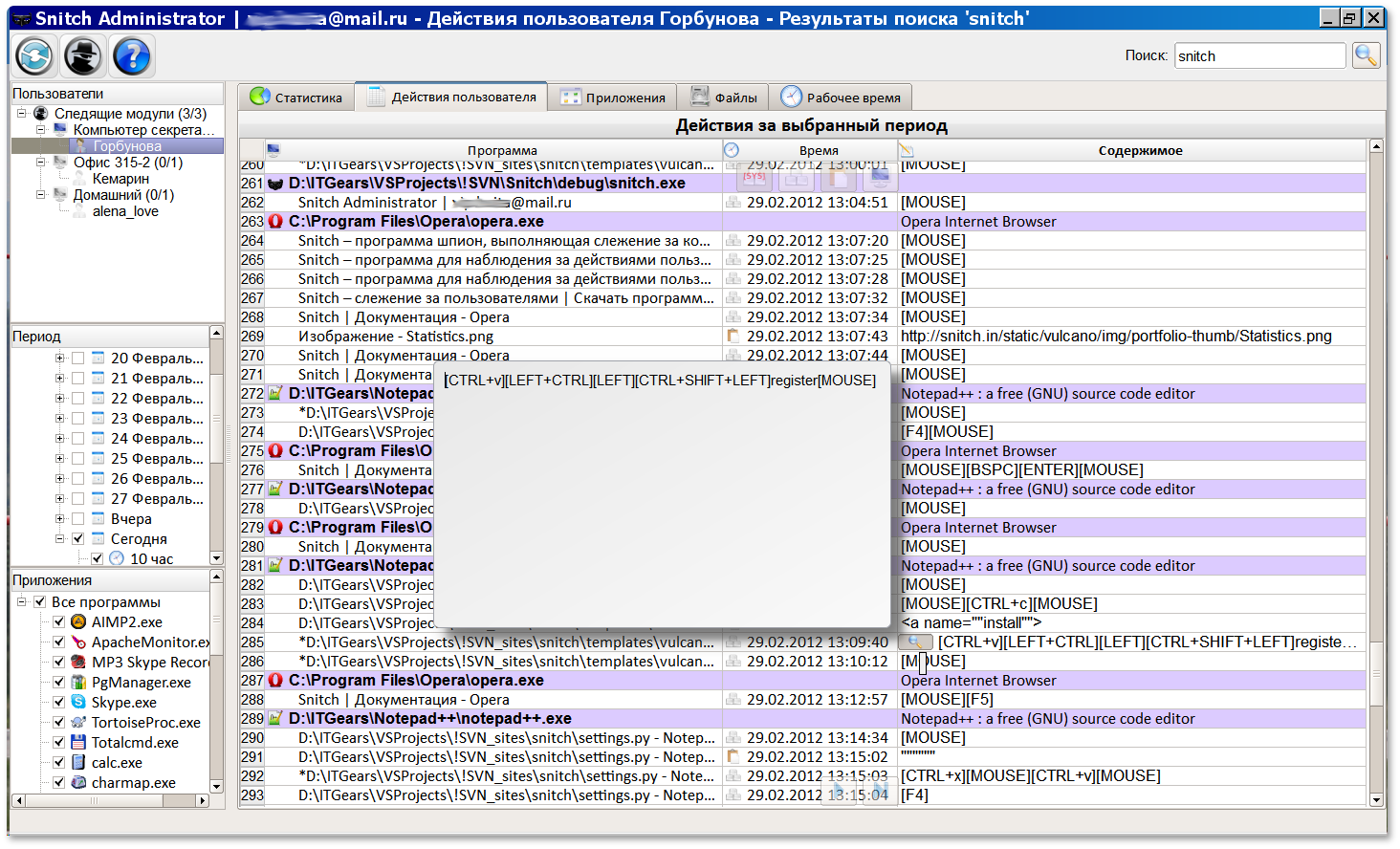
Рис. 4. Налаштування AWARD BIOS завантаження з флешки
- В інших модифікаціях потрібно знайти розділ «Boot Sequence» і, знову ж таки, поставити флешку першої в пункті «1st Boot Device».

Рис. 5. Налаштування інших модифікацій BIOS завантаження з флешки
Що стосується UEFI, то зайти в нього можна точно так само – шляхом натискання тієї чи іншої клавіші при завантаженні.
Але потім потрібно буде знайти розділ з назвою «Boot Sequence», «BIOS Features» або «Boot Device Priority» і таким чином поставити знімний накопичувач з образом ОС на перше місце.
Це може виглядати приблизно так, як показано на малюнку 6.
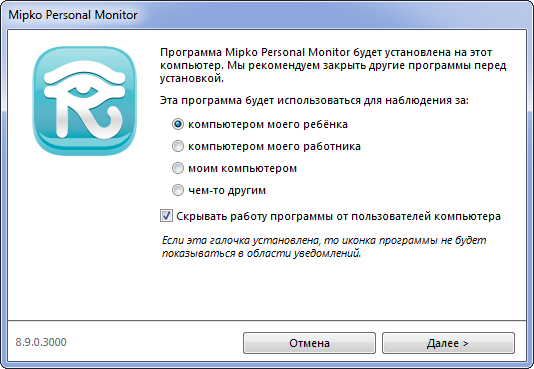
Рис. 6. Налаштування UEFI на завантаження з флешки
У Windows 8 і 10 щоб поставити завантаження з завантажувального накопичувача, зовсім не потрібно заходити в BIOS або UEFI. Замість цього потрібно виконати наступні дії:
1За допомогою пошуку відкрийте «Оновлення та відновлення…». У вікні, перейдіть В розділ «Відновлення» (зліва). Натисніть на кнопку «Перезавантажити зараз» під написом «Особливі варіанти…»
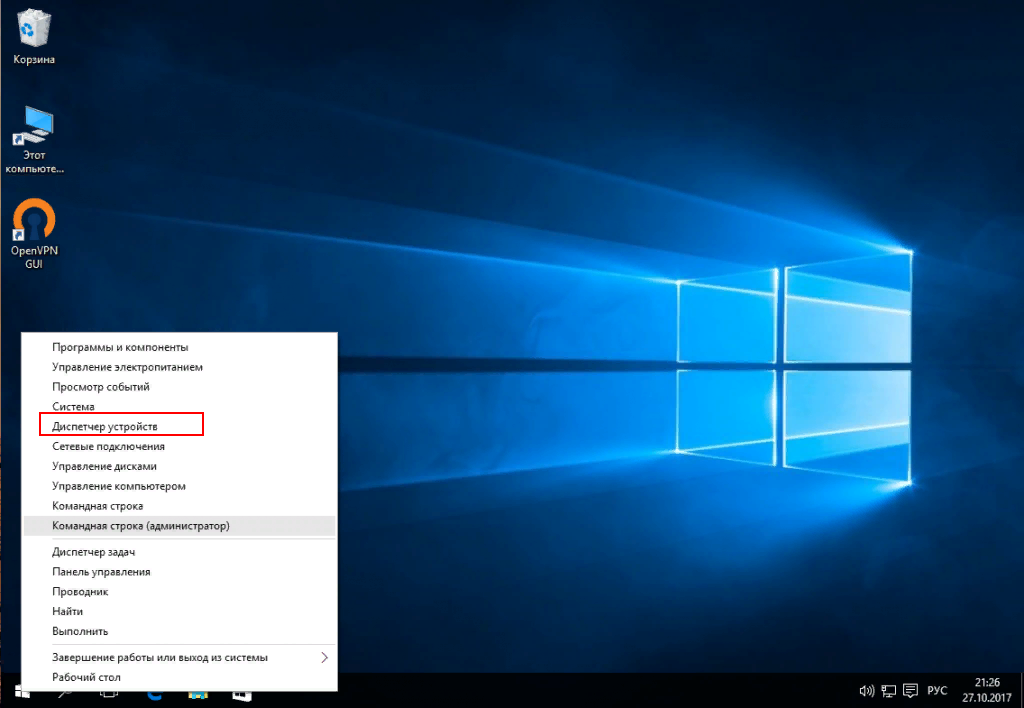
Рис. 7. Вікно «Оновлення та відновлення…» і кнопка «Перезавантажити зараз» в ньому
2В меню виберіть «Використовувати пристрій». Це як раз той пункт, який дозволяє вибрати, з чого буде завантажуватися комп’ютер. За замовчуванням, зрозуміло, коштує жорсткий диск.
3Далі просто натисніть на свою флеш-пристрій. Дізнатися його ви зможете за назвою.

Рис. 8. Вибір пристрою для завантаження в Windows 8 і 10 без або UEFI BIOS
Далі відбудеться завантаження комп’ютера з usb-накопичувача з Ubuntu і це дасть нам можливість встановити дану ОС.
Читайте також:
Геймінг Ютуб (Gaming YouTube) – кращий сервіс для справжніх ігроманів і геймерів
Що вибрати – GPT або MBR? Пояснюємо чим відрізняються стандарти
Як прискорити роботу комп’ютера: Поради щодо оптимізації
Швидкість оперативної пам’яті впливає на ігри і роботу в програмах?
Крок №3. Безпосередньо установка
Тепер, коли образ операційної системи почав свою роботу, необхідно виконати наступні дії:
1Натисніть будь-яку кнопку в самому першому завантажувальному екрані.

Рис. 9. Перший екран образу Ubuntu
2Далі натисніть на назву мови, якою хочете користуватися встановлюється ОС. У нашому випадку ми тиснемо «Російський».
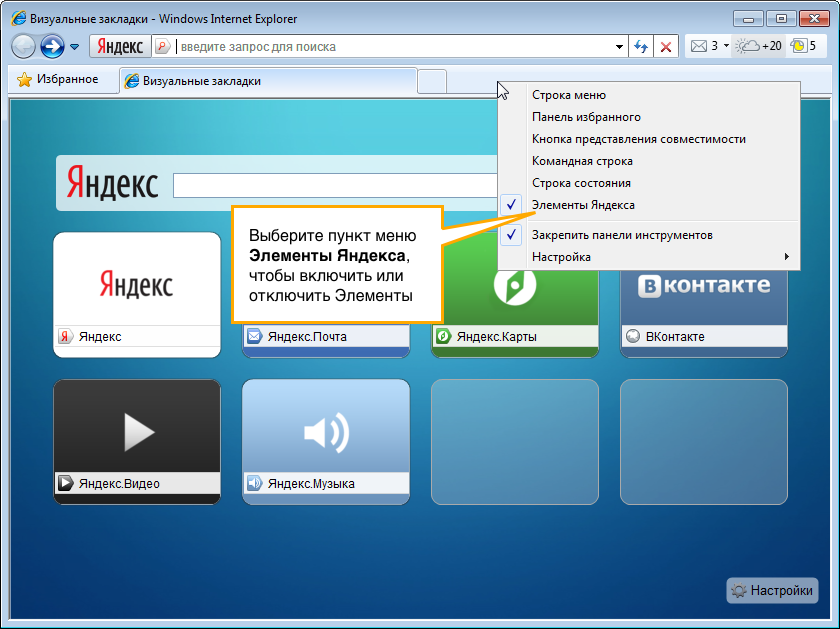
Рис. 10. Меню вибору мови
3Далі натисніть «Встановити Ubuntu».
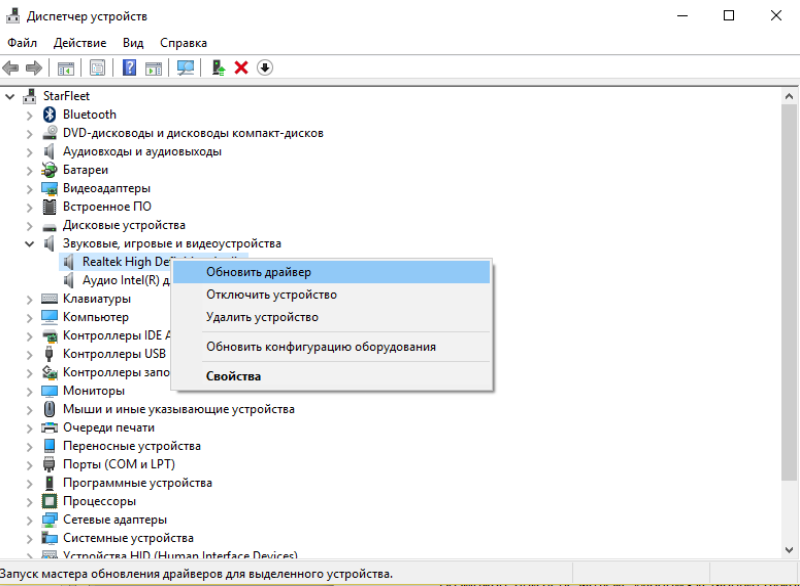
Рис. 11. Екран вибору дій
4Далі ви зможете поміняти мову. Якщо не передумали, залиште все як є (вгорі зліва буде обрано російську) та натисніть «Продовжити».

Рис. 12. Ще один вибір мови при установці
5Далі ви побачите два пункти. Перший називається «Download updates while installing Ubuntu» і відповідає за завантаження останніх оновлень при інсталяції. Другий носить довгу назву «Install third-party software…» і відповідає за завантаження кодеків та інших додаткових програм для роботи з обладнанням. На другому пункті поставити галочку потрібно обов’язково, а щодо першого, то це за бажанням. Натисніть «Продовжити».
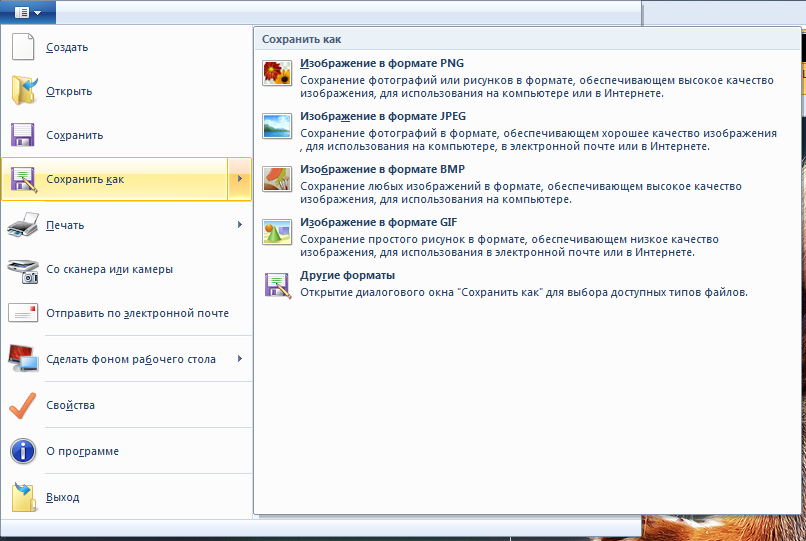
Рис. 13. Меню установки оновлень і додаткового ПО
6Після цього можна буде вибрати, куди слід встановлювати нову ОС. Найкраще стерти весь жорсткий диск і встановити на нього чисту систему. Для цього вгорі є відповідний варіант. Якщо ж ви бажаєте самостійно розділити диск і встановити систему лише на його частину (це потрібно, наприклад, коли потрібно, щоб на комп’ютері було дві операційні системи), виберете «Інший варіант». Але якщо у вас немає знань і досвіду в цій справі, краще зупинитись на першому. Наприкінці натисніть «Встановити зараз».
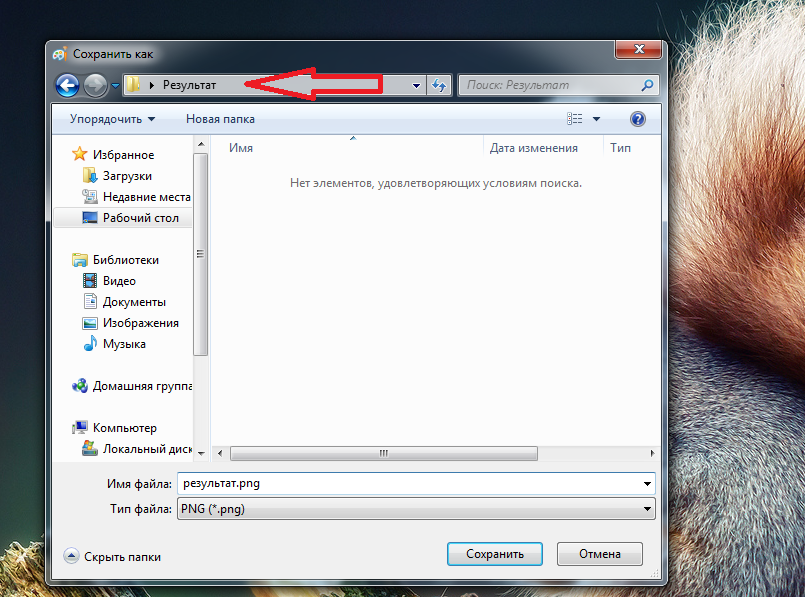
Рис. 14. Варіанти установки ОС на жорсткий диск
7 Далі треба вибрати розкладку клавіатури. Як відомо, в українській мові, як і в багатьох інших, є безліч модифікацій і на кожну потрібна своя розкладка. Виберіть найбільш підходящу для вас і натисніть «Продовжити». Важливо розуміти, що це лише розкладка за замовчуванням, тобто та, яка буде спочатку. У процесі використання ОЗ ви легко зможете додати іншу.
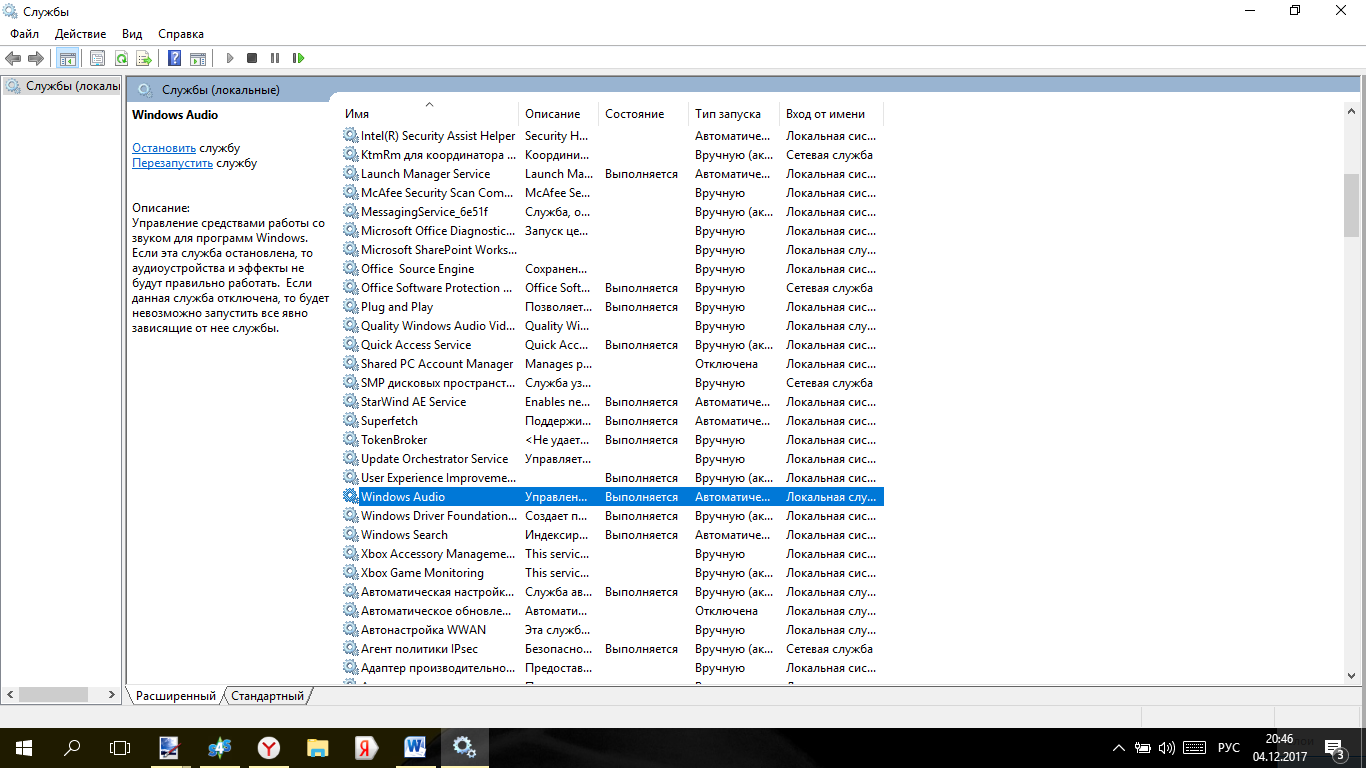
Рис. 15. Вибір розкладки клавіатури
8 Після цього натисніть на свій часовий пояс. При бажанні можна написати латиницею своє місто і система автоматично підбере найбільш підходящий пояс. Натисніть «Продовжити».
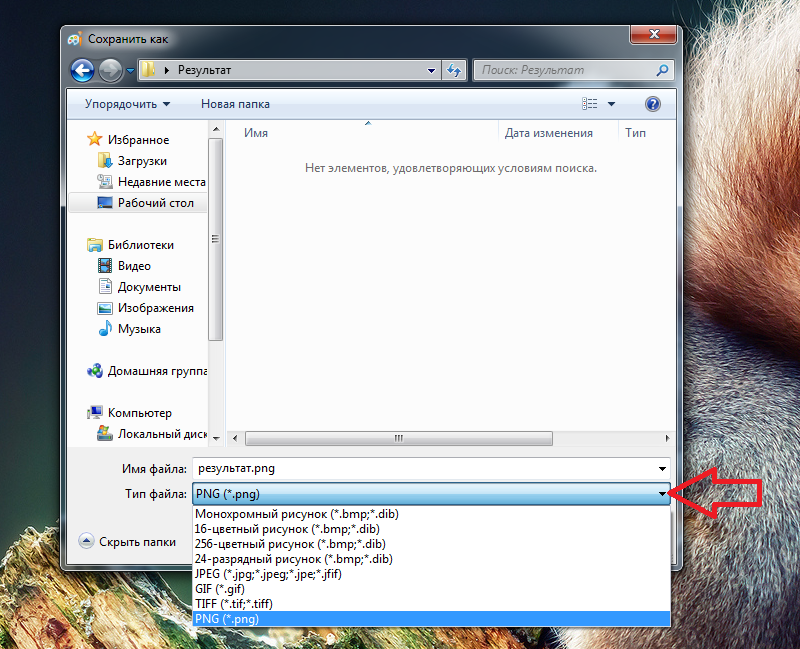
Рис. 16. Вибір часового поясу
9 Далі вкажіть свої індивідуальні дані – ім’я користувача, ім’я комп’ютера і пароль. Це потрібно для того, щоб ніхто чужий не зайшов у вашу систему. Якщо такої небезпеки немає, поставте позначку на пункті «Входити в систему автоматично», а якщо все-таки є, то «Вимагати пароль для входу…». В кінці знову натисніть «Продовжити».
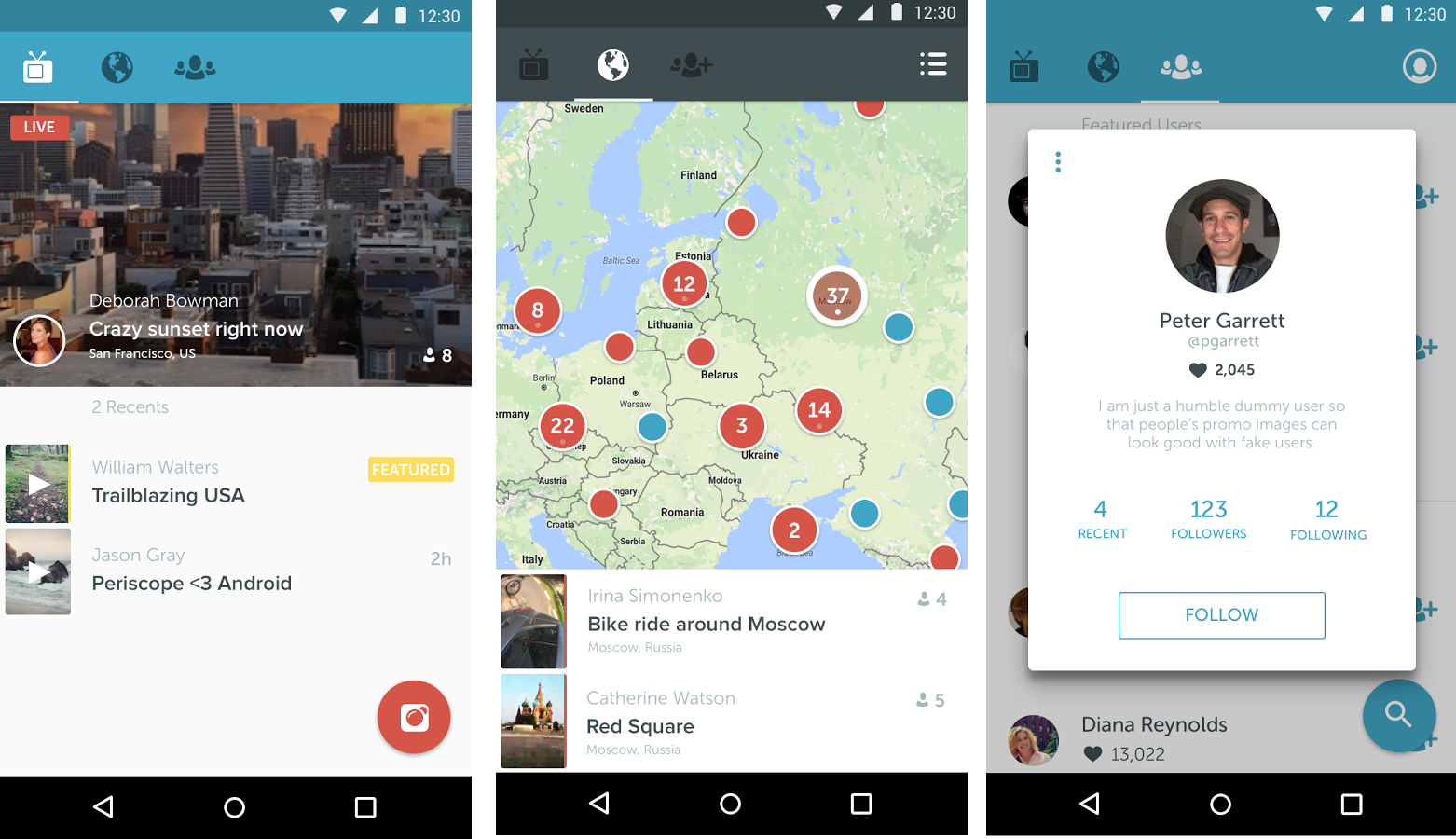
Рис. 17. Меню вказівки даних користувача
10Нарешті, почалася установка! Залишається почекати, поки вона закінчиться.
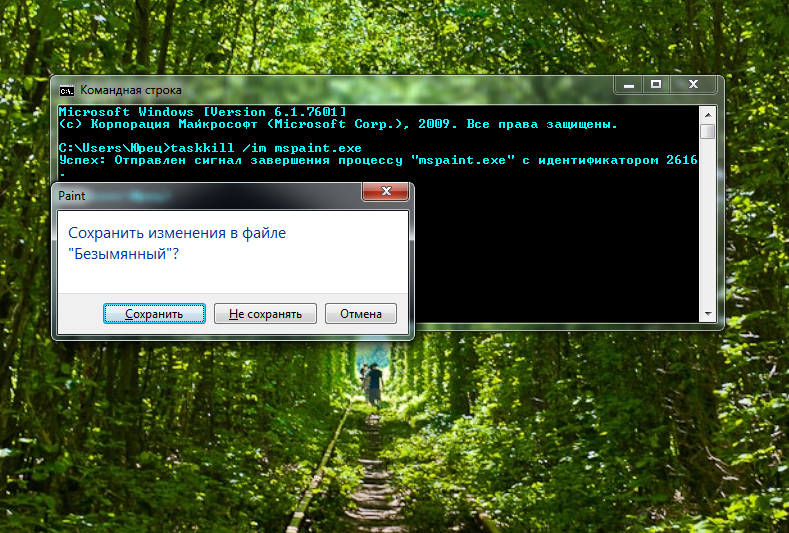
Рис. 18. Установка Ubuntu
Далі залишиться перезавантажити комп’ютер (з’явиться відповідне діалогове вікно), увійти під своїм логіном і паролем в систему і почати нею користуватися. Успіхів у роботі!