Тим, хто часто і багато працює з документами, не завадить дізнатися, як працювати з таблицями в Word.
Більшість способів, які будуть описані нижче, працюють у всіх версіях Microsoft Word.
Почнемо!
Зміст
Спосіб №1. Просто натискаємо на «ескіз»
В MS Word 2007, 2010 і 2013 є можливість простим натисненням на ескіз таблиці вставити його в текст. У їх дідуся – Word 2003 така корисна функція теж є, правда, не така велика.
Отже, щоб додати в текст таблицю з допомогою її ескізу у Ворд-2007/2010/2013, необхідно:
- Перейти на вкладку «Вставка» на верхній панелі вікна програми;
- Натиснути на кнопку «Таблиця»;
- Коли з’явиться ескіз з 10 стовпцями і рядками 8, простим наведенням курсора на потрібну кількість комірок, можна додати сітку потрібної конфігурації в свій текст.
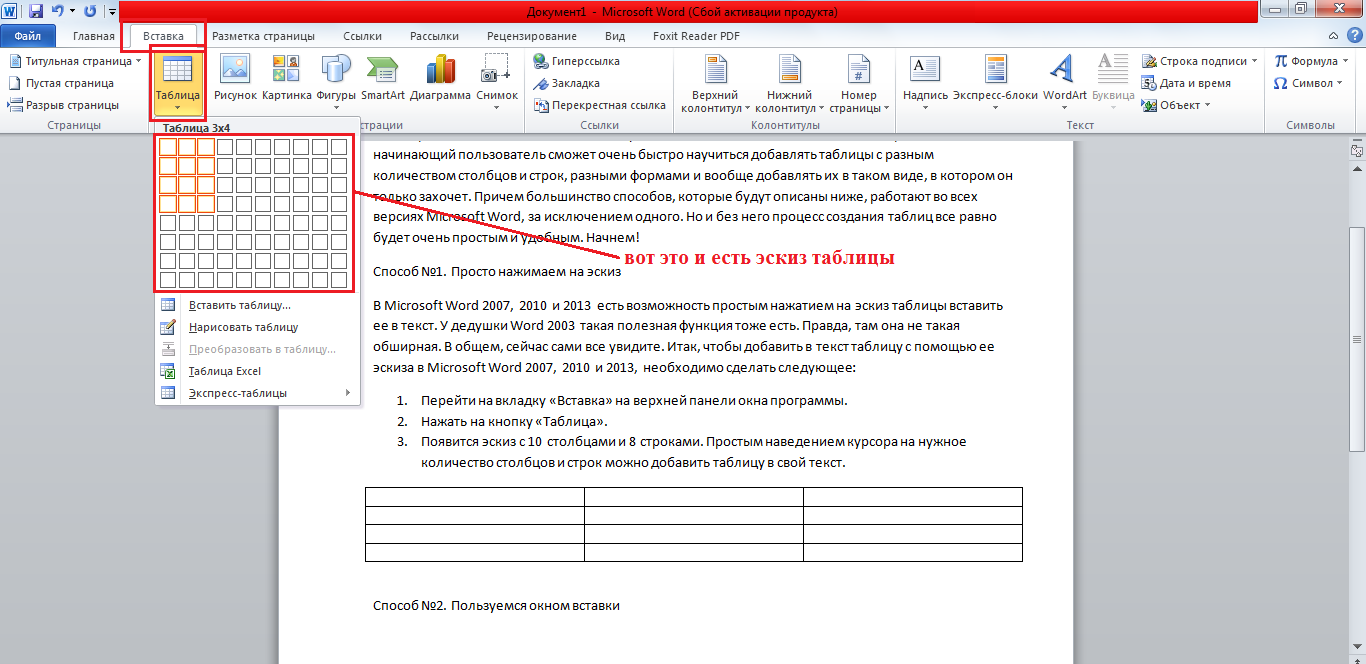
Процес додавання за допомогою ескізу в MS Word 2007, 2010 і 2013
У Ворд-2003 весь цей процес відбувається трохи інакше.
Там не потрібно заходити на будь-які вкладки – вже у стартовому вікні програми на верхній панелі є меню з ескізом.

Меню ескізу в MS Word 2003
Як бачимо, стовпців і рядків тут менше – 5 і 4 відповідно. Тому, можна сказати, що в даній версії є можливість створення сітки дещо обмежена.
Після додавання таблиці її можна відредагувати – достатньо навести курсор на лінії кордону, натиснути на них, і почати пересувати (при цьому курсор змінить свій зовнішній вигляд).
Певні осередки або навіть цілі стовпці і рядки готової таблиці можна видаляти.
Робиться це шляхом виділення непотрібного фрагмента і натискання кнопки Delete на клавіатурі. Це актуально для таблиць, створених кожним з описаних тут способів.
Перейдемо до наступного.
Спосіб №2. Користуємося вікном вставки
У всіх версіях Ворда вікно вставки виглядає однаково.
Є одне функціональне відмінність – в Word 2003 є опція «Автоформат». Вона відповідає за те, щоб сітка вийшла красивою і відповідно до обраного стилю.
В інших, більш пізніх версіях, програма «підганяє» таблицю під вибраний стиль сама, автоматично.
За замовчуванням застосовується стандарное автоформат – таблиця не буде мати якихось особливих елементів начебто зафарбованих клітинок, різних по довжині стовпців і тому подібного.
Відрізняється відбувається по-різному. В більш нових версіях (Ворд 2007, 2010 і 2013) спосіб полягає в наступному:
- Заходимо у вкладку «Вставка»;
- Натискаємо на «Таблицы»;
- Тиснемо кнопку «додати таблицю».
Відкривається вікно, в якому потрібно вказати кількість стовпців і рядків. Власне, це вікно і є однаковим для всіх версій Word.
Вказуємо там потрібну нам кількість і натискаємо «ОК» внизу вікна.
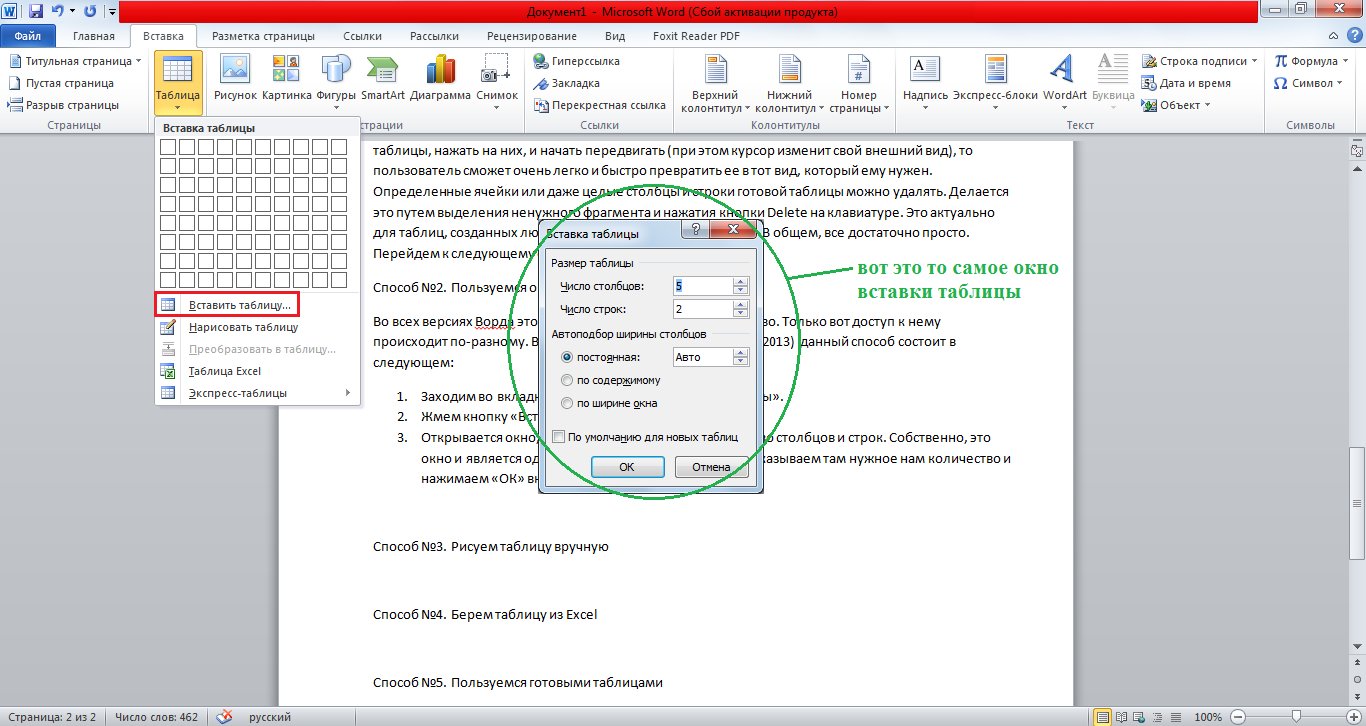
Вікно вставки і доступ до нього в Ворд 2007/2010/2013
У Ворд 2003 доступ до цього вікна відбувається через меню «Таблиця».
Це означає, що на верхній панелі потрібно натиснути «Таблиця», потім навести курсор на пункт «Вставити» і в випадаючому списку знову натиснути на пункт «Таблиця».
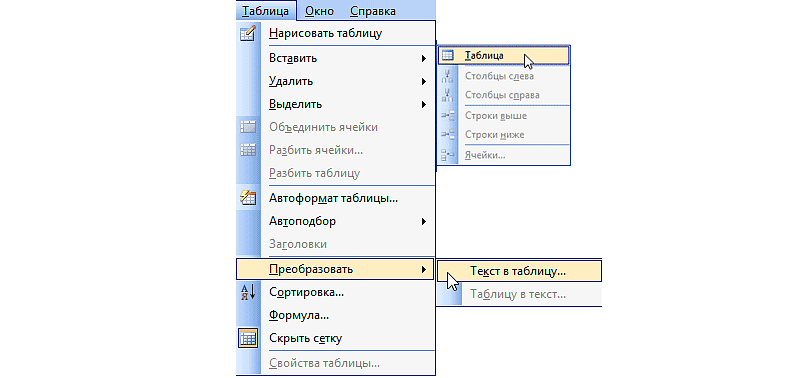
Доступ до вікна вставити в MS Word 2003
Далі вказуємо кількість рядків і стовпців, після чого тиснемо «ОК».
Спосіб №3. Малюємо сітку вручну
Цей спосіб також працює у всіх версіях однаково.
У Word 2007, 2010 і 2013 доступ до потрібної кнопки відбувається через вкладку «Вставка» і кнопку «Таблиці», а в Word 2003 – через меню «Таблиці».
Потрібне нам меню називається «Намалювати таблицю». Після натискання на неї курсор перетворюється на олівець.
Рухаючи ним відповідним чином, можна швидко і просто намалювати потрібного виду сітку.
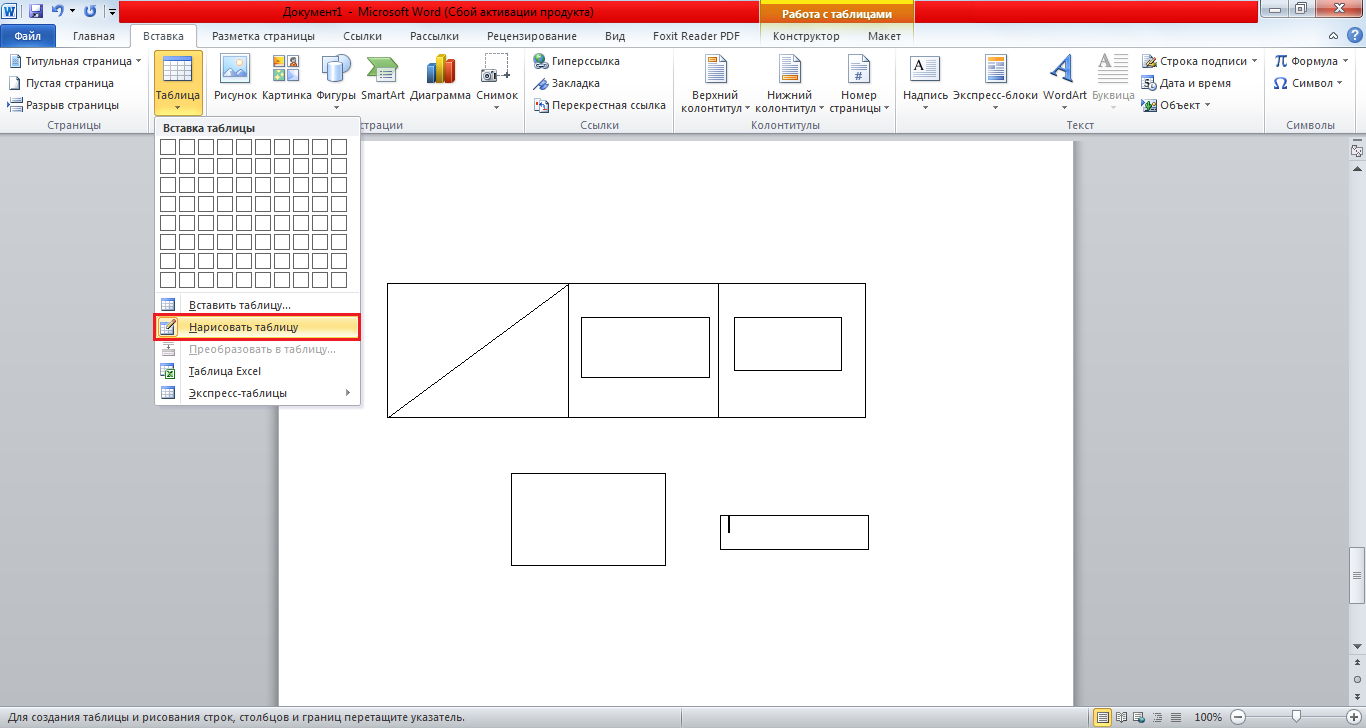
Доступ до інструменту малювання таблиць
Перевага даного методу в тому, що користувач може створити сітку будь-якої необхідної конфігурації.
Клітинки можуть бути різного розміру, самих комірок може бути довільна кількість і вони можуть розташовуватися як завгодно.
Спосіб №4. Імпорт з Excel
В будь-якій версії Ворд є можливість створити таблицю, використовуючи інтерфейс Excel.
Фактично цей спосіб передбачає, що в Word буде запущений Excel, принаймні, мала його частина.
Щоб зробити це, необхідно в меню «Таблиця» вибрати вкладку «Вставка» (для Word 2007, 2010 і 2013) або в меню «Таблиця» натиснути кнопку «Таблиця Excel (Word 2003).
Далі користувач побачить на своєму екрані створену в Excel таблицю. Виглядає все це так, як показано на фото нижче.
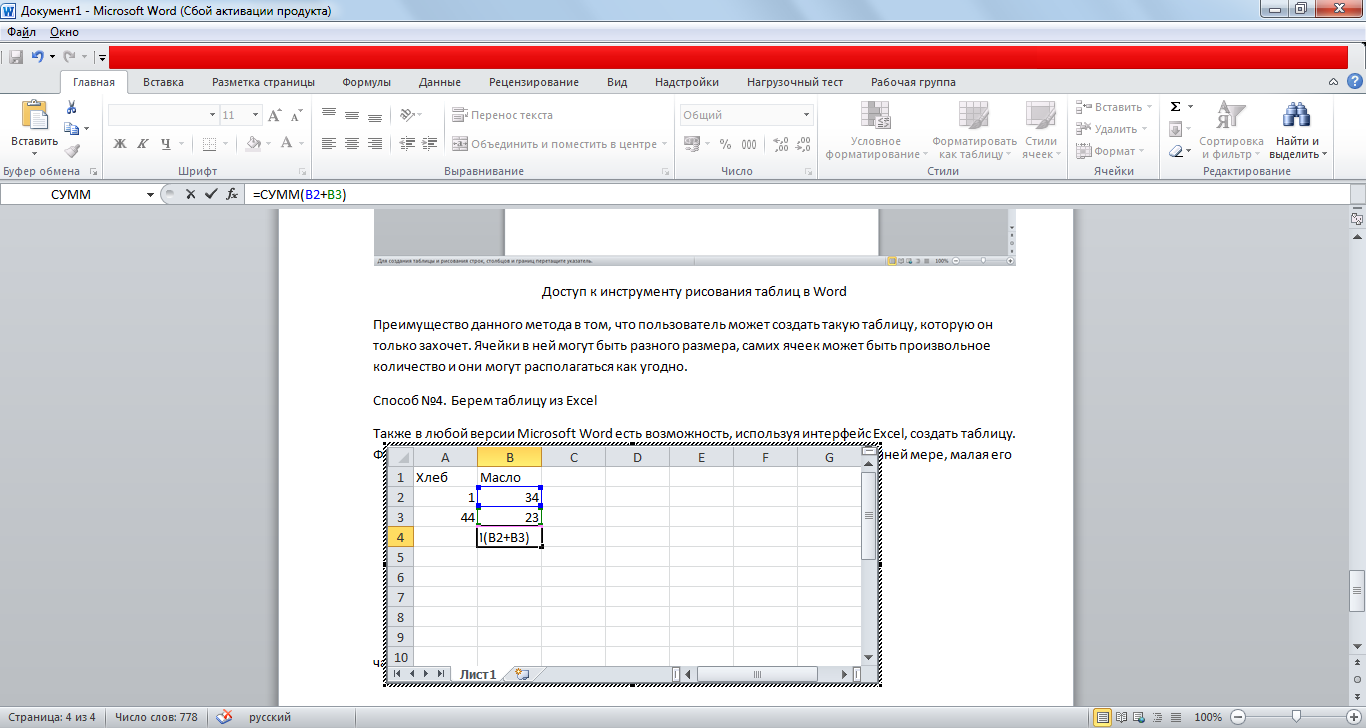
Таблиця, створена в Microsoft Excel в MS Word
Цей спосіб робить доступними абсолютно всі функції табличного редактора Excel.
Як бачимо на малюнку вище, використовується конструкція «СУМ» для визначення суми значень у двох клітинках, а верхня панель набуває такий же вигляд, як програма MS Excel.
Це дозволяє поставити формат значення в клітинці (числовий, текстовий, грошовий і так далі) і відредагувати створену сітку з допомогою інших інструментів.
Щоб зменшити або збільшити розміри таблиці, потрібно просто розтягнути її стандартним способом – навести на край, натиснути і потягнути.
Правда, тут не можна змінювати форму комірок – доступна тільки стандартна.
Але це не такий великий недолік, враховуючи, що функціональність Excel дозволяє виконати величезну кількість операцій, наприклад, той же підрахунок значень комірок та інша робота з формулами.
Спосіб №5. Експрес-таблиці
У Word 2007, 2010 і 2013 в меню таблиць є такий цікавий розділ, як «Експрес-таблиці».
У Word 2003 такої корисної функції, на жаль, немає.
По натисненню на відповідному меню відкривається доступ до списку вже готових сіток з різними стилями оформлення.
У деяких з них можуть бути залиті чорним кольором клітинки, в інших – невидимі лінії; доступні шаблони календарів, є кілька списків і т. д.
Всі темплейти можна редагувати так, як захочеться користувачеві.
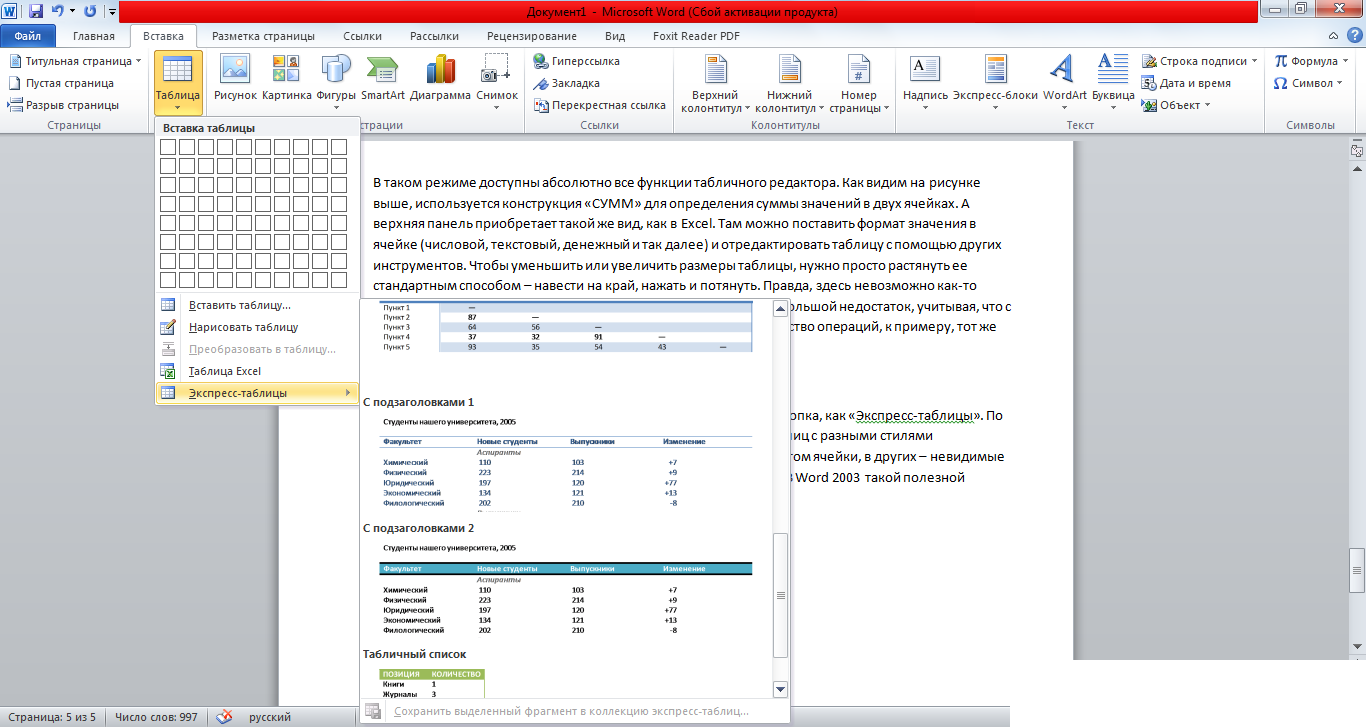
Доступ до експрес-таблиць в Word 2007, 2010 і 2013
До речі, цю колекцію заготовок легко поповнювати.
Для цього потрібно:
- Створити нову таблицю;
- Виділити її;
- Зайти в пункт «Експрес-таблиці»;
- Натиснути кнопку «Зберегти виділений фрагмент…».
Після цього шаблон стане доступним для користувача, який його додав. Інші користувачі не будуть мати до нього доступ.
Спосіб №6. Малювання таблиць за допомогою фігур
Цей спосіб досить незвичний і для багатьох зовсім несподіваний.
Спосіб №3 передбачав використання віртуального олівця для малювання таблиць різної форми, а цей спосіб передбачає використання фігур для створення таблиць.
Зокрема, можна використовувати прямокутник і звичайну лінію.
У Word 2007, 2010 і 2013 доступ до списку фігур здійснюється через вкладку «Вставка» і кнопку «Фігури».
У Word 2003 внизу вікна програми є розділ «Автофігури». У всіх версіях список фігур однаковий.
В рамках цього способу можна використовувати звичайні лінії, щоб малювати таблиці такої форми, як того бажає користувач.
Тут немає жодних обмежень – повна свобода.
Так можна говорити з тієї причини, що програма не буде автоматично «підганяти» розміри однієї комірки під іншу (ми згадували про це недоліку в способі №3)
Отримані клітинки можна як завгодно зафарбувати, зробити лінії будь-якого типу і товщини і виконувати багато інших операцій.
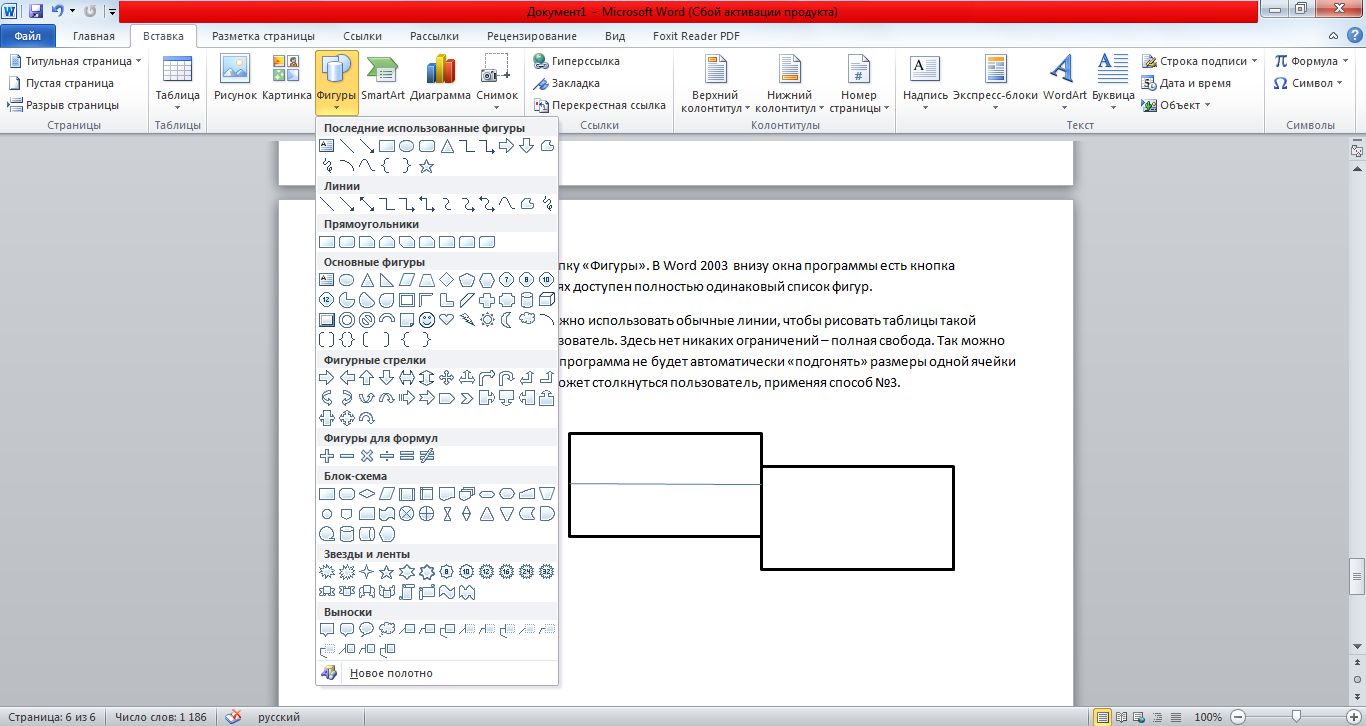
Малювання таблиць за допомогою фігур
Важливо: в даному випадку щоб ввести якийсь текст в комірки, необхідно натиснути на них правою кнопкою миші і натиснути на пункт «Додати текст».
На цьому все.
Нижче можна бачити великий урок зі створення таблиць в Word:
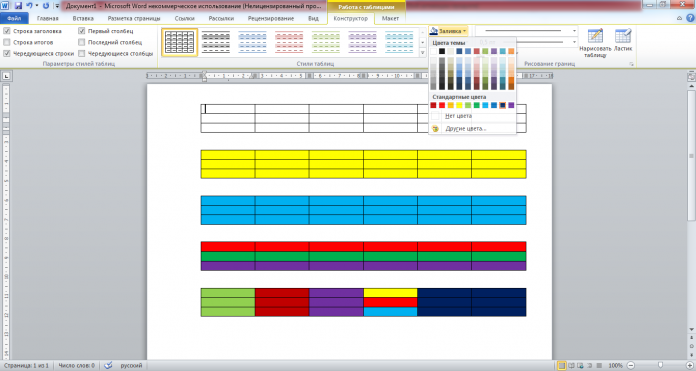



![Створюємо точку доступу на ПК за допомогою функції [мобільний хот спот Windows 10]](http://chvv.com.ua/wp-content/uploads/2018/08/mobile-internet-324x235.jpg)


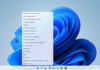


![Бог картоплі. Журналісти “знищили” графіку пк-версії god of war [відео]](http://chvv.com.ua/wp-content/uploads/2022/01/89pl5qlrsibufw3tlldyif051nlghvoqdz1bw-100x70.jpg)





