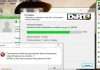Якщо ви хочете створити зовнішній носій, який здатний встановлювати одну з декількох операційних систем, передусім необхідно ознайомитися з інструкцією про те, як створити завантажувальну флешку в multiboot usb.
MultiBoot USB – це універсальна популярна утиліта для створення мультизагрузочних знімних носіїв. Поширюється додаток на безкоштовній основі.
Інтерфейс: англомовний.
Створення флешки в multiboot usb дозволяє уникнути деяких обмежень – користувач може завантажувати на один зовнішній носій відразу дві однакові версії ОС.
Вони повинні мати тільки різні збірки. Також кількість записуваних образів необмежено.
Все залежить тільки від обсягу пам’яті вашої флешки.
Зміст
Початковий етап — підготовка пристроїв і програм перед установкою
Насамперед, необхідно заздалегідь продумати, яку кількість образів ви хочете встановити на один зовнішній носій даних.
Виходячи з цієї інформації, розрахуйте приблизне місце і візьміть флешку, яка буде мати достатньо пам’яті.
Завантажте та встановіть на свій комп’ютер утиліту multiboot usb, по посиланню, яка була вказана на початку статті.
Незважаючи на те що програма має тільки англомовний інтерфейс, існує детальна інструкція щодо її використання російською.
Ознайомтеся з основними функціями програми з елементами панелі інструментів перед тим, як почати роботу. Це допоможе уникнути поширених помилок.
До складу образу утиліти multiboot usb входить ряд програм, які встановлюються на завантажувальний зовнішній носій в обов’язковому порядку:
- Утиліта завантаження командного рядка FreeDOS;
- Програма для роботи з розділами NTFS;
- Також необхідно підтвердити установку редактора паролів і реєстру операційної системи;
- Програма для установки раніше видалених файлів і додатків;
- QuickTech Pro – утиліта дозволяє провести швидкий тест працездатності апаратних компонентів персонального комп’ютера або ноутбука;
- Ряд програм для тестування оперативної пам’яті та якості сервісного обслуговування ПК;
- Програма для перевірки працездатності жорстких дисків і роботи з їх розділами.

№1. Початкове вікно програми
Основний етап – створення завантажувального знімного носія
У початковому вікні утиліти користувачеві доступний перелік утиліт, які необхідні для створення завантажувальної флешки. Виконуйте інструкції, щоб підготувати зовнішній носій:
- Включіть першу в списку утиліту (малюнок 1). Вона призначена для форматування знімного носія. Поставте галочку навпроти поля QuickFormat, щоб прискорити процес. Краще всього проводити форматування під файлову систему NTFS.
Завдяки їй у вас не буде ніяких проблем з установкою образів, обсяг яких перевищує 4 Гігабайти;
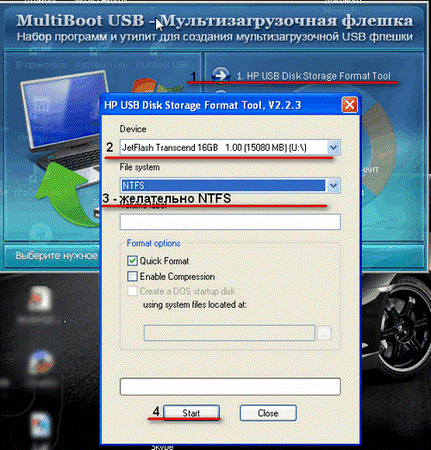
№2. Установка утиліти Hp Usb Disk Storage Format Tool
- Тепер поверніться в початкове меню (малюнок 1) і запустіть програму grub4dos. В ході установки необхідно вказати ім’я диска – виберіть шлях до нього. Найменування не позначиться, ви побачите лише обсяг вільного місця на вибраному жорсткому диску.
Тепер натисніть на клавішу установки утиліти;
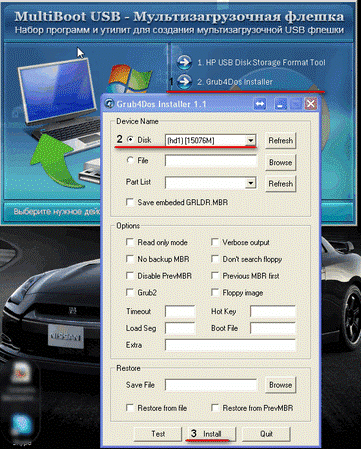
№3. Конфігурація утиліти grub4dos

№4. Успішна розпакування пакету
- Після установки з’явиться нове вікно, в якому користувачеві необхідно вказати шлях до флешці і натиснути на кнопку Вилучити. Таким чином ви распакуете всі необхідні додатки, які потрібні для правильної роботи носія.
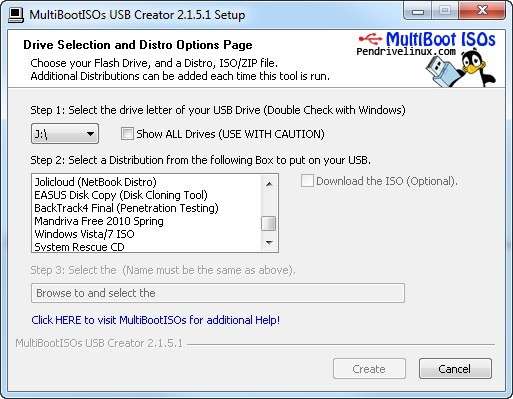
№5. Зовнішній вигляд головного вікна програми
Щоб почати базовий етап створення завантажувальної флешки дотримуйтесь інструкції:
Після виконання всіх зазначених в інструкції дій флешка буде створена, однак, на ній не буде жодного інсталяційного образу операційної системи.
Додавання нових образів операційних систем
Щоб завершити процес створення мультизагрузочной флешки, необхідно доповнити її образами потрібних користувачеві операційних систем.
Всі образи повинні бути виключно у форматі ISO.
Щоб вам було зручніше орієнтуватися між файлами на флешці, створіть спеціальну папку, куди будете переміщати всі образи ОС.
Так ви не переплутаєте їх з раніше распакованными утилітами.
Для OS Windows
Щоб встановити на створену флешку образ OS Windows (будь-якої версії і складання), спочатку створіть віртуальний привід за допомогою програми Daemon Tools або будь-якої іншої аналогічної утиліти.
Тепер зайдіть у вікно «Мій комп’ютер» і знайдіть там змонтований образ диска. Відкрийте його вміст. Приклад вмісту зазначений на малюнку нижче:
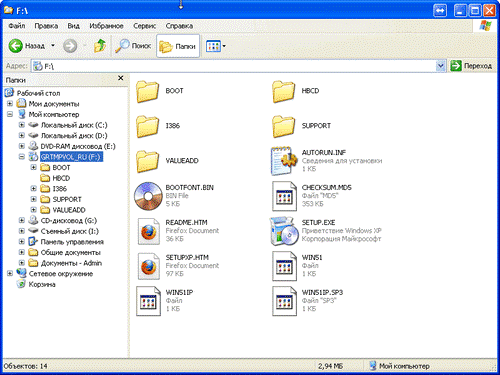
№6. Приклад вмісту директорії змонтованого образу операційної системи
Тепер зайдіть у вікно утиліти WinsetupFromUsb (малюнок 1):
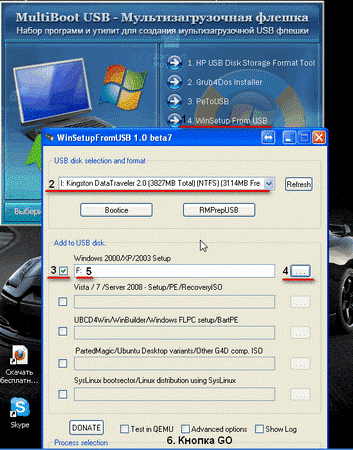
№7. Вікно запису образу ОС Віндовс
У цьому вікні виберіть шлях до віртуального приводу образу. Потім відзначте галочкою версію ОС, яка відповідає змонтованого образу. І тепер натисніть на кнопку GO.
Перейдіть в папку з чином. Її вміст зміниться, як, наприклад, на малюнку нижче:
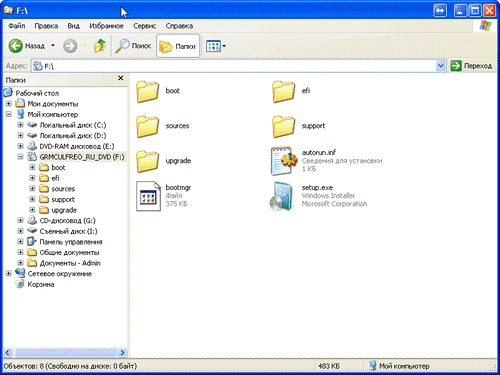
№8. Вміст папки з чином ОС після використання утиліти WinsetupFromUsb
Щоб додати ще одну ОС Віндовс на флешку виконайте ті ж дії, тільки не забудьте поставити галочку напроти відповідного образу версії ОС (як на малюнку 7).
Для ОС Linux
Для операційних систем Linux дотримуйтесь таких дій:
Приклад вмісту файлу блокнота повинен виглядати наступним чином:
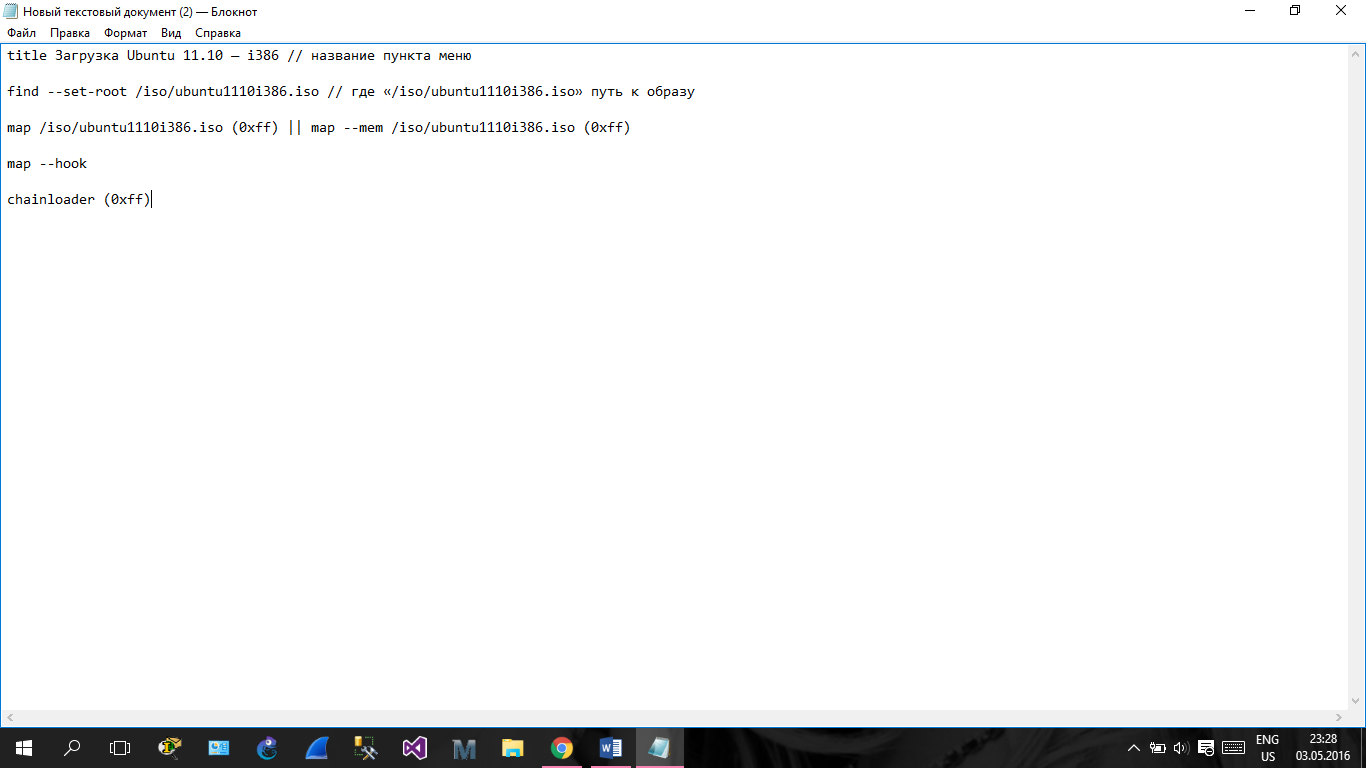
№9. Приклад додавання нового образу ОС Лінукс
Таким чином, ви можете додати яке завгодно кількість образів різних операційних систем до тих пір, поки на флешці не закінчиться вільне місце.
Намагайтеся не займати всю пам’ять на носії, тоді комп’ютер буде швидше її розпізнавати і завантажувати файли образів.
Тематичні відеоролики:
Як створити мультизагрузочную флешку
Як створити мультизагрузочную флешку програмою MultiBoot USB
MultiBoot USB – Створення мультизагрузочной флешки
Як створити завантажувальну флешку. Показаний процес без установки на флешку інсталяційних файлів ОС