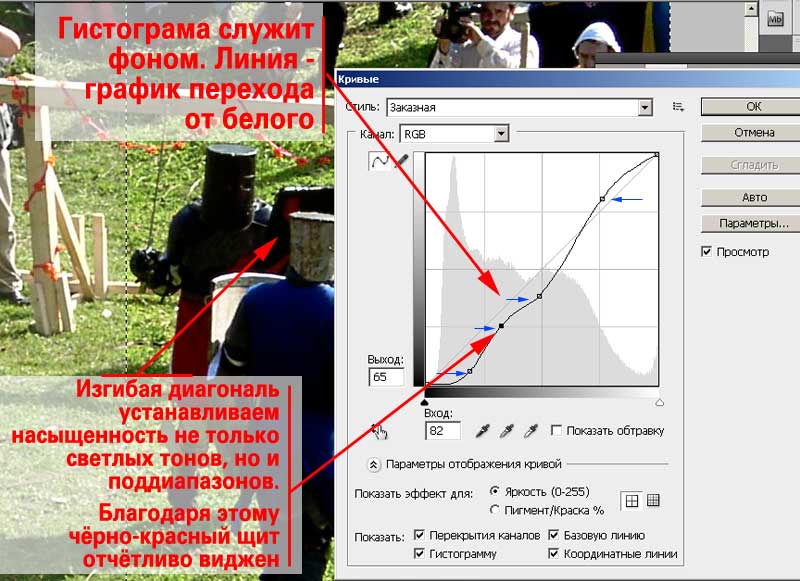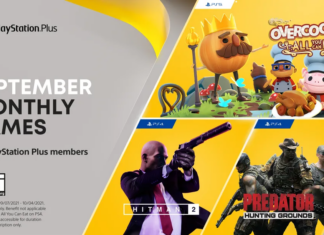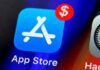Adobe Photoshop – один з найбільш популярних пакетів для обробки растрової графіки. Незважаючи на високу ціну, програмою користуються до 80% професійних дизайнерів, фотографів, художників комп’ютерної графіки. Завдяки величезним функціональним можливостям і простоті використання Adobe Photoshop займає домінуюче становище на ринку графічних редакторів.
Зміст
Збільшення різкості і контрасту в фотографіях за допомогою Фотошоп.
Про програму Adobe Photoshop
Тема 3.1 Поліпшення фотографій. Частина 1 Три простих способи поліпшити різкість фотографії.
Більшість користувачів Adobe Photoshop починає вивчати програму заради суто утилітарної мети – зробити так, щоб їх фотографії виглядали чудово. В цьому немає нічого поганого. Швидше навпаки: фотошоп призначений для обробки і поліпшення фотографій.
Приступити до даної теми логічніше всього з опису методів вирішення найбільш поширених проблем. До таких, без сумніву, належать питання поліпшення параметрів різкості фотографії. Або, як ще називають, поліпшення контрастності, чіткості фото.
Як і у випадку з виділенням, Adobe Photoshop має величезний інструментарій збільшення різкості. Частина механізмів – очевидні і прості. Для застосування інших необхідно вивчити основи.
Почнемо, природно, з самих примітивних, але далеко не найгірших інструментів.
Трохи теорії
Що таке різкість фотографії? Що таке контраст? що таке чіткість?
Якщо попросити обивателя описати відмінність між трьома зазначеними вище параметрами, які він затрудняється.
Чіткість, різкість і контраст – відмінність предмета на фотографії від фону. Тобто наскільки зображення «розмито», «замылено» і так далі. Можна сказати, що всі три поняття – синоніми.
Якщо говорити «розумними словами», то контраст – різниця в колірних характеристиках різний ділянок зображення. Контрастність – величина цієї різниці.
На малюнку наведена найпростіша ілюстрація того, що означають ці поняття на практиці. Різка межа двох областей є ознакою контрастності (різкості/чіткості). Плавний перехід – відсутності такої. У будь-якому випадку всі три поняття означають одне: наскільки чітко видно той чи інший фрагмент кадру.
Робота з контрастністю має і негативну сторону. Якщо не різкі знімки виглядають блідими, то надто контрастні – «жорсткими», штучними, брудними.
Таким чином завдання збільшення різкості (чіткості, контрасту) зводиться до посилення різниці між кольорами. Кажучи простою мовою – те, що темний повинно стати темніше. Світлий – світліший.
Практична частина
Програма Adobe Photoshop чудове тим, що має інструменти, якими можуть користуватися люди з різними навичками роботи. Найпростіший спосіб збільшити контрастність – зробити світлі зони ще світліше, а темні темніше. Так, частина інформації губиться. Але загальний вигляд фотографії безсумнівно стане краще.
Природно, зі зростанням майстерності, від деяких функцій Ви відмовитесь в користь більш складних і дають кращі результати. Але з чогось треба починати.
У даному уроці ми будемо використовувати вміст меню «Зображення». Якщо бути більш точними «Зображення»-«Корекція». В якості базового знімка візьмемо фотографію лицарського фестивалю, що проходив у білоруському місті Новогрудок у 2001 році. Фото робилося на фантастичній для тих часів камері: 2,1 мегапікселя і 10-ти кратний зум! Враховуючи відстань до об’єкта – якість відповідна.
Працювати доведеться з інструментами «Яскравість/контраст», «Криві», «Рівні».
Перш ніж розпочати практичну роботу, варто зупинитися на основному правилі Фотошоп.
Абсолютно всі інструменти Adobe Photoshop працюють з виділеної частини зображення. Це може бути шар і/або виділена зона на активному шарі.
Такий підхід є природним. Для того, щоб зробити маніпуляцію з будь-яким предметом, ми повинні взяти його в руки або сконцентрувати на ньому увагу.
Для наочності всі зміни в рамках заняття будемо виробляти на частини фотографії. Для цього досить просто зробити виділення фрагмента.
Яскравість/контраст (Brightness/Contrast)
Яскравість/контраст – найбільш простий в роботі інструмент. Для корекції з його допомогою, увійдіть в меню «Зображення»-«Корекція»-«Яскравість/контраст» (Якщо у Вас англійська версія Adobe Photoshop, то «Image»- «Adjustment»- «Brightness/Contrast»).
Виникає палітра інструменту меню по-спартанськи небагата. Користувачеві доступні дві шкали регулювання. Верхня відповідає за параметри яскравості, нижня – контрасту. Алгоритм роботи наступний:
- Викличте інструмент
- Для наочності поставте галочку напроти пункту «попередній Перегляд»
- Пересуваючи бігунок під шкалами регулювання (або вказуючи цифрові значення), задайте необхідні параметри яскравості і контрасту
- Натисніть ОК
Порада: Якщо в результаті встановлення максимальних значень яскравості та контрасту, якість фотографії «не дотянуто», натисніть ОК і викликайте інструмент знову. Позиції повзунків будуть на позначці 0. Таким чином, один і той же інструмент можна викликати нескінченне число разів.
Поліпшення різкості рівні (Levels)
Інструмент «Рівні» є більш точним і тонким в порівнянні з «Яскравість/контраст». Принаймні, з його допомогою можна домогтися значно більше цікавих результатів.
Для того, щоб його викликати, необхідно вибрати меню «Зображення» -«Корекція»- «Рівні» (в англійської «Image»-«Adjustment»-«Levels»).
Вміст панелі «Рівні» багате. Перше меню «Набір» дозволяє скористатися попередніми установками. Друга позиція «Канал» дозволяє встановлювати параметри не тільки для всього зображення, але і для окремих каналів. Що таке канал – описано в уроці «виділення за допомогою каналів».
Центральна частина – гістограма зображення. Це відображення кількості інформації за шкалою від світлого (білого) до темного (чорного).
Під гістограмою знаходиться шкала яскравості з трьома повзунками (слайдерами). Вони позначені чорним, білим і сірим кольором.
Чорний і білий задають відповідно точку чорного і білого. Це означає, що якщо чорний повзунок змістити вправо, то все кольору на гістограмі, які знаходяться ліворуч, стануть чорними. Тобто ми встановлюємо нову «точку чорного». Пікселі, які знаходяться правіше (до сірої точки), затемняються.
Білий повзунок аналогічним чином встановлює точку білого.
Враховуючи, що контрастність – це посилення темного і білого, регулювання цих двох точок дозволяє домогтися багато чого.
Більш тонка корекція – сірий повзунок. Він відповідає за рівень 50%-го затемнення. Тобто рухаючи його вліво або вправо, ви можете освітлити або затемнити всю фотографію.
Внизу є ще одна шкала: «Вихідні значення». Вона призначена для корекції точок білого і чорного. Якщо змінити рівні, то все, що знаходиться між позиціями повзунків і кордонами, буде вважатися білим і чорним відповідно.
Зауваження: при всій простоті меню «Вихідні значення» володіє цікавою властивістю. Повзунки можна міняти місцями», що призводить до повної або часткової інверсії зображення. Дуже цікавий ефект.
Алгоритм роботи з рівнями виглядає наступним чином:
- Викличте інструмент
- Виставте «Попередній Перегляд»
- Повзунками відрегулюйте точку білого, чорного і 50% затемнення
- При необхідності доробіть блок «Вихідні значення»
- Натискаючи ОК
Інструмент «Рівні» можна використовувати незліченну кількість разів. Новий виклик призводить до відкриття гістограми вже зміненого знімка: навіть якщо Ви звузили видиму область до мінімуму, при повторному виклику залишилися пікселі будуть розподілені по всій гістограмі.
Порада: Не намагайтеся вирішити проблему яскравості «за один підхід». Використовуйте інструмент кілька разів. Так ви досягнете більш точних результатів.
І, нарешті, останні пункти. Під кнопками ми помічаємо три «Піпетки». Вони дозволяють поставити на фотографії точки білого, чорного і сірого.
Якщо Ви знаєте, що якийсь елемент точно білий – вибирайте білу піпетку і натискайте у обраному місці. Відбудеться корекція зображення за білої точці. Аналогічно з точками сірого і чорного.
Маленька хитрість: точка білого дозволяє позбутися від зовнішнього подсвета. Наприклад, ви сфотографувалися в літньому кафе під зеленим наметом. На фото Ваше обличчя має приємний могильний колір». Зробити його нормальним простіше простого: на шукаєте фотографії елемент, який точно білий (наприклад, лист меню, чашку) і виставляєте цю точку як еталон. Зовнішня підсвічування буде видалена!
Корекція за допомогою кривих (Curves).
Криві – найпотужніший інструмент в даному огляді. Можна сказати більше: досвідчені користувачі Adobe Photoshop часто нехтують «Рівнями» на користь «Кривих». (Про інструмент «Яскравість/контраст» мова взагалі не йде).
Палітра даного інструменту викликається вибором в меню послідовності «Зображення»-«Корекція»-«Криві» (в англійської «Image»-«Adjustment»-« Curves»).
Центральною частиною панелі є прямокутна ділянка, на якій фоном відображаються гістограма (якщо встановлена галочка в нижній частині), координатна сітка і діагональна лінія. Остання і є графічним відображенням яскравості.
«Лінії координат» відзначені градієнтом від білого до чорного. Кут, де обидві координатні прямі «чорні», є точкою чорного. Там, де вони білі – точкою білого. Їх же можна регулювати на нижній осі: внизу помітні два повзунки.
А от середня точка (якщо користуватися аналогією з рівнями) – це діагональна лінія.
Для того, щоб посилити різкість:
- Викличте інструмент
- На діагональної лінії поставте крапку. Це робиться клацанням миші на діагоналі.
- Навівши вказівник миші на поставлене точку, натисніть ліву клавішу. Утримуючи її натиснутою, змістіть в будь-яку зі сторін. Зміниться графік. І зміниться вигляд вашої фотографії.
- Просте збільшення різкості відбувається затемненням темних зон (зміщені точки внизу) та освітленням світлих (верхня точка)
- Після того, як досягли потрібного результату, натисніть ОК
Але криві не були б настільки популярними, якби не можливості додаткових маніпуляцій. Адже можна поставити більше двох точок. І ставити не тільки в нижній або верхній частині діагоналі. Зверніть увагу, поставивши третю і четверту точки, можна домогтися того, що при загальному затемненні тіней, червоно-чорний перехід на щиті залишається видатним. Цього, на жаль, не досягнеш маніпуляціями з «Рівнями» або «Яскравість/контраст».
На замітку:
Зауваження: при роботі олівцем необов’язково, щоб ваша діагональ була безперервною. Ви можете зробити кілька штрихів будь-якої спрямованості.