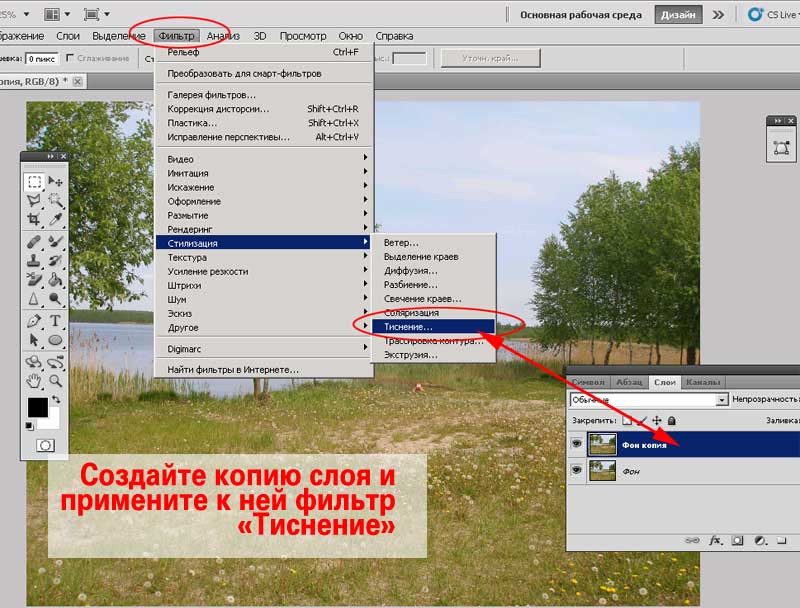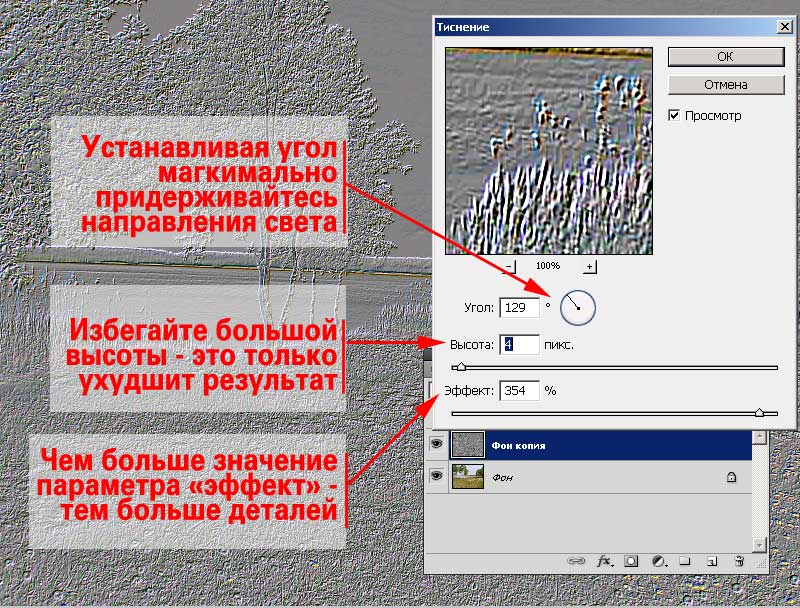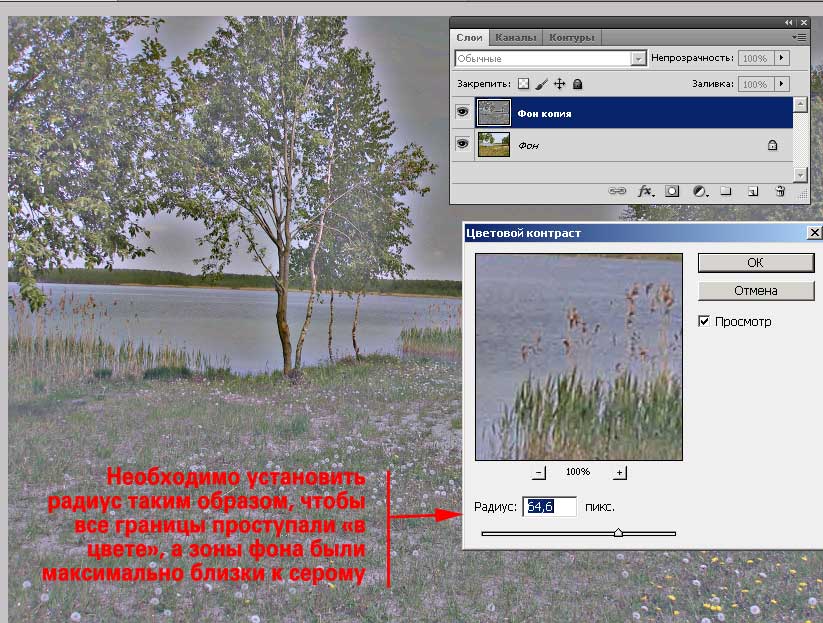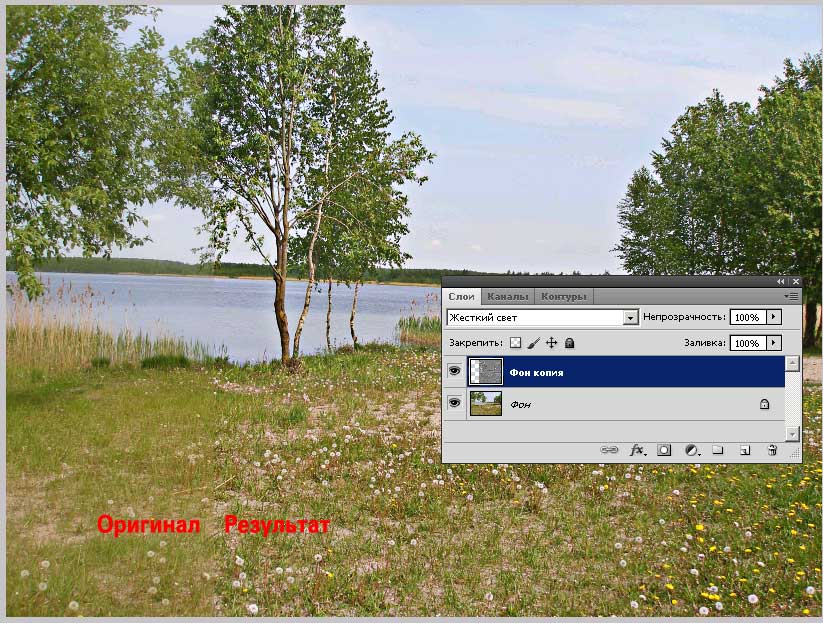Зміст
Надання фотографії обсягу в фотошоп.
Про програму Adobe Photoshop
Adobe Photoshop – один з найбільш популярних пакетів для обробки растрової графіки. Незважаючи на високу ціну, програмою користуються до 80% професійних дизайнерів, фотографів, художників комп’ютерної графіки. Завдяки величезним функціональним можливостям і простоті використання Adobe Photoshop займає домінуюче становище на ринку графічних редакторів.
Багатий інструментарій і простота застосування робить програму зручною як для простої корекції фотографій, так і для створення складних зображень.
Тема 3. Поліпшення фотографій. Урок 7. Прості способи збільшити обсяг фотографії в фотошоп.
Світ навколо нас – об’ємний. А фотографії – плоский шматок паперу або екран монітора. Те, що чудово виглядає в реальності, не завжди може похвалитися «фотогенічність». Але, як мовиться, не буває невдалих знімків. Тим більше, що даний урок Фотошоп входить у тему «поліпшення фотографій».
В рамках заняття Ви дізнаєтесь, як просто і легко додати ефект тривимірності» – посилити візуальний ефект обсягу вашої фотографії або, як ще кажуть, посилити глибину фото.
Для початку варто розібратися, що таке обсяг, і як ми його сприймаємо. За великим рахунком, сприйняття обсягу зводиться до того, як ми бачимо глибину тіней. Як один предмет впливає на інші, знаходяться «далі». І, природно, якась частина фото перебуває «у фокусі».
Таким чином, питання надання об’ємності зображення найчастіше зводяться до двох основних дій:
Даний урок описує прості алгоритми першої групи. Він, природно, не охоплює всього різноманіття інструментів, але показує як просто і швидко (за 5-6 хвилин) суттєво покращити вигляд вашого фото. Приступимо.
Практична частина.
В якості фотографії-«жертви» узятий вже звичний знімок лісового озера в Білорусі. Перший і найпростіший спосіб збільшити присутність тіні, сильно не зачіпаючи зони гарної освітленості, ми вже пройшли раніше. Спробуйте збільшити насиченість темних зон з допомогою інструментів «Рівні» або «Криві» – фото вже придбає обсяг. Детальніше про це – в уроці «Три простих способи збільшити різкість».
Але є більш цікаві і потужні способи додання об’єму зображення, використовуючи Adobe Photoshop. Вони дуже схожі. В обох випадках на фото накладається шар-копія, оброблена за допомогою стандартних фільтрів фотошопа. Різниця лише в кінцевому ефекті.
Посилення обсягу з допомогою фільтра «Тиснення».
Для отримання об’ємного фото» буде потрібно новий шар. Для цього достатньо вибрати у меню «Шари» пункт «Створити дублікат шару». Або викликати палітру шарів («Вікно» – «Шари» гаряча клавіша F7). І вже в меню палітри (або контекстному меню вибрати однойменний пункт. Детальніше про шарах і те, як з ними працювати, розглядалося в попередніх заняттях. Основи уроці «виділення: проста геометрія». Накладення і взаємодія в занятті «посилення різкості накладенням шарів».
Далі необхідно посилити зони переходу світла і тіні на фотографії: межі об’єктів. Бажано зробити це, не змінюючи структуру освітленості поверхонь. І тут використовується «побічний ефект» режимів накладання шарів в Фотошоп. Згадайте, більшість режимів має виняток (не працює) у разі 50% сірої заливки. Відповідно завдання полягає у створенні сірого фота з темними і світлими лініями на контурах.
Перший спосіб домогтися ефекту – застосувати фільтр «Тиснення» із стандартного набору Adobe Photoshop.
Для виклику фільтра:
Включивши опцію попереднього перегляду, Ви відразу зрозумієте специфіку роботи інструменту. Він створює ефект зображення об’ємного предмета на, наприклад, вологому папері.
З’явиться вікно налаштувань. Фільтр «Тиснення» має всього лише три параметри:
Для того, щоб змінити вигляд контурів зони переходу на знімку, необхідно, щоб вони були світліше або темніше 50% сірого. Присутність іншого кольору на інших зонах небажано. Для цього:
- Виберіть фільтр «Тиснення»
- Встановіть кут таким чином, щоб він повторював напрямок світла на фотографії. Другий спосіб – установка вектора інструменту під прямим кутом до вектора освітленості.
- Відрегулюйте висоту і ефект застосування.
- Натисніть кнопку «ОК»
- Накладіть отриманий шар одним з методів групи «Посилення різкості»
- При необхідності відрегулюйте прозорість верхнього шару
В результаті ви отримаєте зображення, на якому надзвичайно сильно підкреслені зони світла і тіні. Це і створює м’який ефект «об’ємності». Зверніть увагу на дерево на передньому плані.
Зауваження:
- Кут, під яким застосовується фільтр, дуже важливий. Якщо в результаті застосування фільтра, зони світла і тіні на двох шарах не співпадуть – замість обсягу ви отримаєте розмиту, жахливу фотографію.
- Встановлюючи висоту, майте на увазі, що на великих значеннях виявляються додаткові кольори. Можливо, невелике підфарбовування піде на користь. АЛЕ не завжди. Будьте обережні зі значеннями «Висоти»
- Параметр «Ефект» при збільшенні обсягу практично завжди повинен перевищувати 200%. Інакше ви отримаєте різкі кордону при «мутній» заливці більшості поверхонь. Наприклад, виділені контури дерева без контурів листя. Це не завжди виправдано і красиво.
Практичний рада: цю методику (у малих значеннях параметрів) можна використовувати для відновлення сильно розмитих фотографій. Наприклад, старих портретів. Головне – вгадати з напрямком світла і видалити ті частини, де «об’ємна текстура» буде заважати.
Посилення обсягу з допомогою фільтра «Рельєф».
Збільшення об’ємності фотографії з допомогою тиснення ефективний метод. Але, на жаль, має дуже велике обмеження по глибині. Якщо необхідний сильний ефект обсягу, описаний вище інструмент не допоможе. Краще скористатися схожим, але більш сильним фільтром. Мова йде про фільтрі «Рельєф».
Даний фільтр створює на основі зображення стилізацію карбування. При цьому в якості кольору підсвічування і матеріалу вибираються кольору, установлені як «основний» і «фоновий» у панелі інструментів.
Бажано завжди звертати увагу на цей параметр. Бажано обмежиться чорно-білою гамою.
Викликати фільтр «Рельєф» можна двома способами:
В обох випадках викликається панель налаштувань фільтра. Вона є частиною блоку, який називається «Галерея фільтрів». І, крім створення «Рельєфу», в панелі можна вибрати інші фільтри для обробки зображення. Але це – тема окремого заняття. Повернемося до додання об’ємності нашому фото.

Палітра фільтра різкість має декілька основних параметрів.
Основне відміну від розглянутих раніше – вона займає всю площу робочого простору. І вікно попереднього перегляду стає ключовим інструментом (оригінального зображення не видно).
У нижньому правому куті знаходиться блок установки масштабу відображення. Він буде дуже корисний. Особливо, якщо виникне необхідність переглянути якийсь фрагмент.
У правій частині знаходяться елементи управління фільтром.
Повзунок «Деталізація» відповідає за те, яка кількість дрібних деталей буде «викарбувано». Його робота схожа з параметром «Ефект» фільтра «Тиснення».
«Пом’якшення» – шкала відповідає за те, наскільки різкими будуть переходи світла і тіні. У нашому випадку не варто встановлювати повзунок граничні точки або надмірно «пом’якшувати» кордону.
Випадаюче меню напрямку. На жаль, але фільтр «рельєф» не дозволяє кардинальним чином змінювати напрямки співвідношення світла і тіні. Доступно обмежене число попередніх установок. Найбільш безпечні – знизу і зверху. Варіанти «бічного» тиснення ефективні лише в умовах сильного і помітного променя світла з однією з сторін фотографії.
Робота по створенню основи для накладення за допомогою фільтра «Рельєф» проста. Для отримання результату:
- Скопіюйте
- Встановіть колір основний і фоновий кольори на панелі інструментів чорним і білим.
- Виділіть шар-копію
- Викличте фільтр «Рельєф»
- Встановіть максимально великі параметри деталізації і мінімальні (але не рівні нулю) параметри згладжування
- Виберіть напрямок додання обсягу
- Застосуйте фільтр
- В режимах накладення вибрати найбільш відповідний, виходячи з Ваших потреб і специфіки фото.
- Відрегулюйте прозорість шару.
На малюнку нижче показано відмінність при білий/чорного і чорно/білого варіантів вибору основного і фонового кольорів.
У першому випадку обсяг йде «вниз» (видаляється). При цьому дещо втрачається насиченість кольору в світлих областях.
У другому (чорний на білому) – навпаки. Елементи зображення як би «напливають», наближаються до глядача. Зверніть увагу на небо – світлі тони зберігаються краще.
Проте в обох випадках є великий недолік: проявляються структура і обсяг там, де це небажано. Наприклад, «ефект карбування» на траві, занадто темний берег (особливо в режимі «чорний на білому»).
Для видалення небажаних ефектів можна скористатися гумкою. Виберіть кисть з м’якими краями. При цьому режими непрозорості і натиску варто зменшити до рівнів, які не перевищують 30%. Установки інструмента «Ластик» аналогічні установкам кисті. Більш докладно про те, на що звернути увагу, можна прочитати в уроці «Виділення за допомогою каналів».
Далі все просто:
- Виділіть верхній шар
- М’яким ластиком (періодично регулюючи діаметр кисті) зітріть інформацію в тих місцях, де зайва структура шкодить. Наприклад, зони неба і трави.
- Результат можна побачити на малюнку, наведеному нижче.
Посилення обсягу з допомогою фільтра «колірний контраст»
Фільтр «колірний контраст» ми вже проходили в рамках уроку «тонка робота щодо посилення різкості». Тому описувати палітру установок немає сенсу – достатньо прочитати попередню тему.
Якщо при роботі з різкістю було завдання підкреслити краю і не дати проявитися колірної інформації, то тепер кольори нам необхідні. Принаймні там, де буде підкреслено обсяг. Інші зони бажано залишити максимально сірими.
В іншому робота з даним фільтром нагадує, пройдене раніше в рамках даного уроку по фотошоп.
Для економії часу перейдемо відразу до алгоритму дій:
- Створіть копію шару
- Виділивши копію, викличте фільтр «Колірний контраст».
- Відрегулюйте параметр «Радіус» таким чином, щоб зони переходу світла і тіні стали як можна більш яскравими, а зони «плавної заливки» залишилися близькими до сірого.
- Натисніть ОК.
- Виберіть відповідний режим накладання шарів
- Відрегулюйте прозорість верхнього шару.
Результат застосування цього фільтра можна побачити на малюнку. При цьому не варто обмежуватися групою «Посилення різкості». Спробуйте всі режими накладення. Багато з них дадуть нехай несподіваний, але дуже цікавий ефект.
Вдалої роботи!