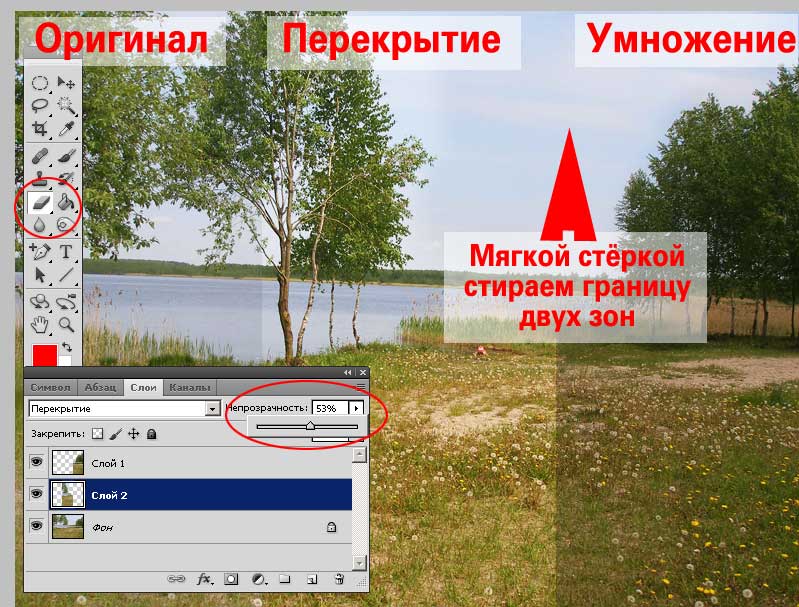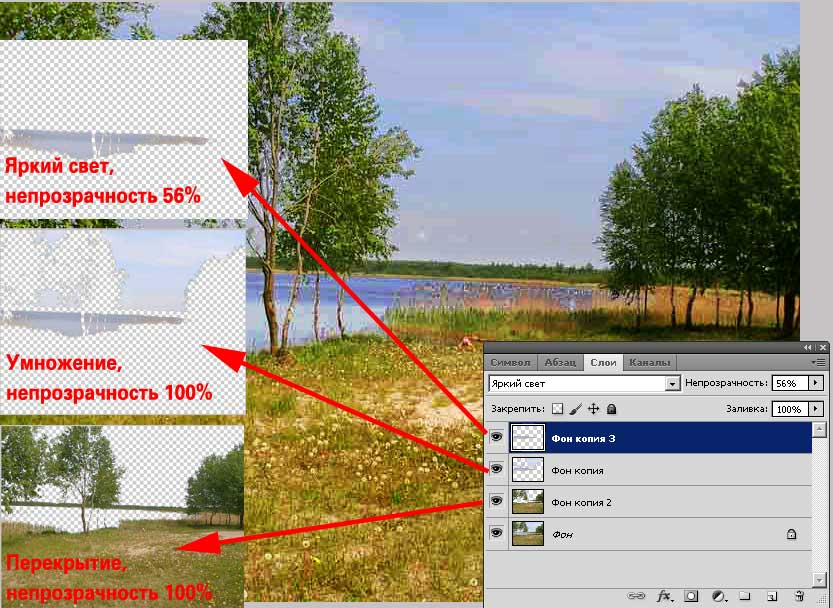Зміст
Збільшення різкості за допомогою шарів у Фотошоп.
Про програму Adobe Photoshop
Adobe Photoshop – один з найбільш популярних пакетів для обробки растрової графіки. Незважаючи на високу ціну, програмою користуються до 80% професійних дизайнерів, фотографів, художників комп’ютерної графіки. Завдяки величезним функціональним можливостям і простоті використання Adobe Photoshop займає домінуюче становище на ринку графічних редакторів.
Одним з факторів, що забезпечили успіх цим графічному редакторові, без сумніву є робота з шарами. Це – основа філософії обробки зображень, що застосовуються в Adobe Photoshop. І навіть використання виключно методів взаємодії шарів дозволяє досягти вражаючих результатів.
Тема 3. Поліпшення фотографій.
Частина 1. Як збільшити різкість фотографій в Adobe Photoshop накладенням шарів.
Третя тема курсу Фотошоп повністю присвячена методам поліпшення візуального фотографії. Попередній урок був присвячений питанням виправлення різкості фотографій за допомогою Adobe Photoshop. Були розглянуті три базових способу. Або, як їх ще називають, явні функції роботи з різкістю фотографій.
Однак, як Ви, можливо, помітили, застосування даних методів досить серйозно змінює зовнішній вигляд зображення. Зокрема – кольору. При необережних маніпуляціях (наприклад, з каналами) колірна гамма фотографії може істотно змінитися.
Відмовлятися від застосування тих же кривих або рівнів не варто. Це потужні інструменти. Але кожному методу – своє місце. Звернемося до більш делікатним способам обробки. Існує, принаймні, 5 методів, які дозволяють істотно змінювати контрастність фотографії, зберігаючи кольорову гаму або залишаючи можливості для якісної корекції кольорів.
Почнемо з методу (або групи методів), який можна умовно назвати «збільшення різкості фотографій за допомогою шарів». Враховуючи, що філософія шару лежить в основі роботи Adobe Photoshop, дане заняття вирішує ще одне завдання. Воно дозволяє зрозуміти, що таке «шари» в Фотошоп, і як з ними працювати.
Трохи теорії
З поняттями «різкість», «контрастність» і «чіткість» фотографії ми познайомилися на попередньому уроці теми. Щоб не повторюватися, будемо пам’ятати що
Крім цього нам знадобиться згадати відповідь на питання «Що таке шари у Adobe Photoshop?» і «Що таке канали в Adobe Photoshop?». У попередніх уроків по Фотошопу давалися пояснення обох понять. Тому логічним буде просто дати посилання:
- Про шарах розповідалося в кількох попередніх уроках. Зокрема, в темі «Виділення в Adobe Photoshop. Проста геометрія».
- Тема каналів так само висвітлена відразу в кількох заняттях. Найбільш повно – в уроці «Виділення каналів в Adobe Photoshop»
Практична частина
Те, що фінальна картинка Adobe Photoshop є результатом комбінації різних параметрів накладання шарів, повторювалося не раз. Настав час розглянути, як це працює.
В якості жертви візьмемо пейзаж сапропелевого лісового озера в Білорусі.
Цієї фотографії явно не завадить додаткова контрастність. Але, враховуючи світле небо, простими методами добитися хорошого результату буде важко: замість блакиті небес можна отримати біла пляма.
Один з найпростіших способів «делікатного» збільшення контрастності – елементарний: ми накладаємо зображення саме на себе з різними настройками прозорості та різними алгоритмами отримання результуючого кольору.
Враховуючи, що посилення різкості зводиться до затемненню темних зон і освітлення білих, нам необхідні будуть режими, які дають необхідний результат.
До таких, без сумніву, можна віднести всі варіанти блоку «Посилення різкості». Режими «Перекриття» (Overlay), «Жорстке змішання» (Hard Mix) і «Множення».
Для того, щоб збільшити різкість зображення або його частини за допомогою накладання шарів:
- Скопіюйте зображення (або його частину) на новий шар
- У меню режим накладення ліва верхня частина панелі виберіть необхідний режим накладання
На малюнку нижче ви бачите три сегменти фотографії. Два з них вийшли шляхом накладання шарів в режимі перекриття і множення.
Що роблять дані режими:
«Множення» (Multiply). У даному режимі значення кольорів верхнього шару множаться на значення кольорів нижнього. Враховуючи, що великі «цифрові координати» означають більш темний відтінок, цей режим збільшує контрастність «в тіні». Вся фотографія затемнюється. Причому більш темні зони дають підвищену різкість. Режим зручний, коли необхідно працювати з зображеннями, частина яких дуже світла.
Режим «Перекриття» (Overlay) входить в групу «Посилення різкості». Він затемнює (за алгоритмом множення) зони, відносяться до темним, і висвітлює ті, які відносяться до світлого спектру. Поділ на «світлі і темні відтінки здійснюється автоматично – за шкалою 50% цифрового значення колірних координат.
Як результат – ефект «виключення». Режим «Перекриття» не буде працювати, якщо один з ділянок пофарбований на 50% в сірий колір.
Продовжуємо роботу
Однак, просте накладення не завжди дає потрібний результат. Для того, щоб добитися кращого, варто поекспериментувати. Як мінімум – з прозорістю накладеного шару.
Крім того, варто спробувати скопіювати на новий шар не зображення, а лише його частини. Для цього:
- Виділіть частину зображення, яку хочете поліпшити різкість
- Скопіюйте її на новий шар. Як це робиться, описано в одному з попередніх уроків.
- Застосуйте потрібний режим накладання
- Відрегулюйте прозорість шару. Чим вона менша, тим менш виразний буде ефект збільшення різкості.
- Якщо необхідно, зішкребіть частину зображення, використовуючи інструмент «Ластик». При цьому встановіть гумки м’які краю і невеликі значення натиску і непрозорості.
Примітка: Установка параметрів Гумки аналогічна установці параметрів кисті. Ці методи описані в уроці «Виділення за допомогою каналів Фотошоп».
Йдемо далі або огляд режимів накладання шарів з блоку “Різкість”
Освоївши базові способи накладання, звернемося до іншого інструментарію. Блок алгоритмів «Збільшення різкості» містить 7 пунктів. Поки що випробували тільки один.
Варто стисло описати методи дії інших
М’яке світло (Soft Light) – цей метод дуже нагадує режим «Перекриття» (Overlay). Він затемнює тіні і підсвічує «світла». Різниця в алгоритмі. Світлі області беруться з нижнього. Темні зони він вибирає з обох шарів. При цьому результат «пом’якшується». Тобто крайні значення світла і тіні послаблюються. Як і у випадку з Overlay, метод не спрацює, якщо один з шарів забарвлений на 50% в сірий колір.
Жорсткий світло (Hard Light) – Алгоритм аналогічний методу перекриття (Overlay). Тільки з підвищувальним коефіцієнтом». В тінях використовується множення двох шарів. У зонах світла – звичайне освітлення (координати світлих зон зменшуються на показник різниці між ними). Так само не працює з сірими областями.
Яскраве світло (Vivid Light) – Більш «інтелектуальна» система накладання. Аналізує інформацію верхнього шару. Якщо він світлий, то відбувається освітлення шляхом зменшення (!!!) контрасту. Якщо темний – затемнення через збільшення контрасту. Виняток – 50% сірий. З цим кольором алгоритм не робить нічого.
Лінійний світло (Linear Light) – Являє собою «ослаблений» алгоритм «яскравого світла». Ефект той же. Результат – м’якше.
Точковий світло (Pin Light) – Дуже цікавий алгоритм. Він аналізує вміст зон. В зоні від 50% до 100% чорного (темні області) він порівнює верхній і нижній шари, а потім замінює більш світлі пікселі на більш темні. В зоні 0-50% робить навпаки. Більш темний замінює на світле. Виключення ті ж, що й для всієї групи.
Жорстке змішання (Hard Mix) – Надзвичайно сильний за своїми результатами інструмент. Він затемнює тіні і засвічує світла до максимальних значень. У результаті виходить ефект, схожий з постеризацией.
На малюнку наведено приклад застосування на одній фотографії більшості цих методів. Варто зауважити, що більшість фотографій вимагають застосування різних алгоритмів збільшення різкості в різних областях. Тому при правильній корекції ми працюємо не з усієї копією шару, а з кількома фрагментами. І кожен з них накладається по-своєму. Приклад – вирівнювання різкості на фото озера.
При спробах підняти різкість, у нас, як правило, зникає або блакитне небо, або стають надто темними пісок, трава і листя дерев.
Але, можна отримати результат, показаний на малюнку. Це робиться просто:
Не бійтеся експериментувати. Перегорніть ВСІ режими накладення. Цікавий і привабливий результат може проявитися в самому несподіваному місці!
Маленька хитрість: Якщо вибрати активний шар, і лівою клавішою миші клацнути на режимі накладання (щоб той став виділеним), вибирати варіанти можна за допомогою стрілок на клавіатурі. Натискання стрілки вниз викликає наступний режим. Стрілка вгору – попередній.
Практичні поради:
Ніхто Вам не забороняє змінити різкість верхнього шару методами, описаними в попередньому занятті. Це значно підсилить ефект від накладання. Варто тільки пам’ятати, що Adobe Photoshop працює з активним (виділеним шаром). Для отримання потрібного ефекту перевірте: з тим фрагментом ви збираєтеся працювати. Просто погляньте зайвий раз на палітру «Шари».
Коригувати шари і після установки режимів накладання. Можливо, це навіть більш наочний спосіб.
Не забувайте такий параметр як прозорість. Він дозволяє змінювати ефект різкості від ледь помітного підкреслення деталей до глобальних змін зовнішнього вигляду.
Збереження результату
Після завершення роботи виникає питання: «Що робити з нашим фото?». Дійсно, замість одного шару тепер кілька. Якщо спробувати натиснути кнопку «Зберегти», Adobe Photoshop створить файл у його власному форматі. Він буде мати дозвіл *.PSD. Такий варіант оптимальний, якщо Ви збираєтеся пізніше займатися корекцією фото. Але він має два мінуси:
Якщо ви збираєтеся просто показувати фото своїм друзям, колегам – виберіть «Зберегти як» і тип файлу – *.jpg. Буде створено копію зображення. На ній не буде шарів. І вона буде займати мало місця на диску. При цьому багатошарове зображення залишається недоторканим. Ви його можете пізніше зберегти в будь-якому іншому форматі.
Якщо частина зображення зроблена прозорою, то в якості ідеальних форматів для збереження можна порадити *.png і *.tiff. Перший – просто одношаровий малюнок з підтримкою прозорості. Другий – формат, який підтримує прозорість, шари. І при цьому сприймається більшістю програм.
І, нарешті, якщо вам не потрібні шари взагалі, то в меню «Шари» потрібно вибрати пункт «Виконати зведення». Всі шари будуть об’єднані в один. Відповідно зберігати можна в будь-якому зручному для вас форматі.