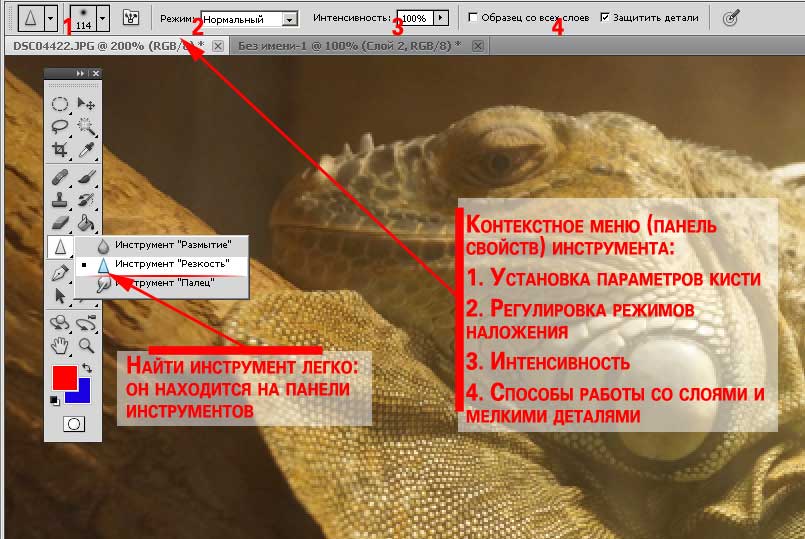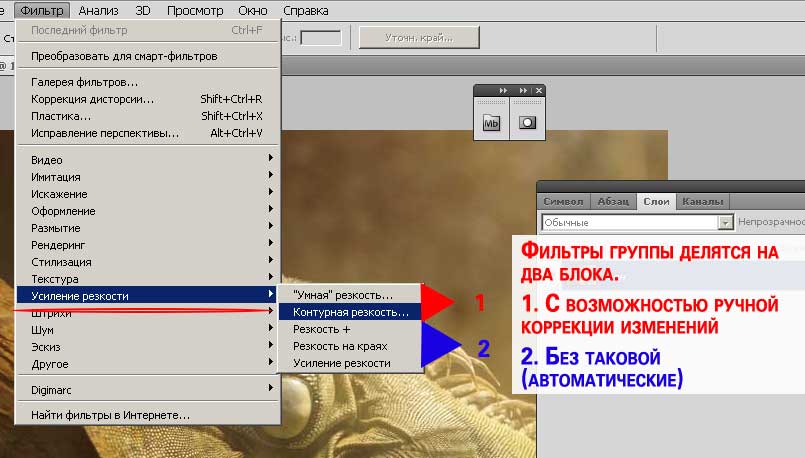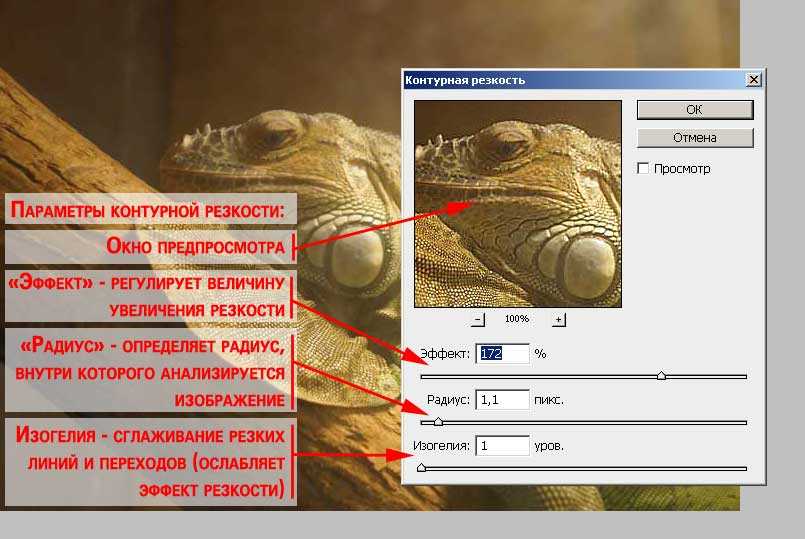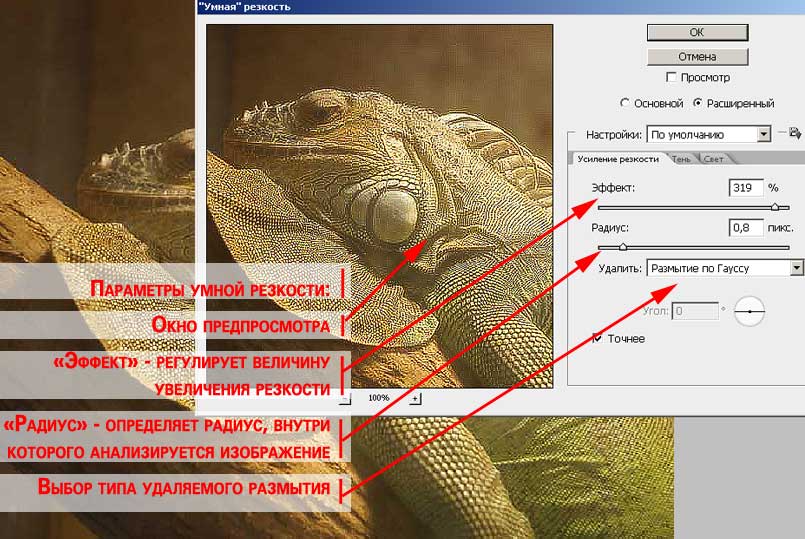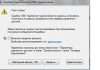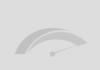Зміст
Робота з чіткістю фотографії в Фотошоп за допомогою фільтра “посилення різкості”.
Про програму Adobe Photoshop
Adobe Photoshop – один з найбільш популярних пакетів для обробки растрової графіки. Незважаючи на високу ціну, програмою користуються до 80% професійних дизайнерів, фотографів, художників комп’ютерної графіки. Завдяки величезним функціональним можливостям і простоті використання Adobe Photoshop займає домінуюче становище на ринку графічних редакторів.
Багатий інструментарій і простота застосування робить програму зручною як для простої корекції фотографій, так і для створення складних зображень.
Тема 3. Поліпшення фотографій. Урок 5. Поліпшення зображень з допомогою групи фільтрів «Посилення різкості» Adobe Photoshop.
На перший погляд дивно, що штатні методи Adobe Photoshop, дозволяють поліпшити чіткість фотографії, розглядаються на п’ятому уроці теми. Дійсно, інструмент «Різкість» і група фільтрів «Посилення різкості» присутні в Фотошопі, починаючи з перших версій і до Adobe Photoshop CS6. Вони прості і наочні. Однак, є і мінус. Велика частина інструментів автоматизована. Це означає, що користувач не завжди отримує те, що очікував.
Чому? Кожна фотографія унікальна. Десь потрібно дуже делікатно попрацювати над чіткістю. У деяких випадках необхідні глобальні зміни. Автоматичні фільтри часто пасують перед такою різноманітністю завдань.
Тим не менш, в роботі щодо збільшення різкості фотографії штатні інструменти дуже потужні і зручні, якщо знати, як ними правильно користуватися. Дотримуючись деякі правила роботи, можна швидко досягти вражаючих результатів. Цим і спробуємо навчитися в рамках даного уроку з вивчення Adobe Photoshop.
Практична частина.
Де і коли застосовуються стандартні інструменти і заздалегідь задані параметри?
Звичайно ж, при необхідності швидкої обробки «типових завдань».
Для наочності в якості «жертви» щодо посилення різкості візьмемо фото з тераріуму. Будь знімок живої істоти через скло апріорі є злегка «змазаним». І збільшення контрастності йде йому на користь.
Інструмент «Різкість» Adobe Photoshop
Інструмент «Різкість» є базовим для графічного редактора Photoshop, він розташовується на основній панелі інструментів.
Організація управління інструментом стандартна. При виборі «Різкості» відображається Контекстне меню або панель властивостей інструменту. Воно знаходиться під основною лінійкою меню Adobe Photoshop і побудовано на підставі меню кистей. Тому заздалегідь варто вивчити основи управління китицями.
В панелі меню бачимо три основних блоку:
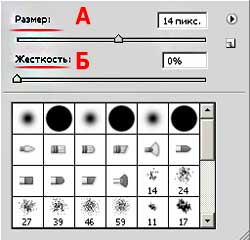
Більш докладно про те, що таке розтушовування можна почитати в уроці «виділення з розтушовуванням».
2. Режими накладення. В основі цього блоку лежать режими накладення шарів. В уроці «виділення» докладно описано, що таке шари. А специфіка роботи частини із способів накладення є в занятті «посилення різкості за допомогою шарів у фотошоп». Кисті різкості працюють в декількох режимах. Для зміни методу необхідно вибрати відповідний пункт у блоці Режим (Mode). Опишемо кожний з варіантів:
- Нормальний: звичайний алгоритм посилення різкості – темним тіні і додаємо яскравості в світлі області
- Затемнення (Darken). В даному випадку програма визначає основний відтінок (середнього значення) в зоні кисті і збільшує різкість тільки для темних зон. Вплив здійснюється виключно на пікселі з параметром яскравості нижче, ніж у основного кольору.
- Заміна світлим (Lighten). Повна протилежність попереднього методу. Фотошоп збільшує різкість світлих областей.
- Колірний тон (Hue). Дуже цікавий інструмент. Він збільшує присутність додаткових кольорів. Тобто тих, які мало помітні на фотографії. В результаті наша фотографія стає більш яскравою, помітною. Мінусом інструменту може стати глобальне зміна колірної гами. Не завжди приємне.
- Насиченість (Насиченість). У цьому режимі збільшується різкість основних кольорів нашого знімка. Якщо сказати просто – це посилення ефекту кольоровості фотографії.
- Яскравість (Luminosity), природно, збільшує контрастність каналу яскравості. Режим делікатний до колірній гамі, але дуже «повільний» (ефект досить слабкий).
3. Наступний інструмент налаштування називається «Інтенсивність» або «Натиск». Дається дві назви, оскільки в різних варіантах російської фотошопу використовуються різні переклади. В оригіналі це меню має назву Pressure. Повзунок або числове значення встановлюють в залежності від того, наскільки потужно потрібно буде застосувати наш інструмент. 0% – немає ефекту. 100% – найпотужніший.
Порада: намагайтеся уникати використання граничних значень інтенсивності або натиску будь-якого інструменту корекції. Краще 2-3 рази застосувати один і той же інструмент, ніж надмірно потужним впливом зіпсувати фотографію.
4. Додаткові параметри. Галочка біля слів «Зразок зі всіх шарів» призведе до того, що інструмент «Різкість» буде впливати на всі шари зображення. Це не завжди виправдано. Відмітка «Захистити деталі» дуже корисна. Вона зменшує вплив інструменту в зонах з тонкими лініями і малими площами. Це рятує деталізацію знімка.
Таким чином для роботи з інструментом «Різкість»:
- Виберіть інструмент на панелі інструментів
- У виниклому контекстному меню встановіть необхідні параметри кисті
- Проводячи інструментом (з натиснутою лівою клавішею миші) за цільовим зонам виправте настройки різкості
Практичні поради:
Без крайньої необхідності не встановлюйте в інструментах корекції жорсткість на 100% будуть чітко видні межі вашої роботи. М’які контури кисті забезпечують плавний непомітний оку перехід від виправленої зони до оригіналу.
Намагайтеся не працювати на шарі основи. Це позбавляє Вас додаткових можливостей. Створіть копію шару. Збільшити різкість на ній. В такому випадку ви зможете регулювати силу отриманого ефекту установкою параметра «Прозорості шару». А також додатково доопрацювати різкість за допомогою накладання. Як це робиться, описано в уроці «збільшення різкості за допомогою шарів».
Використовуйте послідовно кілька режимів інструмента «Різкість» (з м’якими параметрами кисті). Наприклад, збільшивши кольоровість, попрацюйте з насиченістю та/або світлими і темними зонами.
Якщо необхідно досягти максимального збереження колірної гами і не допустити утворення ореолу навколо зон контрастності, працюйте інструментом «Різкість» в режимі Яскравість (Luminosity).
Поліпшення виду фотографії з допомогою групи фільтрів «Посилення різкості»
Як зрозуміло з назви, виклик інструментів групи здійснюється через меню «Фільтр». У російськомовній версії фотошоп шукаємо пункт «Посилення різкості». В оригінальній – Sharpen.
Група «Посилення різкості» складається з п’яти складових. Почнемо з останніх. (в англійському варіанті меню вони перші).
Про застосування автоматичних фільтрів довго писати не варто. Алгоритм простий:
- Виберіть цільову зону шару (якщо не виділили – фільтр застосовується до всього активного шару)
- В меню «Фільтр» – «Посилення різкості» виберіть один з фільтрів
- При необхідності повторіть операцію.
Тепер поговоримо про складне.
Фільтри з регульованими параметрами.
Почнемо з «Контурної різкості» (Unsharp Mask).
При виборі цього інструменту з’являється палітра установок параметрів. Її вигляд схожий з палітрами інших елементів. Має велике вікно попереднього перегляду ,на якому відображається частина фотографії. Під вікном знаходяться дві кнопки зміни масштабу (наблизити і віддалити). Поточний масштаб відображається між ними в цифровому вигляді.
Ви можете самі налаштувати, яку зону фотографії зручніше переглядати у вікні. Якщо навести вказівник миші на зону перегляду, курсор змінить вигляд (стане схожий на руку). Утримуючи ліву клавішу миші, можна регулювати відображення фрагментів у вікні.
Праворуч під кнопками ОК і Скасувати є можливість включити попередній перегляд всього зображення. Але, як показує практика, це не особливо зручно. Набагато краще бачити оригінал, а у вікні інструменту – очікуваний результат.
Далі звертаємо увагу на три повзунка
- «Ефект» – цей повзунок відповідає за рівень різкості. Чим він більше, тим більш контрастною стане фотографія.
- «Радіус». Дана шкала вимірюється в пікселях. Вона відповідає за установку радіусу, всередині якого буде відбуватися пошук меж світла і тіні. Чим менший радіус, тим більше деталей залишається видимими. Великий радіус навпроти «знищує» дрібні об’єкти.
- «Поріг» встановлює кількість півтонів і плавність переходів між кольорами. Надмірно великі параметри цієї шкали можуть істотно погіршити знімок. Але бувають незамінні при створенні контурних зображень на основі «темних» фото.
Для застосування даного фільтра:
- Виберіть цільову зону шару (якщо не виділили – фільтр застосовується до всього активного шару)
- В меню «Фільтр» – «Посилення різкості» виберіть «Контурна різкість»
- У виниклому меню інструмента встановіть необхідні параметри
- Натисніть ОК.
Застосування розумною різкості (Smart Sharpen)
Робота даного фільтра багато в чому нагадує роботу «Контурної різкості». Різниця в тому, що Smart Sharpen дозволяє користувачеві оперувати великим числом параметрів.
Палітра властивостей інструменту має 2 види: звичайний і розширений. Різниця між ними в доступності додаткових інструментів регулювання роботи.
Почнемо з опису загальних для обох режимів блоків.
В лівій частині панелі знаходиться вікно попереднього перегляду. Його налаштування і робота аналогічні такого ж вікна фільтра «Контурна різкість».
Справа знаходиться перемикання між звичайним і спеціальними режимами.
Нижче (у звичайному режимі) дві шкали з бігунками.
Нижче знаходиться випадаюче вікно вибору з трьох варіантів. Це «Розмиття по Гауссу», «Розмиття при малій глибині» і «Розмиття в русі». Даний пункт основною при корекції контрастності. Він відповідає за те, який тип розмиття буде видалено.
На малюнку нижче проілюстровані типи розмиття.
- Якщо у Вашого фото є на гранях чистий контрастний колір – вибирайте варіант «по Гауссу»
- Якщо всі переходи розмиті – тоді найкращим вибором буде спосіб збільшення різкості «при малій глибині»
- Якщо ж ваше фото динамічний, розмиття має свої особливості: «змазані» краю за напрямом руху непогана різкість на бічних гранях. У такому випадку вибирайте варіант «в русі».
Встановлення напрямку руху здійснюється наступним чином:
- При виборі «Розмиття в русі» окружність під назвою інструмента стає яскравого кольору – вона доступна для зміни.
- Навівши курсор миші на край лінії в колі, натисніть ліву клавішу і, не відпускаючи її, перетягніть кінець чорної прямій лінії. Другий варіант – встановіть цифрове значення кута нахилу у вікні зліва від окружності.
Зверніть увагу: при зміні параметрів застосування (боротьби з розмиттям) робота фільтра дає різні результати.
Якщо те, як виглядає Ваша фотографія, вас задовольняє, можете сміливо натискати кнопку «ОК». Якщо ні – прямий шлях до додаткових налаштувань.
Для цього необхідно поставити прапорець навпроти слова «Розширений» (під кнопками ОК і Отмена).
Якщо ви перейшли в розширений режим, вам стали доступні вкладки налаштувань роботи в зонах світла і тіней. Доступні інструменти аналогічні. Різниця лише в тому, що вкладка «Тінь» працює з кольором яскравості менше 50%, а «Світло» з пікселями, у яких параметр яскравості знаходиться у верхній половині шкали.
Отже, нам доступні три основних параметри. Це шкали «Ослаблення ефекту» (Fade Amount), «Ширина тонового діапазону» (Tonal Width) і «Радіус».
У попередніх заняттях вже говорилося, що при посиленні контрасту тіні і світла часто вимагають диференційованого підходу. Фільтри, на жаль, «гребуть під одну гребінку».
Для виправлення ситуації служить шкала «ослаблення ефекту». Вона трохи знижує різкість у вибраному діапазоні. У вкладці тіні працює з темними тонами. У вкладці світло – з яскравими пікселями.
Правило застосування така: чим правіше знаходиться повзунок на шкалі, тим більше зменшується різкість в діапазоні. При цьому різкість не стане гіршою, ніж була. Інструмент СКАСОВУЄ роботу підсилювача контрасту. Але не розмиває зображення.
Шкала «ширини тонального діапазону» встановлює, на яку кількість відтінків впливає робота попередньої шкали. Значення шкали 0% фактично блокує всі маніпуляції в тінях. Значення 100% дозволяє працювати з усіма пікселями, яскравість яких менше 50%. Якщо грубо – чим менше параметр, тим більше чорного кольору в тінях. І велика різкість.
Робота шкали «Радіус» повністю аналогічна вже описаним однойменною установок інструментів. Наприклад, «Контурної різкості».
Для того, щоб посилити різкість за допомогою фільтра Smart Sharpen в Фотошопі:
- Виберіть фільтр з меню «Фільтр»-«Посилення різкості»-«Розумна різкість»
- Встановіть параметри розмиття з якими збираєтеся боротися (виходячи з специфіки фотографії)
- Встановіть базові параметри (сила ефекту і радіус зони)
- Якщо результат у вікні перегляду вас не задовольняє, встановіть розширений режим панелі інструменту
- У вкладках «Тінь» і «Світло» зменшить ефект збільшення різкості для темних і світлих тонів
- Натисніть ОК.
Мінуси фільтрів групи «Посилення різкості». Основним мінусом застосування цих фільтрів є зайвий шум на межі світла і тіні. Це особливо помітно при сильному збільшенні масштабу перегляду. Тому використання фільтрів як єдиного методу може бути невиправданим. Особливо, якщо ви займаєтеся широкоформатного печаткою.
У зв’язку з цим практичний рада:
Найкращим способом використання можливостей групи фільтрів «Посилення різкості» буде робота на окремому шарі. В такому випадку ви підсилюєте контрастність копії зображення (або його частини). А потім можете доопрацювати остаточний ефект з допомогою режимів накладання. Докладніше про це описано в уроці «посилення різкості за допомогою накладання шарів».