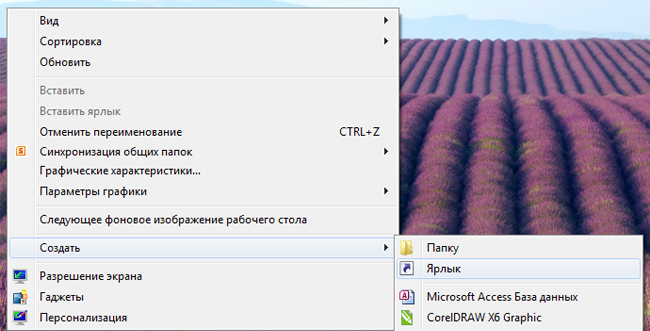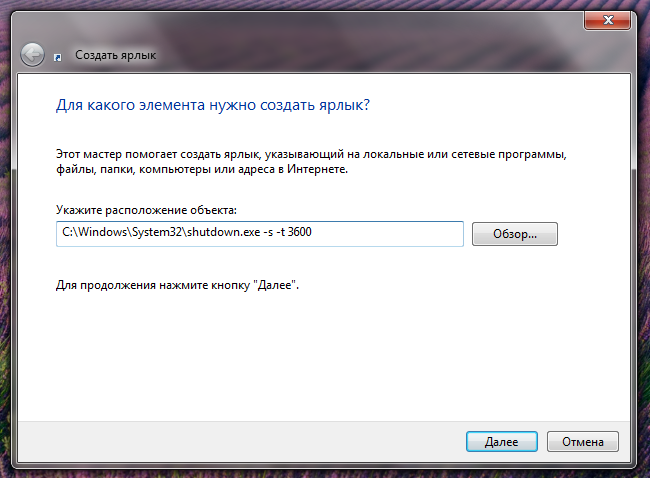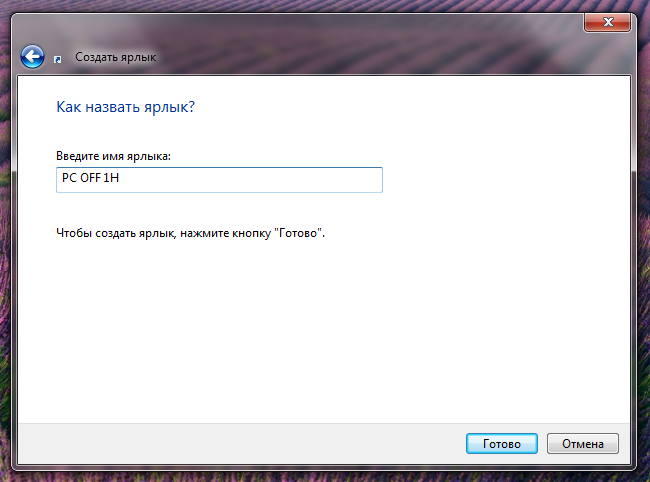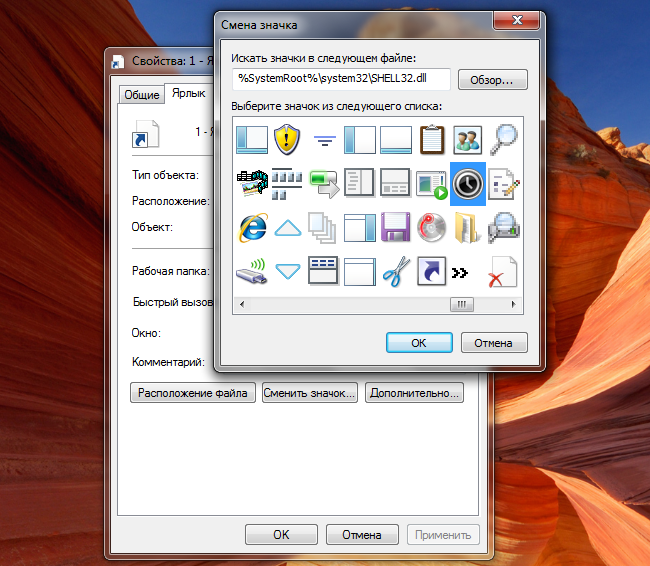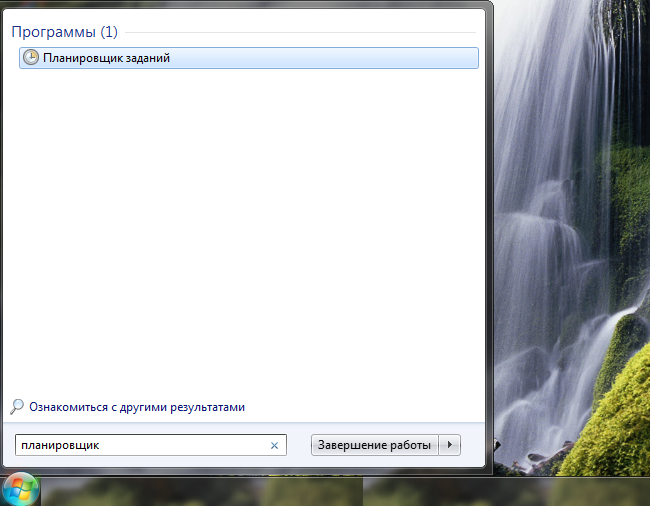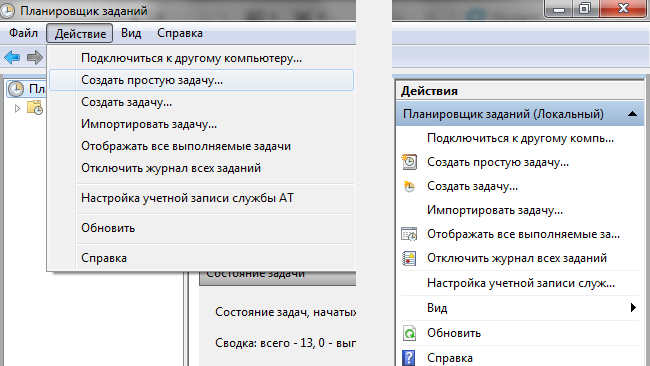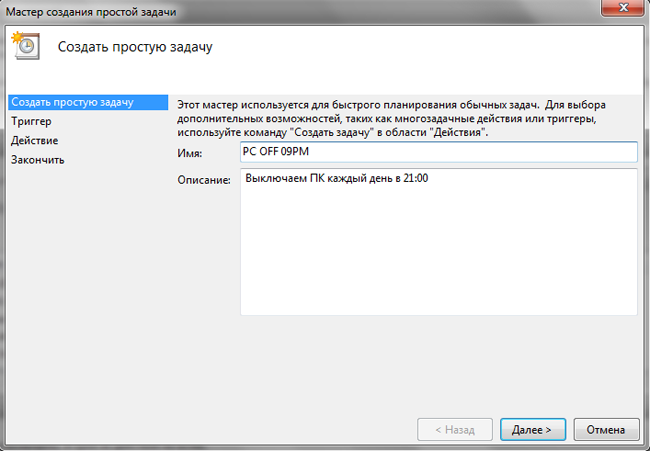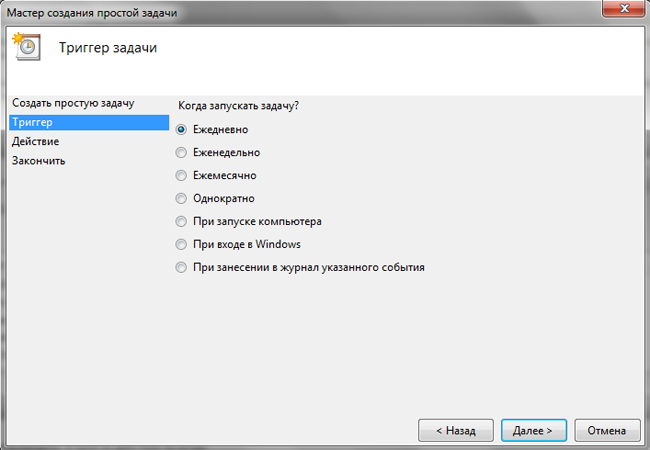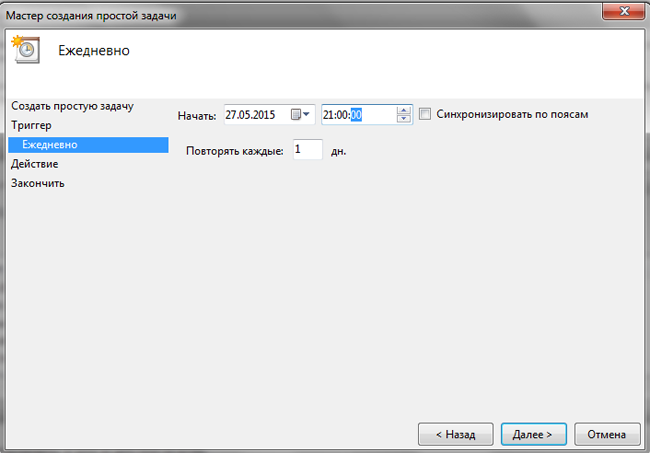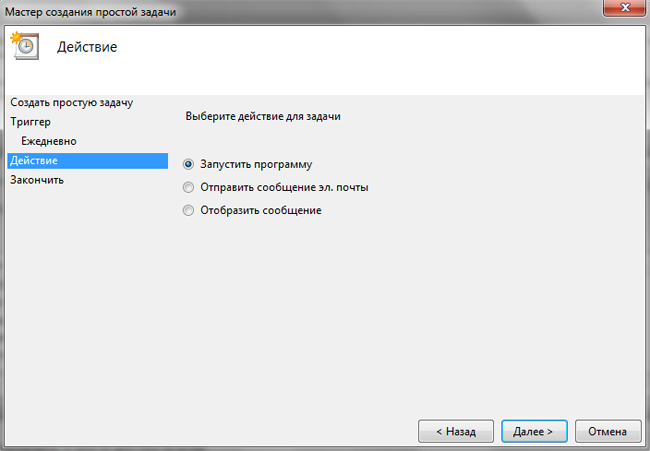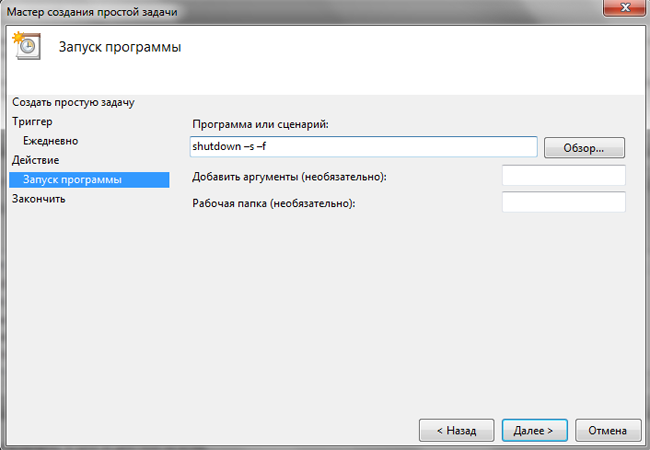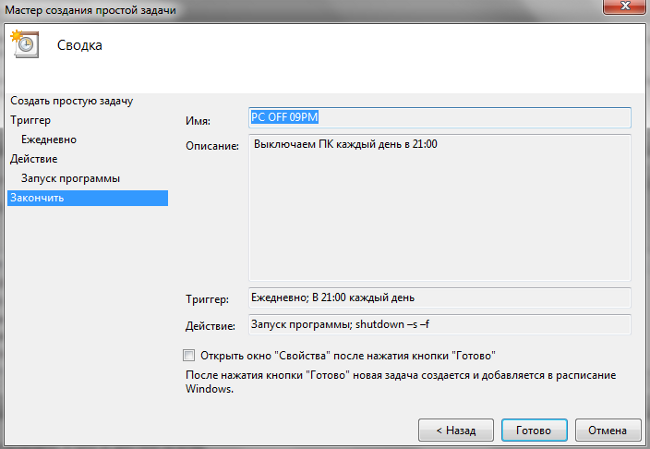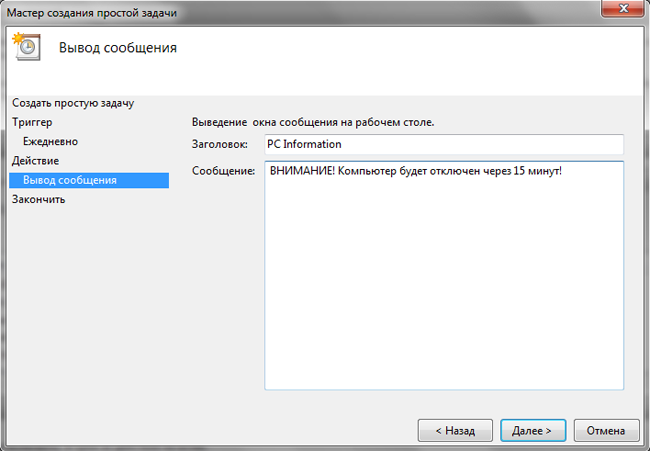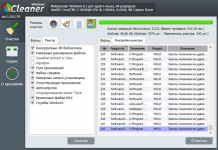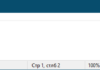Досить багато побутових електронних приладів мають таймери: тостери, мікрохвильові печі, електричні чайники, пральні машини, духові шафи тощо
А як бути з комп’ютерами? Невже таке складне пристрій не має можливості автоматичного вимикання?
Зміст:
У цій статті ми розглянемо способи, за допомогою яких можна вимикати комп’ютер через певний час.
Вимикання комп’ютера через певний час може знадобитися в разі, якщо вам необхідно залишити своє робоче місце на тривалий час, і в той же час ви не можете вимкнути комп’ютер, оскільки на ньому виконується певна задача, яку не можна перервати.
Наприклад: антивірус виконує повне сканування комп’ютера, виконується конвертація відео, відбувається завантаження великого обсягу інформації з Інтернет, виконується резервне копіювання даних (бекапирование), ін.
Функція автоматичного відключення комп’ютера також буде корисною, для обліку часу, який дитина проводить за комп’ютером.
Установка таймера в Windows за допомогою команди
Установка таймера штатними засобами операційної системи Windows досить проста і не займе багато часу – установка таймера виконується в 3 кроки.
Наведемо покрокову інструкцію для установки таймера стандартними засобами ОС Windows:
Перше, з чого слід почати визначити час, через який слід вимкнути комп’ютер.
Наступним кроком буде переклад проміжку секунди. Для тих у кого проблеми з усним рахунком, рекомендуємо скористатися вбудованим калькулятором.
Натискаємо кнопку «Пуск», в поле пошуку вводимо слово «калькулятор» без лапок і вибираємо необхідну програму. Часовий проміжок 2 години 15 хвилин повинен бути представлений як 8100 секунд.
Натискаємо клавіші Win+R. У вікні необхідно ввести команду «shutdпроwn –s –f –t 8100» без лапок і натиснути «ОК».
Після цього система повідомить вас повідомленням (у правому нижньому куті), що комп’ютер буде вимкнено через вказаний вами час.
Якщо ваші плани змінилися, є можливість відключення запущеного таймера.
Для цього необхідно натиснути поєднання клавіш Win+R, у вікні необхідно ввести команду «shutdown – а» без лапок і натиснути «ОК».
Система повинна оповістити вас про скасування автоматичного вимикання.
Також є можливість оптимізувати процес запуску і відключення таймера за допомогою створення ярликів.
Для цього необхідно натиснути правою кнопкою миші на будь-вільної області робочого столу, меню вибрати пункт «Створити», «Ярлик».
У полі розташування об’єкта вписуємо рядок «C:\Windows\System32\shutdown.exe -s -t 8100» і натискаємо «Далі».
Даємо ім’я ярлика, наприклад «PC OFF 1H» і натискаємо «Готово».
Останнім обов’язковим штрихом є встановлення іконки ярлика, замість стандартної. Для цього натискаємо правою кнопкою миші на ярлику, переходимо в пункт меню «Властивості».
У вкладці «Ярлик», натискаємо кнопку «Змінити значок» і вибираємо будь зі списку, для підтвердження установки, тиснемо «ОК».
Після зміни піктограми, ярлики будуть виглядати більш естетично.
Установка таймера в Windows за допомогою планувальника завдань
Існує також інший спосіб, який дозволяє задавати більш гнучкі налаштування, наприклад, відключення комп’ютера в певний час в залежності від дня тижня або відключення через певний час після запуску ПК.
Налаштування нескладна від вас вимагається лише увагу і дотримання кроків інструкції:
1. Натискаємо «Пуск», пишемо в рядку пошуку «планувальник» без лапок. Переходимо в меню «Планувальник завдань».
2. На верхній панелі заходимо в меню «Дія» і вибираємо пункт «Створити просту задачу». Також можна натиснути на відповідний пункт в правій колонці вікна «Планувальник завдань».
3. Пишемо ім’я задачі та її опис у відповідних полях. Назва та опис може бути будь-яким, але для зручності все ж рекомендуємо давати осмислені назви. Натискаємо кнопку «Далі».
4. Вибираємо «Щодня», «Далі».
5. Встановлюємо час, в яке необхідно вимкнути комп’ютер, натискаємо «Далі».
6. Вибираємо пункт «Запустити програму», «Далі».
7. У полі «Програма або сценарій» вписуємо команда «shutdоwn –s –f» без лапок, «Далі».
8. Цей пункт майстра налаштування є підсумковим і служить для демонстрації введених користувачем параметрів. Якщо необхідно, щось змінити натискаємо «Назад», а якщо все в порядку натискаємо «Готово».
Як бачите, цей спосіб налаштування більш гнучкий, ніж попередній.
Також можна трохи оптимізувати створений таймер, додавши повідомлення,яке побачить користувач, наприклад, за 15 хвилин перед вимиканням комп’ютера.
Для цього необхідно створити нову задачу виконавши перші 4 кроки інструкції, в Кроці 5 змінити час з 21:00 до 20:45, у Кроці 6 вибрати пункт «Показати повідомлення», а в Кроці 7 написати заголовок і текст повідомлення, яке побачить користувач:
Також за допомогою «Планувальник завдань» можна налаштувати відправку електронних повідомлень по часу. Для цього в Кроці 6 слід вибрати пункт «Надіслати повідомлення ел. пошти».
На цьому налаштування стандартного таймера для ОС Windows завершена.
Таймер вимикання комп’ютера
Як встановити таймер виключення комп’ютера? Немає нічого простіше!