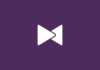Зміст
Зміна кольору фотографії
Про програму Adobe Photoshop
Adobe Photoshop – один з найбільш популярних пакетів для обробки растрової графіки. Незважаючи на високу ціну, програмою користуються до 80% професійних дизайнерів, фотографів, художників комп’ютерної графіки. Завдяки величезним функціональним можливостям і простоті використання Adobe Photoshop займає домінуюче становище на ринку графічних редакторів.
Багатий інструментарій і простота застосування робить програму зручною як для простої корекції фотографій, так і для створення складних зображень.
Однак є сфера, в якій «міць Фотошопу» проявляється найбільш явно. Це зміна відтінків кольорів або корекція кольору в Adobe Photoshop. Можна стверджувати, що ні один із продуктів-конкурентів не має такого багатого арсеналу інструментів. Процес зміни кольору здається складним тільки на перший погляд. Насправді ж ця задача виявляється легко вирішуваною навіть для новачка.
Тема 4. Кольорокорекція Урок 1. Зміна кольору фотографії з допомогою рівнів і кривих
Як відомо, будь-яка техніка фіксації зображення не здатна ідеально передати всю колірну гамму. Чому так відбувається — описано в теоретичній частині уроку «виділення діапазону». Просто будь-яка з практичних моделей цифрової фіксації кольору не здатна передати все багатство відтінків, що існують у природі. При фотографуванні (або скануванні) відбувається «звуження» діапазону кольору. Як результат — не завжди коректна передача гами.
Другий типовий випадок — наявність сторонньої підсвічування. Наприклад, якщо в яскравий сонячний день ви сховалися під зеленою парасолькою літнього кафе, колір вашої шкіри на фотографії буде «приємного» землистого відтінку.
Але, як кажуть, немає некрасивих людей — є відсутність знань роботи в Фотошопі. Всі ці недоліки легко усуваються. Процес зміни кольору зображення або його частини і називається кольорокорекцією.
Практична частина
Вивчення теми корекції кольору в Adobe Photoshop почнемо з уже знайомих з попередніх занять інструментів. Мова йде про налаштування рівнів і роботі з кривими. В якості базового знімка взята фотографія лісового озера. В рамках даного уроку Фотошоп Ви навчитеся просто і швидко змінювати колір і колірну гаму зображення. Аж до, наприклад, перетворення річного знімка в осінній або весняний пейзаж.
Для більш легкого розуміння викладеного матеріалу варто ознайомитися хоча б з двома уроками нашого курсу Фотошоп. А саме «виділення колірних діапазонів» і «три простих способи посилення різкості».
Корекцію кольорів можна проводити як в просторі RGB, так і в CMYK. Для простоти і наочності у даному уроці будемо працювати в RGB. При цьому використання всіх описаних нижче прийомів можливо і в CMYK. Більш того, методика ідентична. Різниця лише в кількості каналів і їх «колірний навантаженні».
Зміна кольору за допомогою рівнів
Інструмент «Рівні» призначений для встановлення балансу світлих і темних відтінків всього зображення або його частини. При цьому робота може вестися як з усіма кольорами, так і з окремими колірними каналами.
Палітра інструменту рівні викликається через меню «Зображення»- «Корекція» – «Рівні». Загальні відомості про налаштування панелі, особливості роботи дані в уроці «три простих способи посилення різкості».
Основними робочими елементами є гістограма в центральній частині і шкала яскравості з трьома повзунками під нею. Чорний і білий повзунки задають рівні повної або нульовий освітленості по кожному з каналів або по всьому зображенню. Сірий (посередині) — рівень 50-відсоткового заповнення. Зміщення середнього повзунка вліво підсилює присутність світлих тонів. Вправо — темних.
Якщо Ви не пам’ятаєте, що таке канали, варто почитати урок «виділення за допомогою каналів». Там дано досить повний опис.
Під кнопками у правій частині знаходяться три піпетки. Вони корисні при глобальному видалення зовнішньої підсвічування. Як у випадку згадуваного прикладу «фото під кольоровим парасолькою». Для того, щоб привести кольорову гаму до норми:
- Знайдіть на фотографії фрагмент, який як Ви знаєте має білий, чорний або 50-відсотковий сірий колір (наприклад, метал, пластмаса).
- Виберіть відповідну піпетку зразка (чорна для чорного, сіра для сірого, біла для білого). Не варто шукати всі три варіанти. Досить одного (чорний або білий або сірий).
- Наведіть курсор миші на цей піксель і натисніть ліву клавішу.
Колірна гамма фотографії зміниться у відповідності з новою, зазначеної Вами, точкою відліку колірних координат.
Розібравшись з «балансом білого» можна переходити до корекції кольорів фотографії. При роботі рівнями це відбувається через редагування кількості світлих і темних тонів кожного з колірних каналів. Для цього:
Порада: Змінюйте цільової канал в останню чергу. Таким чином ви зможете зберегти різкість і контрастність в потрібному кольорі. Наприклад, посилюючи присутність зелених тонів на фотографії, необхідно спочатку скорегувати червоний і синій канали. І лише потім братися за зелений.
Однак є істотний мінус корекції «зображення». По аналогії з роботою над контрастом ми знаємо, що не завжди можна добитися необхідного результату разовим застосуванням одного інструменту. Крім того, вже вивчивши методи накладання шарів, було б нерозумно не користуватися ними.
Більш коректний алгоритм роботи з кольором рівнями виглядає так:
- Створіть копію шару і перейдіть на неї
- Викличте панель інструменту «Рівні»
- Зробіть корекцію каналів і всього зображення як описано вище
- Відкоригуйте режим накладання шарів і прозорість верхнього шару.
Зображення, розміщене нижче, отримано шляхом затемнення (зсув повзунка 50% насиченості до білої точці) на 30-40% червоного та синього каналів. Зелений канал навпаки на 5-7% «засвічений».
Вийшло надзвичайно «зелене» зображення. Надмірна колір необхідний при роботі з покладенням — він дозволяє не відчувати труднощів при редагуванні накладання шарів. Шкала прозорості фактично регулює рівень застосування інструменту (прозорий — немає ефекту, непрозорий — 100% ефект).
Це зображення накладено на вихідне у режимі жорсткого світла з прозорістю 61%.
Отримали картинку травневого ранку.
Однак, і тут не все так гладко. Зверніть увагу на стовбури беріз і пісок. Вони мають яскраво виражений зелений відтінок. Найпростіший спосіб позбутися від цього — стерти фрагменти на верхньому шарі.
Їх можна видалити, виділивши необхідні зони будь-яким із вивчених інструментів. Або скористатися м’яким ластиком. Його параметри встановлюються аналогічно параметрам кистей.
При підготовці інструменту необхідно звернути увагу на:
Форму кисті ластику. При відкритті випадаючого меню вибору форми кисті є 2 шкали з повзунками. Верхня — розмір. Встановіть будь-який, зручний для вас. Друга — жорсткість. Цей параметр відповідає за растушевку країв кисті. Для плавного переходу кольорів жорсткість повинна бути мінімальною або взагалі дорівнює 0. В такому разі ми маємо ореол розтушовування (плавного переходу) навколо центру кисті.
«Непрозорість» і «Натиск» – параметри, що регулюють те, наскільки потужно і «швидко» буде застосовуватися інструмент. Наприклад, непрозорість 100% означає стирання «в один клік». 0% – відсутність ефекту: скільки не натискай на клавішу миші, ні один піксель стертий не буде. У нашому випадку ідеальні м’які параметри — рівень тиску та непрозорості в межах 40%. Або навіть менше. Це дозволить створити «м’яке» ліквідування непотрібних областей (в тому числі залишивши напівпрозорі фрагменти).
Приблизні параметри гумки вказані на малюнку нижче.
Таким чином, для отримання фінального зображення:
- Проведіть корекцію кольорів (як зазначено вище)
- Встановіть режим змішування шарів і прозорості верхнього шару. Орієнтуватися при цьому треба на ті ділянки зображення, вид яких ви хочете змінити (в нашому випадку трава і листя)
- Визначте зони, які необхідно повернути до початкового вигляду (пісок, вода, стовбури дерев)
- Виберіть інструмент ластик, встановіть м’які параметри і зітріть на верхньому шарі інформацію в «непотрібних областях».
Результат буде схожий на той, що зображене на малюнку нижче:
Примітка: зверніть увагу, що зона неба і води стерта не повністю. Додаткове накладення напівпрозорої інформації дало цікаву блакитну підфарбовування. У будь-якому випадку, фотографія праворуч більш всього нагадує травневий ранок. Але ніяк не серпневий вечір.
Зміна кольору за допомогою кривих
Криві — один з базових і, можливо, самих потужних інструментів Фотошопа. Він називається так, тому що дозволяє регулювати кількість того чи іншого кольору (яскравість каналів) у множині піддіапазонів. В такому випадку проекція на площину лінії насиченості кольору перетворюється в криву. Звідси і назва інструменту.
Робота з кривими вже описувалася в уроці «три простих способи поліпшити різкість». Тому освіжити знання, перечитавши його, буде не зайвим.
Палітра параметрів кривих викликається вибором з меню «Зображення» -«Корекція» -«Криві» (в англійській версії «Image»-«Adjustment»-« Curves»).
Центральній її частиною, як і у випадку з рівнями, є поле з гістограмою. Тільки у вікні кривих воно служить фоном квадрата, перекресленого діагональною лінією. Ця лінія і є вісь яскравості кольору. Межі прямокутника відзначені чорно-білими градієнтами. Відповідно, місце з’єднання «білих точок» – повна яскравість, білий колір. Черних — відсутність такої — чиста чорна заливка.
Криві, як і рівні, можуть працювати з окремими каналами. Для регулювання кольоровості зображення з допомогою рівнів:
- Створіть копію шару (не обов’язково, але бажано)
- Виберіть інструмент «Рівні»
- При необхідності встановити баланс білого (це робиться у інструменті рівні)
- Виберіть потрібний канал
- На діагональної лінії поставте крапку. Це робиться клацанням миші на діагоналі.
- Навівши вказівник миші на поставлене точку, натисніть ліву клавішу. Утримуючи її натиснутою, змістіть в будь-яку зі сторін. Зміниться графік. Змінилася і забарвлення зображення. Алгоритм роботи простий. Якщо не вдаватися в деталі (про це на наступних заняттях), то підняття графіка вище діагоналі «засвічує колір» в діапазоні точки. Якщо графік навпаки вказано, даний діапазон «затемнюється». Колір стає більш помітним, вираженим. Наприклад, якщо точка в нижній частині діагоналі, ви працюєте з тінями. У верхній частині — з зоною світла.
- Відрегулюйте кожен з каналів.
- При необхідності після установки кривих по всіх каналах, відредагуйте загальну криву, вибравши в меню канали пункт RGB
- Після того, як досягли потрібного результату, натисніть ОК
- Якщо ви працювали з двома шарами, змініть режим накладання, прозорість верхнього шару. При необхідності доробіть його ластиком (зітріть непотрібні області).
Робота з кривими окремим каналом так само описана в уроці «збільшення різкості за допомогою каналів». Можливо, і його варто почитати.
При цьому алгоритм роботи з квітами аналогічний описаному вище: редагуйте цільової канал в останню чергу. Наприклад, для отримання ефекту осіннього заходу (червона підсвітка), були: затемнений синій канал, збільшена різкість зеленого і засвічений червоний.
Зауваження: Діагональ (як загальну по всій гамі, так і по кожному каналу) можна малювати від руки. Для цього досить вибрати піктограму олівця (вгорі зліва від квадрата гістограми) і, затиснувши ліву клавішу миші, провести відрізок. Проте, такий спосіб вимагає наявності практики роботи з рівнями і більше підходить досвідченим користувачам. З іншого боку, поки ви не натиснули кнопку ОК, завжди можна повернутися в режим роботи з точками і виправити ситуацію.
Нижче показаний результат перетворення літнього дня в осінній вечір. Для поєднання двох зображень обрано простий спосіб. Полігональними ласо на верхньому шарі обраний трикутник (лівий верхній кут). Це виділення видалено натисканням кнопки DEL. Після чого додана діагональ (на новий шар) з установкою тіні і обсягу через стиль шару. Детальніше про такому прийомі і використанні параметрів накладення розповідалося в уроці «створення «тривимірної» фотографії».
Кілька базових порад по кольорокорекції від фахівців корпорації Adobe:
- Перед початком роботи відкалібруйте монітор. Спеціальною програмою (наприклад, Adobe Gamma) наведіть відображаються відтінки у відповідність з реальними колірними координатами. Інакше те, що виглядає чудово на Вашому моніторі, може здатися жахливої картинкою на будь-якому іншому пристрої.
- Перед кольорокорекцією зробіть копію оригінального файлу. І працюйте з копією. Це збереже початкове зображення на випадок помилки.
- Перед кольорокорекцією створюйте копію шару. Таким чином ви гарантуєте собі більше можливостей (через накладання шарів) і збережіть початкове зображення (як страховку від помилки)
- Пам’ятайте, що всі інструменти працюють з обраним шаром та/або виділенням на шарі. Тобто можна виділити, наприклад, з розтушовуванням певну область. І в ній точково провести змінення кольорів.
- Перед кольорокорекцією бажано перевести кольоровість зображення з режиму 8 біт на канал (256 відтінків по каналу) в режим 16 біт на канал. Це зробить доступним роботу з величезною кількістю додаткових відтінків.
Вдалою і приємної роботи!

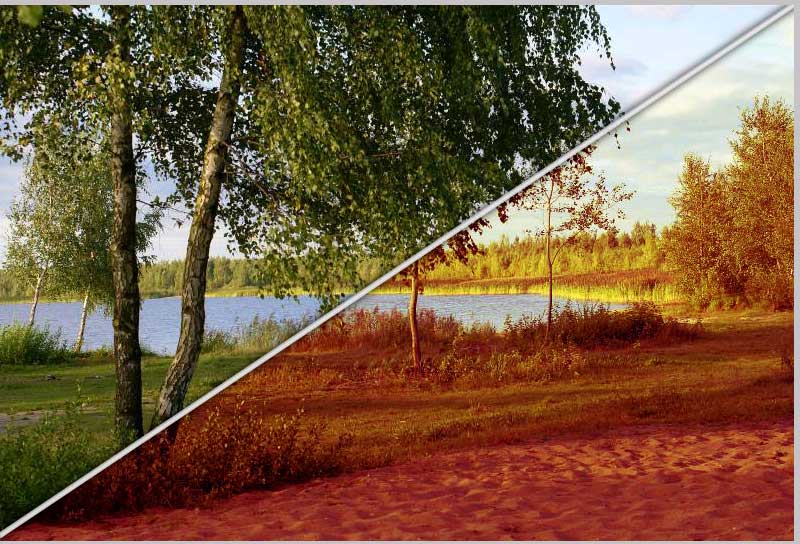





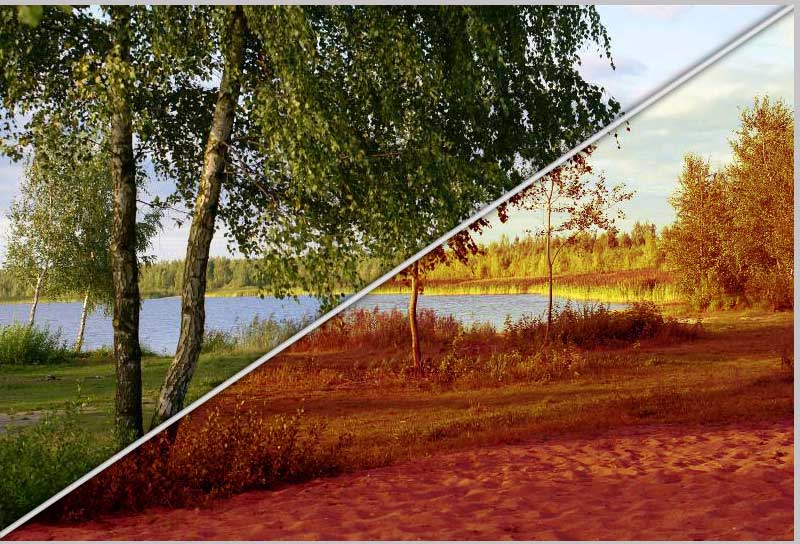



![SanDisk Extreme Pro 64GB — [детальний огляд] швидкісний карти памяті](http://chvv.com.ua/wp-content/uploads/2018/08/2-12-324x235.jpg)